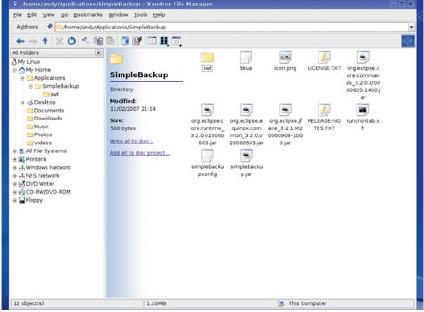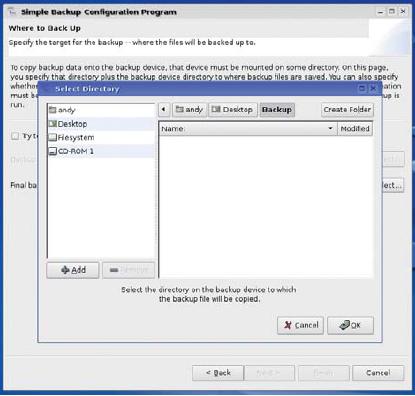LXF92:Первые шаги
|
|
|
Первые шаги. Советы для тех, кто только начинает знакомиться с Linux
Содержание[убрать] |
Система: Политика резервирования
- Резервные копии, как пластырь: лежат себе смирно, пока вы не порежетесь. Энди Ченнел научит вас, как всегда иметь в запасе такую «аптечку».
Вначале была создана Вселенная. Вообще это расценивается как неверный ход: он обусловил провал в 15 миллиардов лет до появления домашнего ПК, сделавшего ‘жизнь’ более продуктивной. Прошло 15 миллиардов лет и один день с Большого взрыва, прежде чем Энди Ченнел наконец затеял резервирование /home/Documents/Work, и очень неудачно, потому что тремя часами ранее многие жизненно важные для него документы безвозвратно исчезли в темной материи кибер-пространства. А он и не подозревал о трагедии – пока, спустя еще шесть месяцев, коллеги не попросили его прислать кое-какие из этих файлов.
Любой постоянный пользователь компьютера сталкивался с паникой восстановления, и часто только трагическая ситуация подвигает нас на реальное создание и использование политики резервирования. Этот учебник поможет вам создать разумную (и достижимую) политику до того, как трагедия произошла. Мы рассмотрим, что следует резервировать в системе и документах, как использовать инструменты популярных приложений для должного создания копий ваших ценных документов и как убедиться, что вы зарезервировали именно то, что хотели, и в будущем сможете это восстановить.
Имеется немало прекрасных Linux-приложений для резервирования, например, Amanda и Mondo, но для нашего варианта резервирования они слишком сильнодействующие (ибо созданы с прицелом на системных администраторов). Поэтому мы будем использовать приложение под названием Simple Linux Backup – оно базируется на Java и не зависит от дистрибутива, и, как следует из названия, просто в использовании. Мы вернемся к Simple Linux Backup в разделе Как это сделать далее. Но сначала выявим те части системы, которые нуждаются в резервировании.
Жизненные показания
Некоторые главные вещи в ПК важнее других , и для среднего домашнего пользователя это личные данные. Они включают все, от фотографий и видео до документов OpenOffice.org, электронных писем и звуковых файлов. Расстановка приоритетов удобна тем, что хотя эти файлы могут быть большими – или очень большими, в случае видео – все они имеют свойство собираться в одном месте, а именно, в вашем домашнем каталоге, и это весьма упрощает их резервирование. Конечно, файлы могут быть и раскиданы повсюду, так что первая задача при построении политики резервирования – создать грамотную структуру файлов (и жестко ее придерживаться).
Большинство дистрибутивов предоставляют внутри /home/имя-пользователя каталог Documents, и в него я хочу добавить квартет новых папок: Photos, Videos, Music и Downloads – обратите внимание на использование заглавных букв и очевидность категорий. Это полезно не только для резервирования, но также облегчает повседневную навигацию и управление, поскольку легко запомнить, что все загружаемое из Интернета помещается в Downloads, изображения с вашей фотокамеры – в Photos, и т.д. [не следует называть папки кириллицей: из-за этого бывают проблемы, – прим.пер.] Это также удобно для настройки расположения файлов по умолчанию в приложениях вроде Amarok или F-Spot: кому охота искать повсюду каталог с непонятным именем, которое казалось таким милым после семи стаканов.
Не все каталоги надо резервировать одинаково часто. Например, незачем еженедельно сохранять файлы, извлеченные из вашей CD-коллекции – не только потому, что этот каталог вряд ли меняется на каждом шагу, но и потому, что резервная копия и так красуется в алфавитном порядке на вашей полке CD, а то и на MP3-проигрывателе. Как правило, у меня есть одна копия моего каталога Music, на нескольких DVD, а также на второй машине и на 40-ГБ iPod’е.
Точно так же, Photos и Videos нуждаются в регулярном резервировании только если вы постоянно пополняете каталог. Однако мультимедийные файлы нередко не поддаются восстановлению после несчастного случая, так что некоторая паранойя тут не помешает. Видео не является особой проблемой, поскольку поступает (обычно) с DV-пленки, которой от процесса перекодирования не убудет, и обычно предназначено для DVD, поэтому достаточно будет создать пару физических копий, протестировать их и проверить, а потом нормально зарезервировать перекодированные файлы и спокойно их удалить.
С фотографиями по ряду причин проблем может быть чуть больше. Во-первых, большинство людей чаще снимают фото, чем видеосюжеты, а значит, эта папка пополняется тоже чаще; во-вторых, карты памяти в фотоаппаратах нередко очищаются, иногда прямо в процессе переноса файлов, так что резервной копии не остается; и, наконец, неэффективно записывать CD при каждом пополнении сво- ей коллекции, если добавились какие-то 10 МБ.
Вследствие этого я разбил процесс резервирования фотографий на стадии. С фотоаппарата изображения импортируются в F-Spot и удаляются из камеры. Затем они копируются в специальный каталог на другой машине (flash-диск тоже подойдет). Когда этот каталог разрастается до 600 МБ, я проверяю файлы, чтобы убедиться, что все они на месте и не испорчены, а затем записываю CD, помечая его датами первого и последнего снимков. Затем – уж такой я пара- ноик – я передаю этот CD родственникам: если мой дом сгорит, мне останутся хотя бы фотографии. А поскольку я самый-самый настоя- щий параноик, то еще и выгружаю наиболее важные из них на Flickr с пометкой Private. Так что если и мой дом, и дом моих родичей будут сметены с лица Земли, я все-таки сохраню часть своих драгоценных воспоминаний. Наверное, это уже перебор...
Такой тип резервирования – размещение информации в каталоге с последующей ее записью на CD – вполне пригоден, но простоват, и не очень-то подходит для частого резервирования, которого требует содержимое вашего каталога Documents и персональные системные настройки: электронной почты, OpenOffice.org и данных web. Прежде чем перейти к автоматическому процессу резервирования, рассмотрим плюсы и минусы различных медиа-носителей.
Где разместить?
Резервные копии надежны настолько, насколько надежны носители, на которых вы их храните, поэтому действительно важно убедиться, что вы выбрали правильное хранилище для ваших данных. Наиболее очевидный выбор – записываемые оптические носители, типа CD или DVD. Их плюсы – чрезвычайная дешевизна, портативность и, в случае DVD, большая вместимость. Технология зрелая и потому хорошо поддерживается в Linux.
- Метамодернизм в позднем творчестве В.Г. Сорокина
- ЛитРПГ - последняя отрыжка постмодерна
- "Ричард III и семиотика"
- 3D-визуализация обложки Ridero создаем обложку книги при работе над самиздатом.
- Архитектура метамодерна - говоря о современном искусстве, невозможно не поговорить об архитектуре. В данной статье будет отмечено несколько интересных принципов, характерных для построек "новой волны", столь притягательных и скандальных.
- Литература
- Метамодерн
- Рокер-Прометей против изначального зла в «Песне про советскую милицию» Вени Дркина, Автор: Нина Ищенко, к.ф.н, член Союза Писателей ЛНР - перепубликация из журнала "Топос".
- Как избавиться от комаров? Лучшие типы ловушек.
- Что делать если роблокс вылетает на windows
- Что делать, если ребенок смотрит порно?
- Почему собака прыгает на людей при встрече?
- Какое масло лить в Задний дифференциал (мост) Visco diff 38434AA050
- О чем может рассказать хвост вашей кошки?
- Верветки
- Отчетность бюджетных учреждений при закупках по Закону № 223-ФЗ
- Срок исковой давности как правильно рассчитать
- Дмитрий Патрушев минсельхоз будет ли преемником Путина
- Кто такой Владислав Поздняков? Что такое "Мужское Государство" и почему его признали экстремистским в России?
- Как правильно выбрать машинное масло в Димитровграде?
- Как стать богатым и знаменитым в России?
- Почему фильм "Пипец" (Kick-Ass) стал популярен по всему миру?
- Как стать мудрецом?
- Как правильно установить FreeBSD
- Как стать таким как Путин?
- Где лучше жить - в Димитровграде или в Ульяновске?
- Почему город Димитровград так называется?
- Что такое метамодерн?
- ВАЖНО! Временное ограничение движения автотранспортных средств в Димитровграде
- Тарифы на электроэнергию для майнеров предложено повысить
Однако хранение на дисках не лишено проблем. Наибольшая трудность состоит в том, что DVD не перезаписываются (да, есть и DVD-RW, но только безумцы пользуются ими для резервирования!), и потому прекрасны для любых типов резервирования, кроме интересующего нас инкрементного. Они также не работают напрямую с используемыми здесь программами – хотя имеются приложения резервирования, например, KDar, отлично работающие с CD и DVD.
Метод без проблем – это резервирование на flash-диск или на внешний жесткий диск: оба они способны читать и писать с утра до вечера, причем гораздо быстрее, чем CD. Правда, при недолгом сроке эксплуатации он обойдется дороже (за длительный срок вы сэкономите на DVD-матрицах), да и портативность, в случае внешнего жесткого диска, пострадает.
Вариацией данного способа является резервирование на сетевой диск. Проблема домашних пользователей в том, что эта вторая машина скорее всего будет стоять недалеко от первой, так что риск от наводнения, пожара или кражи не снижается.
Последний метод – online-резервирование, при котором вы отсылаете резервную копию электронным письмом самим себе. И недорого, и безопасно: сервер, по крайней мере, находится не в том же здании, что и оригинальные файлы. Хотя имеются потенциальные проблемы кражи данных. Если вы используете online-резервирование, неплохо будет шифровать и защищать паролем пересылаемые по сети архивы. Правда, метод электронной почты имеет ограничение: большинство почтовых серверов оговаривают максимальный размер пересылаемого или принимаемого вложения. Обычно это 10 МБ – на сотню документов хватит, но отнюдь не спасет, если надо сохранить 3 000 фотографий.
Если вам необходимо больше места, одним из недоиспользованных ресурсов является свободное web-пространство, весьма часто сопутствующее учетной записи у провайдера. Но будьте осторожны при его использовании: оно рассматривается как общедоступнное, и даже зашифровав и защитив паролем резервные копии, я бы поостерегся помещать туда любую секретную или очень важную инфор- мацию. Однако оно вполне подходит для размещения фотографий, и вы должны иметь к нему доступ через FTP-клиент, например, Filezilla, GFTP или даже Konqueror. FTP-адрес и пароль должен выдать вам ваш провайдер. Чуть более безопасный вариант – обратиться к коммерческим пакетам web-хостинга, в Великобритании это стоит около 4.99 фунтов в месяц [в РФ расценки начинаются с тех же 300–500 рублей, – прим.ред.]. Большинство пакетов содержат опцию запрещения доступа к некоторым каталогам – идеально для резервных копий.И, разумеется, вы можете обратиться к своим файлам с любого компьютера, подключенного к Сети.
Ради простоты я буду создавать резервные копии в локальном каталоге (на рабочем столе). Это удобно для их записи на диск или отправки в удаленное хранилище (по электронной почте или через FTP). Если вы резервируете на сетевой, внешний или flash-диск, просто замените используемую мной точку монтирования на другую.
- Метамодернизм в позднем творчестве В.Г. Сорокина
- ЛитРПГ - последняя отрыжка постмодерна
- "Ричард III и семиотика"
- 3D-визуализация обложки Ridero создаем обложку книги при работе над самиздатом.
- Архитектура метамодерна - говоря о современном искусстве, невозможно не поговорить об архитектуре. В данной статье будет отмечено несколько интересных принципов, характерных для построек "новой волны", столь притягательных и скандальных.
- Литература
- Метамодерн
- Рокер-Прометей против изначального зла в «Песне про советскую милицию» Вени Дркина, Автор: Нина Ищенко, к.ф.н, член Союза Писателей ЛНР - перепубликация из журнала "Топос".
- Как избавиться от комаров? Лучшие типы ловушек.
- Что делать если роблокс вылетает на windows
- Что делать, если ребенок смотрит порно?
- Почему собака прыгает на людей при встрече?
- Какое масло лить в Задний дифференциал (мост) Visco diff 38434AA050
- О чем может рассказать хвост вашей кошки?
- Верветки
- Отчетность бюджетных учреждений при закупках по Закону № 223-ФЗ
- Срок исковой давности как правильно рассчитать
- Дмитрий Патрушев минсельхоз будет ли преемником Путина
- Кто такой Владислав Поздняков? Что такое "Мужское Государство" и почему его признали экстремистским в России?
- Как правильно выбрать машинное масло в Димитровграде?
- Как стать богатым и знаменитым в России?
- Почему фильм "Пипец" (Kick-Ass) стал популярен по всему миру?
- Как стать мудрецом?
- Как правильно установить FreeBSD
- Как стать таким как Путин?
- Где лучше жить - в Димитровграде или в Ульяновске?
- Почему город Димитровград так называется?
- Что такое метамодерн?
- ВАЖНО! Временное ограничение движения автотранспортных средств в Димитровграде
- Тарифы на электроэнергию для майнеров предложено повысить
Как это делается
Программу Simple Linux Backup (http://simplelinuxbkup.sourceforge.net) написал и выпустил по лицензии GPL Стефан Розен [Stephen Rosen]. Это набор скриптов, увязанных Java и представленных в виде ясного графического интерфейса пользователя, использующего GTK. Список зависимостей – в большинстве дистрибутивов они удовлетворены – выглядит так: Bash, tar, gzip, Java, GTK и cron. Последний элемент не обязателен, но используется для настройки автоматического резервирования по расписанию, так что может очень пригодиться. У меня установлен Xandros, но сам метод будет одинаковым, независимо от используемого вами дистрибутива.
Первая задача – заполучить программу. Загрузите последнюю версию с web-сайта и сохраните ее в вашем каталоге /home. Теперь откройте терминал (он находится либо в меню Аксессуары, либо в меню Система и должен называться Terminal, Konsole или Console) и наберите
tar xzf simplelinuxbkup-x.x.x-i386.tar.gz
Эта строка просто распакует файл и создаст в текущем каталоге новый подкаталог с именем SimpleBackup. Часть x.x.x в предыдущей команде должна соответствовать номеру версии загружаемого приложения.
Теперь откройте Konqueror или Nautilus, найдите этот каталог и откройте его двойным щелчком. Само приложение Simple Linux Backup расположено среди набора Java-файлов (с расширением .jar) и имеет имя simplebackupconfig. Дважды щелкните на нем, чтобы запустить. Если вам предоставляется на выбор: запустить или запустить в терминале (так любит делать Ubuntu), выберите запуск в терминале. После этого откроется главная утилита настройки, определяющая, что следует резервировать, где разместить получившиеся файлы и когда следует выполнять резервирование.
Наш пакет Simple Linux Backup даже не нужно устанавливать. Просто распакуйте его и запустите.
Интерфейс пользователя утилиты настройки действительно прост. На левой панели – пустое пространство, готовое для заселения элементами, которые вы хотите резервировать. Выбор осуществляется среди каталогов или файлов; пункты, выбранные ошибочно удаляются кнопкой Remove [Удалить]. В правой панели можно определить элементы уже выбранных каталогов, которые мы хотим исключить из процесса резервирования. Например, если вы резервируете целый каталог музыки, но считаете, что вам ни к чему какие-нибудь заумные Throbbing Gristle, то можете выбрать для резервирования каталог Music, а затем нажать соответствующую кнопку, перейти к файлу или каталогу, которые хотите исключить, и выделить их обычным способом. Определившись с выбором, нажмите кнопку Next [Далее].
В следующем разделе производится настройка приложения на автомонтирование устройств резервирования (или, по крайней мере, на попытку такового) или на ожидание, пока вы смонтируете их вручную, что немаловажно, если вы регулярно делаете резервные копии на внешние носители, поскольку необходимо убедиться, что эти носители будут доступны в нужный момент. Здесь вы также окончательно настраиваете размещение резервных копий. Если вы резервируете локально (как я), а затем записываете данные на CD, вам следует создать каталог внутри домашнего каталога или на рабочем столе (назвав его как-нибудь вроде backup) и затем выбрать его. Если вы резервируете на USB Flash, сменный или сетевой диск, то вы, очевидно, должны указать здесь путь к нему. Кнопка Select... [Обзор...] выведет для этих целей стандартное окно выбора файлов.
После нажатия кнопки Далее вы перейдете к опциям управления и планирования. Первое весьма важно, если вы будете резервировать системные папки вроде /etc, содержащие пароли и т.п. По умолчанию, приложение резервирует от имени текущего активного пользователя, но если вы хотите иметь доступ к важным системным файлам, придется запустить его от имени root. Однако мы резервируем только документы, и можем оставить эти опции пустыми – то есть разрешить резервирование кому угодно. Я также собираюсь выбрать Silent Mode [Молчаливый режим], означающий, что скрипт будет запущен в фоне и не будет выдавать никакой информации о ходе процесса.
Выберите папку, в которую будете помещать накопительные резервные копии, и в конце недели скидывайте ее на CD.
Наконец, осталось настроить расписание, чтобы скрипт резервирования запускался в определенное время. Для этого имеется две опции: можно для запуска скрипта использовать приложения вроде KCron или Gnome-Schedule, но проще позволить утилите настройки сделать все самостоятельно. То есть весь процесс резервирования является замкнутым, и позднее вы сможете его перенастроить, запустив утилиту настройки и уже не думая о двух приложениях. Итак, нажимаем Schedule With SBCP [Расписание от SBCP] и вводим время запуска резервирования, в 24-часовом формате. Оно будет запомнено. Теперь нажмите Finish [Завершить] для завершения процесса.
Понедельник – день особый
Далее произойдет следующее: когда настанет указанное для резервирование время, скрипт запустится (благодаря chrontab-системе Linux), соберет указанные файлы и каталоги и поместит их в каталог Backup на моем рабочем столе в виде tar-архива. Для экономии места приложение также сожмет архив при помощи gzip. Таким образом мы получим файл с именем Backup.[day].tar.gz, где [day] – день, когда скрипт был запущен в последний раз. Но это еще не все: Розен настроил скрипт так, что по понедельникам он запускает полное резервирование, то есть целиком переписывает указанные каталоги, а в остальные дни копирует только измененные файлы. Памятуя об этом, вы можете легко взять свой архив в пятницу вечером, записать его на CD или отослать на электронный ящик, и будете иметь полную копию недельной работы. Всем прочим управляет система, и вам остается только настроить календарь, чтобы он напоминал вам про это мероприятие.
Simple Linux Backup совмещает скрипты с интуитивным GUI.
Представьте себе теперь, что катастрофа произошла, и вам необходимо восстановить последнюю резервную копию, сделанную Simple Linux Backup. Это производится тем же методом, который мы использовали при распаковке самого приложения после загрузки. Скопируйте файл резервной копии с вашего CD, USB-диска или online-хранилища в /home/username, а затем в терминале наберите
tar xzf Backup.[day].tar.gz
Команда распакует файл и восстановит все данные с соответствующей структурой файлов, созданной ранее, и мир снова станет прекрасным.
Если вы будете все это делать (тратя всего минут десять за неделю!), то в следующий раз, когда ваш ПК сгорит или взорвется, максимум, чего вы лишитесь, это недельной работы – а то и однодневной, если вы прилежны – а не нажитого непосильным трудом за 15 миллиардов лет. LXF
Авторезервирование в OpenOffice.org
Похоже, что по мере роста сложности и надежности приложений, все больше людей для львиной доли своей работы будет исполь- зовать online-приложения вроде Zoho Writer, ThinkFree Office или Google Docs. В этой ситуации резервирование становится излишним, поскольку приложение сохраняет копию каждую пару секунд. Однако покамест все делается в OpenOffice.org, так что мудро было бы знать, как настроить пакет на автоматическое запоминание ваших писем, электронных таблиц и презентаций в определенное место. Согласно методу, описанному в данном уроке, это должен быть некий каталог для записи на CD, отправке по e-mail или расположенный на внешнем диске.
Вы можете настроить резервирование для всего OOo из любого его приложения. Я покажу, как сделать это в Writer. В открытом приложении выберите пункты меню Сервис > Параметры' и щелкните на небольшой иконке (знак +) рядом с пунктом OpenOffice.org. В появившемся списке выберите пункт Пути, для открытия диалога путей. В этом списке есть пункт Резервные копии; выберите его, а затем нажмите кнопку Правка. Теперь, используя браузер файлов, переместитесь в то место, где вы хотите хранить ваши резервные копии. Им может быть любой смонтированный диск.
После этого перейдите в раздел Загрузка/Сохранение и в окне Общие найдите пункт Всегда создавать резервные копии. Установите его и нажмите OK. Теперь при сохранении документа его резервная копия также будет сохраняться в месте, указанном вами на первом шаге. Магия! Подобные опции есть в KOffice и AbiWord; просто найдите их в меню настройки.
Местоположение – это все!
В отличие от ключевых документов и медиа-файлов, электронные письма и данные браузера сходу не найдешь. Ниже приведен список папок, которые вам необходимо резервировать, чтобы сохранить электронную почту, если с ПК приключится беда.
В большинстве случаев указанные файлы будут размещаться в вашем каталоге /home/имя-пользователя (по-научному, они записываются с ~/ в начале). Те из них, чье имя начинается с точки,
являются скрытыми, так что вам нужно установить опцию Показывать скрытые файлы в меню Вид, чтобы их видеть.
Thunderbird:
- .mozilla-thunderbird/xxx.default/Mail/Local Folders (где xxx – произвольный набор символов)
Evolution:
- .evolution
- .gconf/apps/evolution
- .gnome2_private/Evolution
Kmail:
- .Mail (or it may be ~/.mail)
- .kde/share/apps/kmail
- .kde/share/config/kmailrc
Если вы хотите резервировать закладки вашего браузера и историю посещенных сайтов для Firefox, то наилучший вариант – использовать расширение Browser Sync от Google, доступное на http://labs.google.com. Оно клонирует всю вашу систему Firefox, сохраняет на сервере Google (естественно, в зашифрованном виде) и затем восстанавливает в любом web-браузере с установленным расширением.
Browser Sync – превосходное решение для резервирования при использовании дуальной загрузки или нескольких ПК (независимо от ОС); правда, некоторые люди опасаются вверять сугубо личную информацию всемогущей поисковой компании. На сей случай имеется несколько мощных online-инструментов для закладок, включая вездесущие Delicious, Sitejot и Yahoo Bookmarks, и все они прекрасно интегрируются в Firefox.