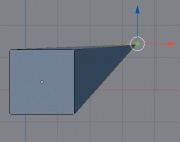LXF87-88:Blender
|
|
|
- Метамодернизм в позднем творчестве В.Г. Сорокина
- ЛитРПГ - последняя отрыжка постмодерна
- "Ричард III и семиотика"
- 3D-визуализация обложки Ridero создаем обложку книги при работе над самиздатом.
- Архитектура метамодерна - говоря о современном искусстве, невозможно не поговорить об архитектуре. В данной статье будет отмечено несколько интересных принципов, характерных для построек "новой волны", столь притягательных и скандальных.
- Литература
- Метамодерн
- Рокер-Прометей против изначального зла в «Песне про советскую милицию» Вени Дркина, Автор: Нина Ищенко, к.ф.н, член Союза Писателей ЛНР - перепубликация из журнала "Топос".
- Как избавиться от комаров? Лучшие типы ловушек.
- Что делать если роблокс вылетает на windows
- Что делать, если ребенок смотрит порно?
- Почему собака прыгает на людей при встрече?
- Какое масло лить в Задний дифференциал (мост) Visco diff 38434AA050
- О чем может рассказать хвост вашей кошки?
- Верветки
- Отчетность бюджетных учреждений при закупках по Закону № 223-ФЗ
- Срок исковой давности как правильно рассчитать
- Дмитрий Патрушев минсельхоз будет ли преемником Путина
- Кто такой Владислав Поздняков? Что такое "Мужское Государство" и почему его признали экстремистским в России?
- Как правильно выбрать машинное масло в Димитровграде?
- Как стать богатым и знаменитым в России?
- Почему фильм "Пипец" (Kick-Ass) стал популярен по всему миру?
- Как стать мудрецом?
- Как правильно установить FreeBSD
- Как стать таким как Путин?
- Где лучше жить - в Димитровграде или в Ульяновске?
- Почему город Димитровград так называется?
- Что такое метамодерн?
- ВАЖНО! Временное ограничение движения автотранспортных средств в Димитровграде
- Тарифы на электроэнергию для майнеров предложено повысить
- Метамодернизм в позднем творчестве В.Г. Сорокина
- ЛитРПГ - последняя отрыжка постмодерна
- "Ричард III и семиотика"
- 3D-визуализация обложки Ridero создаем обложку книги при работе над самиздатом.
- Архитектура метамодерна - говоря о современном искусстве, невозможно не поговорить об архитектуре. В данной статье будет отмечено несколько интересных принципов, характерных для построек "новой волны", столь притягательных и скандальных.
- Литература
- Метамодерн
- Рокер-Прометей против изначального зла в «Песне про советскую милицию» Вени Дркина, Автор: Нина Ищенко, к.ф.н, член Союза Писателей ЛНР - перепубликация из журнала "Топос".
- Как избавиться от комаров? Лучшие типы ловушек.
- Что делать если роблокс вылетает на windows
- Что делать, если ребенок смотрит порно?
- Почему собака прыгает на людей при встрече?
- Какое масло лить в Задний дифференциал (мост) Visco diff 38434AA050
- О чем может рассказать хвост вашей кошки?
- Верветки
- Отчетность бюджетных учреждений при закупках по Закону № 223-ФЗ
- Срок исковой давности как правильно рассчитать
- Дмитрий Патрушев минсельхоз будет ли преемником Путина
- Кто такой Владислав Поздняков? Что такое "Мужское Государство" и почему его признали экстремистским в России?
- Как правильно выбрать машинное масло в Димитровграде?
- Как стать богатым и знаменитым в России?
- Почему фильм "Пипец" (Kick-Ass) стал популярен по всему миру?
- Как стать мудрецом?
- Как правильно установить FreeBSD
- Как стать таким как Путин?
- Где лучше жить - в Димитровграде или в Ульяновске?
- Почему город Димитровград так называется?
- Что такое метамодерн?
- ВАЖНО! Временное ограничение движения автотранспортных средств в Димитровграде
- Тарифы на электроэнергию для майнеров предложено повысить
Содержание |
Курс молодого бойца
ЧАСТЬ 1: Сегодня Александр Супрунов проведет мастер-класс по пакету Blender – и снабдит вас «джентльменским минимумом», который неоднократно пригодится вам в дальнейшем.
Начиная с этого занятия мы будем учиться создавать трехмерные модели и поможет нам в этом программа Blender. Blender, некогда коммерческий пакет для моделирования и анимации трехмерных объектов, разработанный компанией NaN (Not a Number) и использовавшийся художниками знаменитой голландской анимационной студии NeoGeo для создания передовых проектов, был впервые представлен широкой публике на конференции Siggraph в 1999 году, где вызвал огромный интерес. Сегодня Blender является свободным ПО и распространяется на условиях GNU GPL. Примечательно, что не последнюю роль в этом сыграло сообщество: права на исходные тексты Blender были приобретены у первоначального владельца за 100 000 евро, которые были собраны в виде пожертвований в рамках акции «Free Blender», причем произошло это в довольно короткий срок: всего за семь недель. Blender начал новую жизнь как открытый проект 13 октября 2002 года и с тех пор его можно найти по адресу: http://www.blender.org.
Не станем более вдаваться в историю, но отметим – к вам в руки попал уникальный и невероятно мощный инструмент для создания трехмерных моделей, способный выполнить практически любую поставленную перед ним задачу.
Одной из главных изюминок Blender является интерфейс. Он совершенно уникален и ориентирован на продуктивную работу. С другой стороны, это означает, что ваши привычки и навыки работы с другими программами здесь не слишком помогут. Blender чем-то похож на Emacs – поначалу кажется странным и непонятным, а спустя некоторое время – очень удобным и эффективным.
Мы не будем специально касаться установки Blender – он включен во многие современные дистрибутивы. Убедитесь лишь, что вы используете версию не ниже 2.42a – в противном случае, кое-что из описанного в этой и последующей статьях цикла может для вас не сработать. Если версия Blender в вашем дистрибутиве подустарела – загрузите новую с сайта проекта или возьмите ее с нашего DVD. Официальная бинарная сборка Blender 2.42a должна заработать на любой системе с glibc 2.3.2 и выше.
Первое впечатление
Запустите Blender. Вы увидите окно, разделенное по горизонтали на две области (Рис. 1).
В дальнейшем мы сможем добавить дополнительные области, сообразуясь с нашими потребностями.
В верхней части окна расположен куб, вид спереди. Вы также можете заметить камеру (в форме пирамиды), направленную на куб и источник света (круг с пунктирной линией, показывающей направление).
Давайте освоимся на новом месте. Переместите курсор мыши в одно окно с кубом и, зажав среднюю кнопку (она же колесико), подвигайте мышью – это докажет сомневающимся, что перед нами никакой не квадрат, а самый настоящий куб. Переключение видов осуществляется клавишами на дополнительной цифровой клавиатуре:
- 7 – вид сверху.
- 1 – вид спереди.
- 3 – вид сбоку.
- 0 – вид из камеры.
Чтобы вернуться к виду спереди, нажмите клавишу 1.
При создании объекта часто возникает необходимость приблизить, отдалить или повращать модель. Для этого можно использовать колесо прокрутки мыши: вращение вперед – приближение, назад – отдаление. Чтобы «протащить» экран влево или вправо (и, таким образом, увидеть объекты, ранее не попадавшие в зону видимости), переместите указатель мыши, зажав клавишу Shift или среднюю кнопку мыши.
Объекты на экране можно выделять – это необходимо, если над ними требуется выполнить какое-то действие. Для выделения объекта необходимо навести на него курсор и щелкнуть правой кнопкой мыши.
Теперь давайте потренируемся. У вас на экране есть три объекта – куб, камера и источник освещения («лампа»). Отдалите вид, вращая колесико мыши «на себя», так, чтобы они были видны одновременно. Затем выделите «лампу», камеру, куб. Получилось? Движемся дальше!
- Метамодернизм в позднем творчестве В.Г. Сорокина
- ЛитРПГ - последняя отрыжка постмодерна
- "Ричард III и семиотика"
- 3D-визуализация обложки Ridero создаем обложку книги при работе над самиздатом.
- Архитектура метамодерна - говоря о современном искусстве, невозможно не поговорить об архитектуре. В данной статье будет отмечено несколько интересных принципов, характерных для построек "новой волны", столь притягательных и скандальных.
- Литература
- Метамодерн
- Рокер-Прометей против изначального зла в «Песне про советскую милицию» Вени Дркина, Автор: Нина Ищенко, к.ф.н, член Союза Писателей ЛНР - перепубликация из журнала "Топос".
- Как избавиться от комаров? Лучшие типы ловушек.
- Что делать если роблокс вылетает на windows
- Что делать, если ребенок смотрит порно?
- Почему собака прыгает на людей при встрече?
- Какое масло лить в Задний дифференциал (мост) Visco diff 38434AA050
- О чем может рассказать хвост вашей кошки?
- Верветки
- Отчетность бюджетных учреждений при закупках по Закону № 223-ФЗ
- Срок исковой давности как правильно рассчитать
- Дмитрий Патрушев минсельхоз будет ли преемником Путина
- Кто такой Владислав Поздняков? Что такое "Мужское Государство" и почему его признали экстремистским в России?
- Как правильно выбрать машинное масло в Димитровграде?
- Как стать богатым и знаменитым в России?
- Почему фильм "Пипец" (Kick-Ass) стал популярен по всему миру?
- Как стать мудрецом?
- Как правильно установить FreeBSD
- Как стать таким как Путин?
- Где лучше жить - в Димитровграде или в Ульяновске?
- Почему город Димитровград так называется?
- Что такое метамодерн?
- ВАЖНО! Временное ограничение движения автотранспортных средств в Димитровграде
- Тарифы на электроэнергию для майнеров предложено повысить
Действия над объектами
Думаю, вы уже довольно уверенно управляетесь со сценой в целом, так что теперь пришло время спуститься на уровень ниже – к отдельным объектам. Что можно с ними делать? Первое, что приходит на ум – двигать! Давайте посмотрим, что для этого нужно.
Прежде всего, намеченный для перемещения объект нужно выделить – при этом вокруг него появится розовый ободок. Для перемещения объекта используется горячая клавиша – G. Нажмите ее (при необходимости, переключите клавиатуру на английскую раскладку) и двигайте мышью (или используйте клавиши управления курсором), наблюдая, как перемещается объект. Зафиксировать изменения можно левой кнопкой мыши, отменить – клавишей Esc.
Иногда бывает необходимо передвинуть объект только по одной из трех осей координат (X, Y, Z). Для этого следует воспользоваться цифровой панелью «Transform Properties» (рис. 2), вызываемой по клавише N. Повторное нажатие на N удалит панель с экрана.
Перемещая объект, вы можете следить за изменением его координат в панели «Transform Properties». Обратите внимание, что справа от каждого значения изображен открытый замочек. «Защелкнув» его левой кнопкой мыши, можно запретить изменять координаты объекта по данной оси. Например, если вам необходимо перемещать объект вдоль оси Х, защелкните замочки на LocY и LocZ. Затем нажмите горячую клавишу – G – и убедитесь, что объект перестал двигаться в двух других направлениях. Чтобы вернуть ему утраченные степени свободы, отомкните замочки повторным щелчком мыши. Аналогичным образом можно ограничить трансформации увеличения и вращения по определенным осям.
Проба пера
- Метамодернизм в позднем творчестве В.Г. Сорокина
- ЛитРПГ - последняя отрыжка постмодерна
- "Ричард III и семиотика"
- 3D-визуализация обложки Ridero создаем обложку книги при работе над самиздатом.
- Архитектура метамодерна - говоря о современном искусстве, невозможно не поговорить об архитектуре. В данной статье будет отмечено несколько интересных принципов, характерных для построек "новой волны", столь притягательных и скандальных.
- Литература
- Метамодерн
- Рокер-Прометей против изначального зла в «Песне про советскую милицию» Вени Дркина, Автор: Нина Ищенко, к.ф.н, член Союза Писателей ЛНР - перепубликация из журнала "Топос".
- Как избавиться от комаров? Лучшие типы ловушек.
- Что делать если роблокс вылетает на windows
- Что делать, если ребенок смотрит порно?
- Почему собака прыгает на людей при встрече?
- Какое масло лить в Задний дифференциал (мост) Visco diff 38434AA050
- О чем может рассказать хвост вашей кошки?
- Верветки
- Отчетность бюджетных учреждений при закупках по Закону № 223-ФЗ
- Срок исковой давности как правильно рассчитать
- Дмитрий Патрушев минсельхоз будет ли преемником Путина
- Кто такой Владислав Поздняков? Что такое "Мужское Государство" и почему его признали экстремистским в России?
- Как правильно выбрать машинное масло в Димитровграде?
- Как стать богатым и знаменитым в России?
- Почему фильм "Пипец" (Kick-Ass) стал популярен по всему миру?
- Как стать мудрецом?
- Как правильно установить FreeBSD
- Как стать таким как Путин?
- Где лучше жить - в Димитровграде или в Ульяновске?
- Почему город Димитровград так называется?
- Что такое метамодерн?
- ВАЖНО! Временное ограничение движения автотранспортных средств в Димитровграде
- Тарифы на электроэнергию для майнеров предложено повысить
Пожалуй, настало время произвести первый рендеринг – то есть изобразить находящиеся на сцене объекты в соответствии с заданными им свойствами, освещением и т.д.
Выполнить его довольно просто. Нажмите клавишу F12, и через несколько секунд вашему взору предстанет готовая сцена с трехмерным кубом.
Сохраните ее в виде растрового изображения, нажав F3, вписав в появившемся окне название будущего графического файла с расширением .jpg (например, cube.jpg) и щелкнув по кнопке Save Jpeg.
Но что это? Картинка, получившаяся при рендеринге, отличается от той, что мы видели на экране. Чтобы увидеть такую же проекцию, что и в конечном результате, необходимо включить ракурс Вид из камеры, что, как мы уже знаем, выполняется нажатием на клавишу 0 (ноль) на дополнительной цифровой клавиатуре. Вернуться к виду спереди можно, нажав клавишу 1.
Постоянно переключаться в разные виды во время подготовки сцены для рендеринга не слишком удобно. Здесь нам опять приходит на помощь приятная продуманность интерфейса Blender. Ничто не мешает нам создать еще одно окно, которое будет отображать вид из камеры!
Подведите курсор к верхней кромке рабочей части экрана и нажмите правую кнопку мыши. Появится меню:
- Split Area – разделить область;
- Join Areas – объединить области;
- No header – удалить заголовок окна.
Выберите Split Area. Появится вертикальная линия. Передвиньте ее, сделав новое окна желаемого размера и щелкните левой кнопкой мыши. В результате этих действий экран будет разделен на две части (рис. 3). Переместите курсор мыши на новый экран и нажмите клавишу 0 – теперь он отображает вид из камеры.
Чтобы вернуть все, как было, щелкните по вертикальной полосе между окнами правой кнопкой мыши и выберите Join Areas (объединить области) – после чего появится стрелка, которой следует указать область для удаления.
Все, что мы пока делали, происходило в режиме Object Mode – о чем можно было догадаться, взглянув на панель внизу экрана. Этот режим позволяет управлять объектами – перемещать, вращать их и т.д. Но что делать, если нам требуется внести изменения в сам объект? Для этого необходим другой режим – Edit Mode.
Режим правки
- Метамодернизм в позднем творчестве В.Г. Сорокина
- ЛитРПГ - последняя отрыжка постмодерна
- "Ричард III и семиотика"
- 3D-визуализация обложки Ridero создаем обложку книги при работе над самиздатом.
- Архитектура метамодерна - говоря о современном искусстве, невозможно не поговорить об архитектуре. В данной статье будет отмечено несколько интересных принципов, характерных для построек "новой волны", столь притягательных и скандальных.
- Литература
- Метамодерн
- Рокер-Прометей против изначального зла в «Песне про советскую милицию» Вени Дркина, Автор: Нина Ищенко, к.ф.н, член Союза Писателей ЛНР - перепубликация из журнала "Топос".
- Как избавиться от комаров? Лучшие типы ловушек.
- Что делать если роблокс вылетает на windows
- Что делать, если ребенок смотрит порно?
- Почему собака прыгает на людей при встрече?
- Какое масло лить в Задний дифференциал (мост) Visco diff 38434AA050
- О чем может рассказать хвост вашей кошки?
- Верветки
- Отчетность бюджетных учреждений при закупках по Закону № 223-ФЗ
- Срок исковой давности как правильно рассчитать
- Дмитрий Патрушев минсельхоз будет ли преемником Путина
- Кто такой Владислав Поздняков? Что такое "Мужское Государство" и почему его признали экстремистским в России?
- Как правильно выбрать машинное масло в Димитровграде?
- Как стать богатым и знаменитым в России?
- Почему фильм "Пипец" (Kick-Ass) стал популярен по всему миру?
- Как стать мудрецом?
- Как правильно установить FreeBSD
- Как стать таким как Путин?
- Где лучше жить - в Димитровграде или в Ульяновске?
- Почему город Димитровград так называется?
- Что такое метамодерн?
- ВАЖНО! Временное ограничение движения автотранспортных средств в Димитровграде
- Тарифы на электроэнергию для майнеров предложено повысить
Режим правки включается нажатием на клавишу Tab, либо выбором соответствующего пункта из выпадающего списка Mode в нижней части экрана.
Как видите, куб изменился. На вершинах появились точки, а сам объект «опоясался» желтой рамочкой, означающей, что он выделен. Для снятия выделения можно использовать клавишу A.
Повращайте куб, зажав среднюю кнопку мыши – вы увидите, что на каждом из углов куба появилась розовая точка. Воздействуя на нее, мы можем менять форму куба.
Переключитесь на вид сбоку (клавиша 3) и щелкните правой кнопкой мыши по одной из точек. Она изменит цвет на желтый, сигнализируя о выделении. Как вы, надеюсь, помните, горячая клавиша G позволяет перемещать объект. Нажмите ее и отодвиньте точку в сторону, наблюдая за деформацией куба. Зафиксируйте результат левым щелчком мыши. Подправьте модель, переключаясь на разные виды. Отменить сделанные безобразия можно, нажав Ctrl-Z или U, а вернуть изменения – нажав Shift-U.
Чтобы выделить не только точку, которой коснулся курсор, но и все точки, лежащие на данной оси, потребуется другой инструмент – блочное выделение. Вызывается он горячей клавишей B и имеет два режима. Мы продемонстрируем его использование, выделив верхнюю грань куба:
- Снимите выделение с куба клавишей А.
- Нажмите B и активируйте инструмент блочного выделения.
- Курсор примет вид перекрестия. Наведите его чуть выше и левее куба и, зажав левую клавишу мыши, «протащите» прямоугольник, выделив верхние точки куба.
- Примените инструмент перемещения, нажав клавишу G и вытянув куб вверх. Чтобы перемещение происходило строго вертикально, удерживайте клавишу Ctrl.
Помимо блочного выделения, существуют еще два инструмента, которые используются очень и очень часто. Речь идет о вращении и масштабировании.
Начнем с вращения. Для него предусмотрена горячая клавиша R (Rotate).
- Метамодернизм в позднем творчестве В.Г. Сорокина
- ЛитРПГ - последняя отрыжка постмодерна
- "Ричард III и семиотика"
- 3D-визуализация обложки Ridero создаем обложку книги при работе над самиздатом.
- Архитектура метамодерна - говоря о современном искусстве, невозможно не поговорить об архитектуре. В данной статье будет отмечено несколько интересных принципов, характерных для построек "новой волны", столь притягательных и скандальных.
- Литература
- Метамодерн
- Рокер-Прометей против изначального зла в «Песне про советскую милицию» Вени Дркина, Автор: Нина Ищенко, к.ф.н, член Союза Писателей ЛНР - перепубликация из журнала "Топос".
- Как избавиться от комаров? Лучшие типы ловушек.
- Что делать если роблокс вылетает на windows
- Что делать, если ребенок смотрит порно?
- Почему собака прыгает на людей при встрече?
- Какое масло лить в Задний дифференциал (мост) Visco diff 38434AA050
- О чем может рассказать хвост вашей кошки?
- Верветки
- Отчетность бюджетных учреждений при закупках по Закону № 223-ФЗ
- Срок исковой давности как правильно рассчитать
- Дмитрий Патрушев минсельхоз будет ли преемником Путина
- Кто такой Владислав Поздняков? Что такое "Мужское Государство" и почему его признали экстремистским в России?
- Как правильно выбрать машинное масло в Димитровграде?
- Как стать богатым и знаменитым в России?
- Почему фильм "Пипец" (Kick-Ass) стал популярен по всему миру?
- Как стать мудрецом?
- Как правильно установить FreeBSD
- Как стать таким как Путин?
- Где лучше жить - в Димитровграде или в Ульяновске?
- Почему город Димитровград так называется?
- Что такое метамодерн?
- ВАЖНО! Временное ограничение движения автотранспортных средств в Димитровграде
- Тарифы на электроэнергию для майнеров предложено повысить
Вращать можно как отдельные вершины, так и весь объект. Все зависит от текущего режима – Object Mode или Edit Mode. В режиме Object Mode (для перехода в него из режима правки следует опять нажать клавишу Tab) мы не видим отдельных вершин и не можем манипулировать ими. Убедитесь, что объект выделен (розовая каемка на месте) и нажмите клавишу R, а затем – подвигайте мышью. Вы увидите, как вращается объект. Здесь есть одна хитрость: вы можете конкретизировать ось, вокруг которой происходит вращение. Для этого после нажатия R нажмите одну из следующих клавиш:
- Z – для вращения по оси Z,
- X – для вращения по оси X,
- Y – для вращения по оси Y
и смело беритесь за мышь.
Перейдем к следующему инструменту – Scale или «Изменение размера». Вызывается он горячей клавишей S. Ось для масштабирования задается аналогично Rotate. Если ось не задана, размеры объекта изменяются пропорционально вдоль всех осей.
Кто-то, возможно, спросит: «Откуда взялся куб при открытии программы Blender?».
Этот примитив расположен в центре экрана по умолчанию. Для его удаления следует нажать клавишу Delete и подтвердить в появившемся меню пункт Erase selected Object(s) щелчком мыши. Теперь сцена пуста.
Для упрощения моделирования, Blender предоставляет множество как уже готовых примитивов, так и кривых Безье, мета-объектов и т.д. Самыми используемыми являются сеточные объекты (mesh objects).
Доступ к примитивам и большинству других возможностей можно получить из контекстного меню, вызываемому по горячей клавише Space, альтернативное сочетание – Shift-A. Содержимое меню зависит от режима, в котором вы находитесь.
Давайте разберемся, как добавить в сцену новые примитивы. Находясь в режиме Object Mode, нажмите Space и в появившемся меню последовательно выберите пункты Add->Mesh->Plane. Таким образом, в сцену будет добавлена плоскость (plane). Она появится в центре экрана на месте 3D-курсора – перекрестия с красно-белой окружностью. 3D-курсор можно переместить в любое другое место – просто переведите курсор мыши в сторону и щелкните левой кнопкой. При создании объектов, принимайте во внимание из текущий вид (сверху, спереди и т.п.). Проще сразу добавить объект из нужного нам ракурса, чем потом поворачивать его.
Под занавес я припас для вас самое интересное. На сцену выходит тот, кого вы весь урок, думаю, ждали. Великий и прекрасный, совсем не зубастый, пингвин Tux (рис. 5)! Эту модель любезно предоставил нам Андрей Прахов, и в следующих статьях цикла он непременно расскажет, как сделать такую же самостоятельно,
Для добавления модели в вашу сцену нажмите Shift+F1 и выберите требуемый файл, имеющий расширение .blend, в появившемся диалоге. Вы увидите, что попали в папку, содержащую дочерние категории, в которых хранятся настройки освещения, текстур и т.д. Войдите в директорию Object и выберите составляющие модели пингвина. В результате этих действий модель добавится в вашу сцену.
Занавес. Аплодисменты Tux’у!
Практикум
В принципе, полученных вами знаний уже достаточно для моделирования несложных объектов. Для подтверждения этого тезиса приведем простейший вариант моделирования гриба. Не будем вдаваться в спецификации или классификации – белый это гриб или поганка, просто очистим сцену.
Для этого надо нажать Ctrl-X и в появившемся окне выбрать пункт Erase All.
Вы увидите пустое окно с кубом посередине. Удалите куб клавишей Delete.
1 Создайте примитив для ножки гриба – Tube (цилиндр)
В Object Mode, из вида «сверху», добавьте сеточный объект Tube: ADD->Mesh->Tube. Blender автоматически переключится в режим «Edit Mode».
Растяните его по оси Z до толщины ножки обычного гриба: нажмите клавиши S и Z, а затем двигайте мышью.
Чтобы видеть сделанные изменения в реальном времени, добавьте еще одно окно с видом спереди.
2 Добавьте примитив для шляпки гриба – Cone (конус)
Переключитесь в режим Object Mode клавишей Tab.
Переместите 3D-курсор правее созданного цилиндра.
Добавьте объект Cone: клавиша Space – Add ->Mesh->Cone.
3 Расположите шляпку гриба над ножкой
Переключитесь на вид спереди - 1.
Нажмите G и разместите шляпку над ножкой. Зафиксируйте перемещение щелчком левой кнопки мыши.
4 Растяните шляпку гриба
Снимите выделение со шляпки – клавиша А.
Инструментом выделения (клавиша B) выделите нижний ряд вершин шляпки.
Переключитесь на вид сверху – клавиша 7.
Измените размер, сделав шляпку больше: нажмите клавишу S и двигайте мышью от центра экрана.
Если модель получилась слишком большой, перейдите в режим Object Mode, выделите, удерживая Shift оба объекта (ножку и шляпку) и примените инструмент Scale – S.
Для сохранения результата нажмите Ctrl-S и вместо даваемого по умолчанию имени untitled.blend впишите свое – grib.blend.