LXF78:Как в Linux выжать больше из ваших фотографий
|
|
|
Open Source предлагает все необходимые инструменты для создания и печати фотошедевров и обмена ими. Присоединяйтесь к Полу Хадсону и Нику Вейчу, которые научат вас этому искусству – не забудьте только сперва что-нибудь сфотографировать!
Содержание |
Компьютерщики и цифровые камеры неразделимы, как Ричард Столлмен и GPL. Широкие исследования LXF показывают, что большинство наших читателей после компьютеров более всего увлечены именно цифровой фотографией. Поэтому вне зависимости от того, фиксируете ли вы, как растет ваш ребенок, работаете приглашенным фотографом на свадьбе друга, или просто ведете сетевой фотодневник, скорее всего, фотоаппарат для вас очень важен.
Но, если честно, насколько полно вы используете Linux и Open Source для работы с фотографиями? Большинство дистрибутивов содержат все необходимые приложения для загрузки снимков в компьютер, их обработки и обмена с друзьями. Однако вам простительно знать эти приложения лишь поверхностно, поскольку они кажутся гораздо сложнее, чем есть на самом деле.
Но теперь перед вами полное руководство по цифровой фотографии в стиле Open Source. Мы расскажем, как подключить камеру к компьютеру, переписать снимки, исправить их и добавить спецэффекты, а также напечатать снимки и загрузить их в Интернет, чтобы удивить других. Все это работает в Linux и, разумеется, бесплатно.
Подключаем камеру.
- Как импортировать снимки в Linux
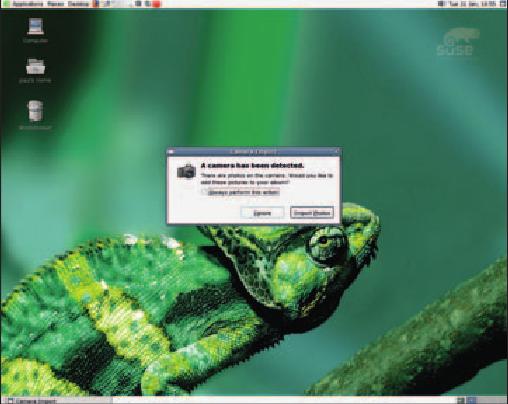
При подключении камеры Linux предложит импортировать снимки в ваш любимый менеджер фотографий.
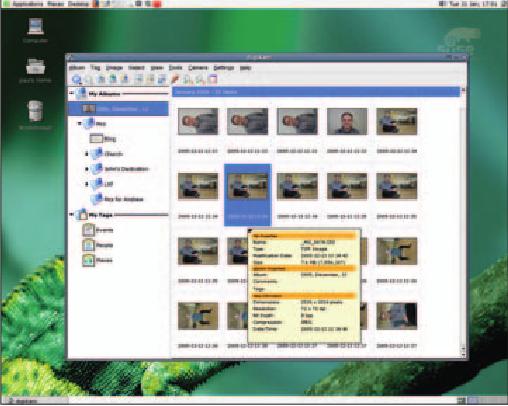
DigiKam позволяет помечать снимки ключевыми словами и осуществлять по ним поиск, а также умеет импортировать фотографии с цифровой камеры.
Поддержка цифровых камер в Linux всегда была на высоте, поэтому эта платформа великолепно подходит для постоянно растущего числа как фотолюбителей, так и профессионалов.
Несколько лет назад Linux воспринимал фотоаппараты так же, как и обычные USB-накопители – подключаешь камеру и списываешь файлы, вот и все.
Для исправления такого положения был создан проект Utopia, в рамках которого велась работа по интеграции оборудования с программной частью – так появился HAL (Hardware Abstraction Layer). Из-за того, что HAL первоначально был создан для GNOME, в наши дни при подключении цифровой камеры вы скорее всего увидите окно, как на рисунке сверху: Linux определяет камеру и предлагает импортировать снимки в фотоальбом. Приложения для управления фотоколлекцией отлично подходят для упорядочения и поиска снимков, среди них есть такие великолепные инструменты, как DigiKam, F-Spot и, конечно, творение Грэма Моррисона – Kalbum.
Решаем проблемы
Похоже, мы слишком торопимся. Что если при подключении камеры ничего не произошло? Этому могут быть три объяснения: 1) Все работает, но компьютер не настроен на оповещение при подключении нового устройства; 2) Ваш фотоаппарат настроен на неправильный режим соединения с компьютером; 3) Наконец, ваш компьютер не настроен для работы с камерой.
Проверьте первый пункт, запустив DigiKam и открыв диалог «Добавить камеру» (Add Camera) в меню «Камера» (Camera). Нажмите кнопку автоопределения, и если все работает, то камера появится в списке устройств.
Многие модели камер имеют два режима передачи данных: соединение с ПК (также называется «нормальным» режимом) и PTP (иногда называется Print Mode – для печати напрямую с камеры), что означает Picture Transfer Protocol (Протокол передачи изображений). Особой разницы между ними нет, но иногда поддерживается только что-то одно. Таким образом, если ваш аппарат настроен на режим PTP и не определяется DigiKam, попробуйте переключить его в другой режим, или наоборот. Почитайте руководство к вашей модели камеры, хотя обычно нужный вам режим носит название, похожее на Communication Mode (Режим передачи данных).
Если у вас старый ПК
Наконец, проблема может лежать в вашем компьютере, который не настроен на работу с фотокамерами. Если ваш дистрибутив работает на старом ядре (например, ниже версии 2.6.10), то вам есть смысл обновить его, так как ядра версии 2.6.13 или 2.6.14 содержат ряд важных улучшений для домашних пользователей. Если вы не хотите обновляться, дайте от имени root команду modprobe usb-storage, и возможно вам удастся подмонтировать устройство; Вы также можете приобрести устройство чтения карт памяти за 20-30 долларов.
Загружаем и исправляем фотографии
- Подумайте об использовании raw-файлов. Исправьте экспозицию. Избегайте сходящихся вертикалей. Исправляйте углы наклона.
Скорее всего, ваша камера сохраняет снимки в форматах JPEG и TIFF, однако вы по достоинству оцените формат RAW, поддержка которого есть в профессиональных камерах, а также во многих полупрофессиональных моделях.
Формат RAW содержит информацию, напрямую снятую с матрицы вашей фотокамеры, которая потом обрабатывается на компьютере. Для сравнения: к JPEG-снимкам с самого начала применены баланс белого, настройка цвета, яркости и резкости, после чего все это еще и сжато. Поэтому, несмотря на то, что RAW-файлы громоздки и требуют ручной работы, они гораздо более гибки: вы можете менять выдержку, баланс белого, можете увеличивать резкость картинки с помощью продвинутых инструментов Gimp и многое другое. Вы также получите более широкий цветовой охват, так как многие RAW-файлы содержат 36-битный цвет вместо 24-битного в JPEG. Если ваша камера поддерживает формат RAW (и у вас имеется вместительная карта памяти), мы настоятельно рекомендуем вам его использовать.
В последнем случае вам понадобится специальный фильтр, который позволит импортировать снимки напрямую в Gimp. Выберите тот, который работает именно с вашей моделью камеры (большинство производителей используют собственные проприетарные версии RAW) – по нашему опыту, лучше всего работает фильтр UFRaw, который вы найдете на диске. Скомпилируйте его с помощью обычных ./configure, make, su и make-install и вы будете готовы к работе. Запустите Gimp и попытайтесь загрузить RAW-файл. Если все работает, вы увидите окно UFRaw, где вам будет предложено конвертировать исходный файл. На этом этапе происходит главное волшебство: даже неудачные снимки можно «вытянуть» при осторожном использовании настроек.
- Исправьте экспозицию
Существует два способа исправления недоэкспонирования в цифровом фото. Работа с форматом RAW позволяет сохранить детали, уменьшить цветовые перекосы, а также совершать все изменения за один прием, а не шаг за шагом. В UFRaw вы просто перетаскиваете бегунок экспозиции до тех пор, пока гистограмма не будет выглядеть гармонично.
Если вам неоткуда взять фотографии в формате RAW, попробуйте поработать с 16-битными TIFF-файлами. Загрузите темную картинку в Gimp и настройте цветовые уровни (Инструменты > Инструменты цвета > Уровни). В окне «Уровни на входе» мы можем установить, какие цвета Gimp должен считать самыми светлыми, самыми темными и нейтрально-серыми (посередине).
Если ваш снимок, наоборот, засвечен, вы можете повторить те же процедуры, но с другими значениями: пользователи RAW передвигают бегунок выдержки вниз, все остальные меняют границу черного цвета в настройках уровней.

Камера правильно сфокусировалась на объекте, однако неверно измерила освещенность из-за бьющего с заднего плана света, так что объект получился недоэкспонированным. Гистограмма показывает, что почти все цвета находятся с левой стороны графика, что опять-таки говорит о недостаточной выдержке.
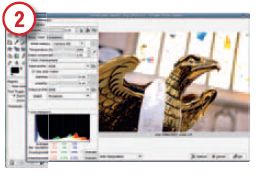
При редактировании RAW-файла, увеличение экспозиции высветляет задний план, однако в этом нет ничего страшного, так как он находится не в фокусе и выглядит приятно размытым (специалисты называют это «боке»).
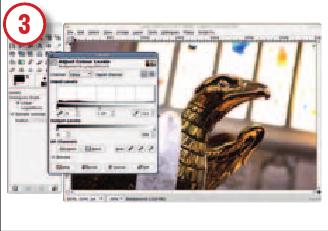
Не имея доступа к RAW-файлу, мы регулируем границы белой области в настройках уровней Gimp. Цвета, которые раньше были просто светлыми, теперь стали полностью белыми, так как изменение уровней «обрезало» часть цветового диапазона. Подобрав нужное значение для границы белой области, вы можете перетащить центральный бегунок, добавив тени там, где это необходимо.
- Избегайте сходящихся вертикалей
При съемке архитектуры вы обязательно столкнетесь с феноменом «сходящихся вертикалей». Если вы находитесь внутри большого зала и направляете камеру вверх, то на снимке верхняя часть зала будет меньше нижней. Можно отойти подальше, и тогда этот эффект будет не так заметен, однако существует два способа для исправления уже сделанных снимков. Вы можете купить специальный объектив с вогнутыми линзами за тысячу-другую долларов, либо бесплатно исправить этот недостаток в Gimp!
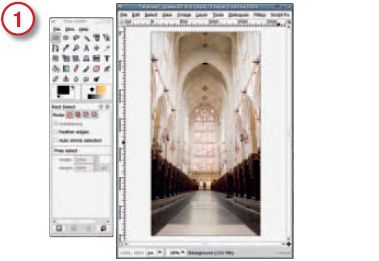
Мы сделали этот снимок, лежа на полу собора в Аббатстве Бат (Bath Abbey) и снимая снизу вверх. Обратите внимание, что потолок кажется уже пола, что является отличным примером сходящихся вертикалей.
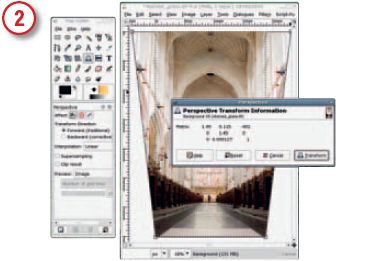
Перейдите в Инструменты > Инструменты преобразования > Перспектива. Углы изображения будут отмечены квадратами, и вы сможете изменять перспективу мышью в нужную сторону, компенсируя наклон фотографии. Добейтесь того, чтобы вертикальные линии были параллельны..
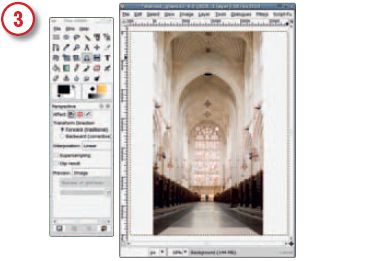
Выберите инструмент «Преобразование» и увеличьте фотографию для того, чтобы вернуть ей прямоугольную форму.
- Исправляйте углы наклона
Съемка под углом способна придать динамику обычной фотографии. Придерживайтесь простого правила: угол надо рассчитывать как следует, в противном случае лучше снимать без наклона. Отклонение в 3 градуса выглядит как брак, тогда как 10-градусный и более наклон уже смотрится творчески. Тем не менее, иногда (слишком сильно наклонились, или ориентировались на другой объект) вам все же может захотеться повернуть картинку.

Выберите инструмент «Измерение расстояний» (значок в виде циркуля) и проведите линию вдоль объекта, который вы хотите выровнять. В строке информации появится угол, на который эта линия отклонена от горизонта (в нашем случае это 79 градусов)
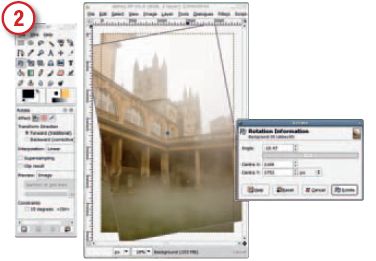
Для собственно поворота, зайдите в Слой > Преобразование > Параметры вращения. Теперь введите в поле нужный градус (у нас это 10,47 градусов) и нажмите кнопку Повернуть.

После вращения по бокам картинки появились прозрачные области. Обрежьте их при помощи инструмента кадрирования.
Применяем спецэффекты
- Добавьте контраста
Поиск удачной композиции и выбор места съемки – это лишь полдела. Часто для того, чтобы изображение стало более выразительным, вам приходится прибегать к помощи Gimp для добавления специальных эффектов. Самый простой способ сделать иллюстрацию более выразительной заключается в значительном добавлении контраста, после чего цвета перестают быть реалистичными и начинают «цеплять» глаз. Более сложным эффектом является перекрестная проявка (используется при проявке пленки), когда негативы обрабатываются как позитивы и наоборот. В результате часть цветов инвертируется, что дает эффект соляризации.
Чтобы увеличить контрастность, откройте окно настройки кривых (Инструменты >Инструменты цвета > Кривые). Вдоль горизонтальной оси располагается черно-белый градиент, показывающий текущее соотношение цветов. Градиент вдоль вертикальной оси отображает результат действия кривой. По умолчанию, градиент представлен равномерной полоской, где черное соответствует черному, белое – белому, а остальные цвета располагаются в образующемся пространстве. Для увеличения контраста нам нужно сделать темные цвета темнее, а светлые светлее.

Начните с щелчка мышью по месту, где первая горизонталь сетки пересекается с первой вертикалью. Gimp отобразит координаты точки в верхнем левом углу. Вы указываете на точку с координатами 63,63. Щелчок мышью создаст узловую точку, которую нужно перетащить вниз до позиции 63,20.

Теперь найдите пересечение третьих горизонтали и вертикали и потяните точку вверх до координат 192,220. Если у вас включен предварительный просмотр, вы заметите, что цвета стали гораздо выразительнее. Можно создать на кривой дополнительные точки и подстроить цвета более точно.

Чтобы добиться эффекта перекрестной проявки в Gimp, меняйте форму кривых для каждого из трех каналов RGB. Подсказка: лучше начать с контрастного изображения, поэтому есть смысл изменить кривые дважды.
- Немного романтики
Кольца с эффектом размытия станут прекрасным дополнением к вашей оптике, позволяя выборочно размывать снимки и придавать им ощущение романтического крем-брюле. Однако они недешевы, и вы вряд ли купите больше одного, поэтому в ситуации, когда вам нужен мягкий фокус, а нужного фильтра нет под рукой, положитесь на Gimp.
А теперь возьмем фотографию, которая точно нуждается в романтическом настроении. Познакомьтесь с Элом Бикхемом (Al Bickham) – техническим редактором нашего родственного журнала – PC Format. Он не всегда так выглядит, кажется, сегодня он даже причесался... Как бы то ни было, с помощью небольшого волшебства Gimp, мы слегка размоем фотографию, которую Эл хочет поместить в интернет-форум знакомств.
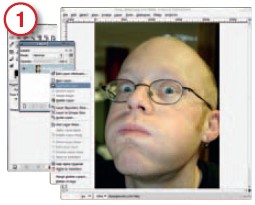
Сохраняйте копию исходного изображения, чтобы было потом с чем сравнить результат – размытые изображения лучше делать немного ярче оригинала, так нерезкость лучше смотрится при свечении. Нажмите Ctrl+L, чтобы вызвать на передний план панель слоев, после чего щелкнете правой кнопкой мыши по фону и выберите пункт «Создать копию слоя».
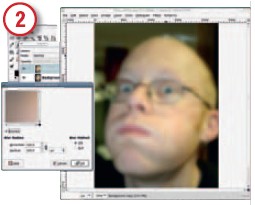
Убедившись, что у вас выделен дубликат исходного изображения, примените к нему фильтр Гауссово размытие (Фильтры > Размытие > Гауссово размытие), установив значение радиуса между 50 и 100. Чем выше это значение, тем более мягким будет фокус.
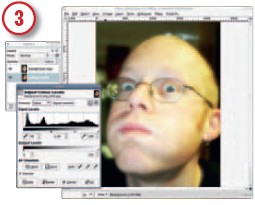
В меню слоев измените режим наложения верхнего слоя на Экранный (Screen). Теперь выделите нижний слой и настройте его уровни. Перетащите границу темной области так, чтобы общее изображение по яркости стало похоже на оригинал.
- Уменьшите насыщенность цветов
Цветность фотографии иногда отвлекает от основной идеи, которую хотел донести фотограф до зрителя – возможно, освещение в данном случае важнее конкретных цветов. Как бы то ни было, конвертация изображения в режим оттенков серого может дать снимку новую жизнь. Первый способ самый простой, но в Gimp у вас имеется дополнительный контроль над результатом.

На этой фотографии изображена мраморная статуя, которая сама по себе малоинтересна. Стена на заднем плане тоже из мрамора, поэтому статуя ничем особым не выделяется.
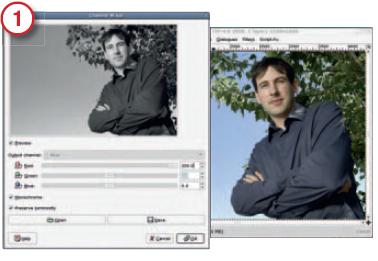
Чтобы получить обычную черно-белую фотографию, достаточно ее обесцветить. Это делается через меню Слой > Цвет > Обесцвечивание. Однако, как вы можете заметить, результат выглядит безжизненным.
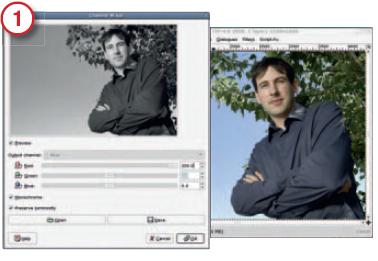
Мы можем увеличить контраст и улучшить изображение путем редактирования кривых (Слой > Цвет > Кривые). Сместите нижнюю часть кривой ближе к черному (вниз), а верхнюю – ближе белому (вверх).
- Исправьте экспозицию
Существует два способа исправления недоэкспонирования в цифровом фото. Работа с форматом RAW позволяет сохранить детали, уменьшить цветовые перекосы, а также совершать все изменения за один прием, а не шаг за шагом. В UFRaw вы просто перетаскиваете бегунок экспозиции до тех пор, пока гистограмма не будет выглядеть гармонично.

Камера правильно сфокусировалась на объекте, однако неверно измерила освещенность из-за бьющего с заднего плана света, так что объект получился недоэкспонированным. Гистограмма показывает, что почти все цвета находятся с левой стороны графика, что опять-таки говорит о недостаточной выдержке.
- Применяем спецэффекты
Добавьте контраста. Немного романтики. Уменьшите насыщенность цветов. Смешайте каналы.
- Обмениваемся фотографиями
Получите красивые отпечатки. Создайте слайд-шоу на DVD. Опубликуйте фотографии в интернете.



