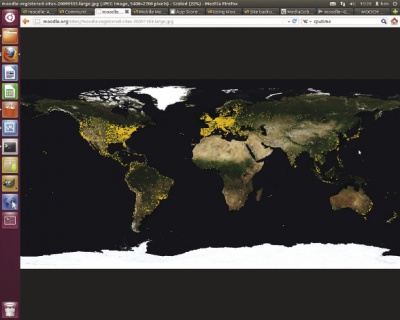LXF161:Moodle для любого
|
|
|
Образовательное ПО Настройте сервер для размещения собственных онлайн-курсов
Moodle: Обучите весь мир!
Роджер Уотерс и Pink Floyd в песне “Another Brick in the Wall” ошиблись – образование нам нужно! Бен Эверард создает онлайн-университет с Moodle.
- Метамодернизм в позднем творчестве В.Г. Сорокина
- ЛитРПГ - последняя отрыжка постмодерна
- "Ричард III и семиотика"
- 3D-визуализация обложки Ridero создаем обложку книги при работе над самиздатом.
- Архитектура метамодерна - говоря о современном искусстве, невозможно не поговорить об архитектуре. В данной статье будет отмечено несколько интересных принципов, характерных для построек "новой волны", столь притягательных и скандальных.
- Литература
- Метамодерн
- Рокер-Прометей против изначального зла в «Песне про советскую милицию» Вени Дркина, Автор: Нина Ищенко, к.ф.н, член Союза Писателей ЛНР - перепубликация из журнала "Топос".
- Как избавиться от комаров? Лучшие типы ловушек.
- Что делать если роблокс вылетает на windows
- Что делать, если ребенок смотрит порно?
- Почему собака прыгает на людей при встрече?
- Какое масло лить в Задний дифференциал (мост) Visco diff 38434AA050
- О чем может рассказать хвост вашей кошки?
- Верветки
- Отчетность бюджетных учреждений при закупках по Закону № 223-ФЗ
- Срок исковой давности как правильно рассчитать
- Дмитрий Патрушев минсельхоз будет ли преемником Путина
- Кто такой Владислав Поздняков? Что такое "Мужское Государство" и почему его признали экстремистским в России?
- Как правильно выбрать машинное масло в Димитровграде?
- Как стать богатым и знаменитым в России?
- Почему фильм "Пипец" (Kick-Ass) стал популярен по всему миру?
- Как стать мудрецом?
- Как правильно установить FreeBSD
- Как стать таким как Путин?
- Где лучше жить - в Димитровграде или в Ульяновске?
- Почему город Димитровград так называется?
- Что такое метамодерн?
- ВАЖНО! Временное ограничение движения автотранспортных средств в Димитровграде
- Тарифы на электроэнергию для майнеров предложено повысить
Linux отлично подходит для образования. Гибкость, поддержка маломощных устройств и дружелюбное сообщество – все это помогает школам и университетам по всему миру извлечь максимум из своих ресурсов. И Linux помогает образованию не только на клиентской стороне: это также основной выбор для серверов. Причины прекрасной работы Linux в данной сфере те же, что обусловили и его популярность на коммерческих серверах. Но есть одно выдающееся приложение специально для обучения: Moodle. В мире более 66 000 сайтов, применяющих это приложение для обслуживания более 6 000 000 курсов для почти 60 000 000 пользователей. Это бездна образования, и все это работает на программе с открытым кодом.
Moodle – система управления курсами, то есть система управления контентом [Content Management System, CMS], разработанная именно для учебных курсов на базе традиционного набора LAMP для обеспечения работы в сети. Это позволяет преподавателям и студентам получать ко всему доступ и обновлять все через свои браузеры, не устанавливая какие-то специальные программы. Однако не стоит считать Moodle простым ПО для школ и колледжей. Мы учимся на протяжении всей нашей жизни, и каждой организации стоит задуматься о культивации знаний; а хорошая система управления курсами – важная часть этого процесса. Вы можете быстренько оценить способности Moodle, нацелив свой браузер на их демо-сайт – http://school.demo.moodle.net. Имеются пакеты для большинства дистрибутивов, но самый простой способ настроить сервер Moodle – использовать TurnKey Linux. Это дистрибутив Linux, предоставляющий готовые к работе виртуальные машины (ВМ) с разной серверной настройкой. Потребуется установленная VirtualBox – вы найдете ее в репозиториях своего дистрибутива. Для сборки вашей системы Moodle следуйте пошаговому руководству. Нужно, чтобы ваш компьютер был соединен с сетью через DHCP. Тестирование системы на ВМ – отличный способ узнать что-то новое. Если вы умудрились запороть систему, просто начните сначала в свежей ВМ. В порядке альтернативы можете использовать функцию моментального снимка системы [snapshot] в VirtualBox, которая позволит вам вернуться к предыдущему состоянию.
Особо радует в Moodle ориентация этой системы на пользователей без технической подготовки: можно начать с нуля, настроить сервер и администрировать его, не затрагивая командной строки (почти). А значит, преподаватели могут управлять онлайн-содержанием своих курсов, имея лишь минимум знаний о компьютере. Как и полагается для образовательного ПО, контент разбит по курсам. Они, в свою очередь, делятся на разделы, приблизительно соответствующие урокам. К этим разделам можно добавлять пункты, которые могут или дополнить их до очного урока, или стать самостоятельным онлайн-уроком.
Однако мы опережаем события. Прежде чем создавать курсы, нужно вернуться немного назад и заняться более приземленной задачей создания пользователей. В целях нашего урока мы создадим одного преподавателя и одного студента. В реальности обычно требуется больше. Чтобы не создавать все это вручную, вы можете либо доверить пользователям создание собственных учетных записей, либо загрузить пользователей из файла CSV.
В меню Settings, перейдите в Site Administration > Users > Accounts > Add A New User [Администрирование сайта > Пользователи > Учетные записи > Добавить нового пользователя]. Введите информацию по каждому пользователю по очереди (помните, что обязательны только поля, помеченные красным), и нажмите на Update Profile [Обновить профиль]. При желании можно изменить требования паролей в Site Administration > Security > Site Policies [… > Безопасность > Политики сайта]. Теперь предоставим преподавателю разрешения для создания курсов. Сделайте это, перейдя в Site Administration > Users > Permissions > Assign System Roles [… > … > Разрешения > Задать роли в системе] и нажав на Course Creator [Создатель курса]. Перед вами откроется страница, где вы можете присвоить любому пользователю право создавать курсы. Выделите своего вновь созданного преподавателя в Potential Users [Потенциальные пользователи] и нажмите на Add [Добавить]. Он должен появиться в колонке Existing Users [Имеющиеся пользователи]. Сделав это, выйдите из системы как пользователь Admin и войдите уже как преподаватель. Статусы преподавателей и студентов не являются жесткими: преподаватель на одном курсе может быть студентом на другом.
На домашней странице вы увидите кнопку Add A New Course [Добавить новый курс]. Нажмите на нее, чтобы перейти на страницу Edit Course Settings [Редактировать параметры курса] и ввести подробную информацию по курсу. И снова, обязательны только поля, помеченные красным. Мы назвали наш курс Linux Certification, сокращенно LXC; ну, а вы можете дать своему любое название. Если вы измените настройки по умолчанию, он будет разбит на десять еженедельных сессий. Они будут отображаться в Weekly Outline [Недельная картина] после создания курса. В Moodle два стандартных вида страницы: один – для просмотра информации на ней, а другой – для редактирования. Переключаются между ними кнопкой в правом верхнем углу под названием Turn Editing On [Включить редактирование]. Нажмите на нее, и мы добавим некий контент вашему курсу. Есть два разных вида контента, добавляемого к курсам: ресурсы [resources] и действия [activities]. Ресурсы – статические объекты, которыми студенты могут воспользоваться для обучения, а действия – то, что студенты делают. Щелчок по выпадающему окну выдаст полный список видов контента, поддерживаемого каждым.
- Метамодернизм в позднем творчестве В.Г. Сорокина
- ЛитРПГ - последняя отрыжка постмодерна
- "Ричард III и семиотика"
- 3D-визуализация обложки Ridero создаем обложку книги при работе над самиздатом.
- Архитектура метамодерна - говоря о современном искусстве, невозможно не поговорить об архитектуре. В данной статье будет отмечено несколько интересных принципов, характерных для построек "новой волны", столь притягательных и скандальных.
- Литература
- Метамодерн
- Рокер-Прометей против изначального зла в «Песне про советскую милицию» Вени Дркина, Автор: Нина Ищенко, к.ф.н, член Союза Писателей ЛНР - перепубликация из журнала "Топос".
- Как избавиться от комаров? Лучшие типы ловушек.
- Что делать если роблокс вылетает на windows
- Что делать, если ребенок смотрит порно?
- Почему собака прыгает на людей при встрече?
- Какое масло лить в Задний дифференциал (мост) Visco diff 38434AA050
- О чем может рассказать хвост вашей кошки?
- Верветки
- Отчетность бюджетных учреждений при закупках по Закону № 223-ФЗ
- Срок исковой давности как правильно рассчитать
- Дмитрий Патрушев минсельхоз будет ли преемником Путина
- Кто такой Владислав Поздняков? Что такое "Мужское Государство" и почему его признали экстремистским в России?
- Как правильно выбрать машинное масло в Димитровграде?
- Как стать богатым и знаменитым в России?
- Почему фильм "Пипец" (Kick-Ass) стал популярен по всему миру?
- Как стать мудрецом?
- Как правильно установить FreeBSD
- Как стать таким как Путин?
- Где лучше жить - в Димитровграде или в Ульяновске?
- Почему город Димитровград так называется?
- Что такое метамодерн?
- ВАЖНО! Временное ограничение движения автотранспортных средств в Димитровграде
- Тарифы на электроэнергию для майнеров предложено повысить
Для начала создадим статическую страницу с информацией для студентов. В первой неделе откройте выпадающее меню Add A Resource [Добавить ресурс] и выберите Page. Откроется Adding A New Page [Добавление новой страницы]. Здесь вводятся имя, описание и контент. Покончив с этим, нажмите на Save And Display [Сохранить и показать], чтобы взглянуть на свое творение. Оно должно появиться в виде обычной странницы Moodle, и через нее вы можете снабжать своих студентов информацией. Но курс из одних статических web-страниц, вероятно, быстро надоест участникам. В идеале надо бы добавить нечто интерактивное.
Обучение в среде равных
Вместо того, чтобы преподаватель диктовал все студентам, сами студенты могут помогать друг другу. Возможно, это звучит противоречиво, но ряд исследований показывает, что студенты гораздо лучше усваивают информацию, полученную от равного, нежели от своего преподавателя. Памятуя об этом, давайте создадим форум, где студенты будут обсуждать свои идеи.
Щелкните по выпадающему меню Add An Activity [Добавить действие] и выберите Forum. На новой странице можно указывать подробную информацию о создаваемом форуме. Таковых предлагается несколько типов, функционирующих немного по-разному. Форум по умолчанию – Default Forum For Standard Use [Форум по умолчанию для стандартного использования] – обычный форум, примерно такой же, как на www.linuxformat.com
Вероятно, интереснее всех форумы Q-and-A, где преподаватель размещает вопросы студентам. Но студенты не могут видеть других ответов, пока не дадут своего. Дав ответ, студент может размещать комментарии к другим ответам, так же, как и на других форумах. Это способствует тому, чтобы студенты сами обдумывали свои действия, заодно предоставляя им возможность обсудить свои идеи с другими обучающимися на курсе. Moodle поддерживает конструктивистский подход к обучению. Проще говоря, это означает, что студенты обучаются, создавая нечто самостоятельно. В контексте Moodle, они могут «создавать контент».
Помимо форумов, преподаватели могут добавлять wiki, где студенты могут совместно трудиться над созданием сайтов по изучаемым темам. Это отлично работает с конструктивистскими методами и помогает собрать материал по курсу, который смогут использовать будущие студенты. Как и форумы, wiki можно добавлять несколькими щелчками мыши. На экране Weekly Outline со включенным редактированием, щелкните по Add An Activity и выберите Wiki. Дайте ей имя и описание, так же, как вы делали с форумом. Изменение формата на NWiki придаст ему внешний вид, хорошо знакомый тем, кто постоянно использует wiki.
Но дело не только в новомодных форумах и wiki. Moodle также поддерживает и более традиционные инструменты преподавания – например, проверочные работы. Перед тем, как создать саму проверочную работу, следует создать для нее вопросы.
» Перейдите в Course Administration > Question Bank > Categories [… > Банк вопросов > Категории] и введите новое имя. Затем щелкните по Add Category [Добавить категорию].
» В Course Administration > Question Bank > Questions [… > … > Вопросы] вы теперь можете выбрать свою новую категорию и нажать на Create A New Question [Создать новый вопрос].
» Выберите тип вопроса.
» Введите детали вопроса. Вы можете ввести текст, который будет показан пользователю в зависимости от его ответов в различных окошках Feedback [с обратной связью]. Можете также выбрать допуски для числовых вопросов и прочих подобных моментов, в зависимости от типа выбранного вами вопроса.
» Щелкните по Save Changes. Теперь можете создавать новый вопрос.
Скомпонуйте свой банк вопросов в контрольный опросник.
На экране Weekly Outline откройте выпадающее меню Create An Activity [Создать действие] и выберите Quiz [Опросник]. Дайте ему имя и переключите Question Order [Порядок вопросов] на Shuffle Randomly [Случайный]. Можно ввести описание и настроить обратную связь на основе оценочных критериев проверочной работы, но это опционально. Произведя все изменения, щелкните по Save And Display, чтобы создать проверочную работу. На новом экране щелкните по Add A Random Question [Добавить произвольный вопрос], выберите новую категорию в выпадающем меню и нажмите на Add Random Question [Добавляем произвольный вопрос]. Повторяйте этот процесс, чтобы добавить к проверочной работе столько вопросов, сколько вам надо. Учтите: во время тестирования мы обнаружили, что отчеты по проверочным работам некорректно работают с одним вопросом. Есть ряд других действий и ресурсов, которые можно добавлять к курсам. Мы не будем рассматривать их здесь все – они работают так же, как и те, которые мы рассмотрели. Среди самых удобных – Assignment [Задание]. Если возникнут проблемы, на каждой странице внизу есть ссылка под названием Moodle Docs For This Page [Документы Moodle для данной страницы]. Вы удивитесь, но ссылка приведет на соответствующую страницу справочной документации Moodle.
- Метамодернизм в позднем творчестве В.Г. Сорокина
- ЛитРПГ - последняя отрыжка постмодерна
- "Ричард III и семиотика"
- 3D-визуализация обложки Ridero создаем обложку книги при работе над самиздатом.
- Архитектура метамодерна - говоря о современном искусстве, невозможно не поговорить об архитектуре. В данной статье будет отмечено несколько интересных принципов, характерных для построек "новой волны", столь притягательных и скандальных.
- Литература
- Метамодерн
- Рокер-Прометей против изначального зла в «Песне про советскую милицию» Вени Дркина, Автор: Нина Ищенко, к.ф.н, член Союза Писателей ЛНР - перепубликация из журнала "Топос".
- Как избавиться от комаров? Лучшие типы ловушек.
- Что делать если роблокс вылетает на windows
- Что делать, если ребенок смотрит порно?
- Почему собака прыгает на людей при встрече?
- Какое масло лить в Задний дифференциал (мост) Visco diff 38434AA050
- О чем может рассказать хвост вашей кошки?
- Верветки
- Отчетность бюджетных учреждений при закупках по Закону № 223-ФЗ
- Срок исковой давности как правильно рассчитать
- Дмитрий Патрушев минсельхоз будет ли преемником Путина
- Кто такой Владислав Поздняков? Что такое "Мужское Государство" и почему его признали экстремистским в России?
- Как правильно выбрать машинное масло в Димитровграде?
- Как стать богатым и знаменитым в России?
- Почему фильм "Пипец" (Kick-Ass) стал популярен по всему миру?
- Как стать мудрецом?
- Как правильно установить FreeBSD
- Как стать таким как Путин?
- Где лучше жить - в Димитровграде или в Ульяновске?
- Почему город Димитровград так называется?
- Что такое метамодерн?
- ВАЖНО! Временное ограничение движения автотранспортных средств в Димитровграде
- Тарифы на электроэнергию для майнеров предложено повысить
Записывайтесь на курсы
Настроив курс (хотя бы частично), запишем на него студентов. Перейдите в Course Administration > Users > Enrolment Settings [Администрирование курса > Пользователи > Параметры регистрации] и нажмите на значок, похожий на два лица, чтобы добавить ранее созданного студента. Сделав это, выйдите из системы как преподаватель и войдите как студент, чтобы увидеть отображение добавленного вами контента для слушателей курсов. Студенты видят практически ту же раскладку, что и преподаватель с выключенным редактированием, и могут просматривать ресурсы и участвовать в действиях. Разместите пару ответов в форуме, добавьте содержания в wiki, выполните проверочную работу... затем выйдите и снова войдите как преподаватель.
Конструктивистский подход основан на поощрении студентов к участию во всяческих действиях. Однако не все студенты работают охотно. Иногда преподавателю нужно подтолкнуть студента к большей активности, а для этого активность требуется оценить. На маленьком курсе чья-то леность будет заметна; но если у вас обучаются сотни людей, она вовсе не бросится в глаза.
К счастью, Moodle позволяет преподавателю отслеживать активность каждого студента. Войдите как преподаватель и перейдите в My Courses > Course Name > Reports > Participation Report [Мои курсы > Название курса > Отчеты > Отчет об участии]. Выберите здесь модуль деятельности, переключите Show Only на Students и нажмите на Go. Появятся данные по всем записанным студентам, и вы узнаете, завершили ли они All Actions [Все действия] (то есть просмотр и размещение материалов в деятельности). Если нужно заставить некоторых студентов быть поактивнее, щелкните по Select All No [Выбрать всем Нет], убедитесь, что With Selected Users [С выбранными пользователями] настроено на Send A Message [Отправить сообщение], и нажмите OK. Затем введите сообщение студентам, что им нужно активнее участвовать в деятельности. Нажмите на Preview [Предпросмотр] – а если сообщение вас устроит, то на Send [Отправить]. Сообщение отправится на их учетную запись Moodle.
Естественно, нам надо знать результаты проверочных работ студентов, а также их онлайн-активность. Перейдите в My Courses > Course Name, затем в Course Administration > Grades [… > Оценки] в нижнем меню. Появится обзор результатов работы студентов по каждому виду деятельности, в виде сетки (способ оценки – буквы, проценты, и т. д. – можно настроить в Grade Administration > Course Grade Settings [Администрирование оценок > Параметры оценок курса]). Более подробную информацию по результатам работы студентов в определенных видах деятельности, щелкните по заглавию деятельности в верхней части колонки. Ее можно развернуть и узнать, как студенты оценили вашу проверочную работу, и при желании скачать эту информацию для анализа во внешнем приложении, например, в электронной таблице.
Настроив сервер и разместив на нем курсы, в принципе можно просто оставить его работать дальше. Однако любой системный администратор знает: в реальном мире все идет не так. Или из-за отказа жесткого диска, или из-за сбоя обновления ваш сервер рано или поздно упадет. А если это случится, вы намного быстрее вернете все к рабочему состоянию, если у вас будут своевременные резервные копии. Moodle позволяет их делать в зависимости от имеющихся у вас разрешений. Преподаватели могут копировать свои курсы в особо важные моменты, а системные администраторы – настроить скрипты автоматического копирования, чтобы данные копировались регулярно. Преподаватели могут найти соответствующие опции в Course Administration, а Administrators [Администраторы] должны заглянуть в Site Administration [Администрирование сайта]. Однако создание резервной копии всей системы полностью немного более трудозатратно. Более подробную информацию вы найдете в Moodle Docs на http://docs.moodle.org/23/en/Site_backup
Moodle – фантастически мощная система для обслуживания материалов курсов онлайн, и здесь мы коснулись ее лишь поверхностно. Почти ко всему имеется доступ через web-интерфейс, и стоит потратить некоторое время, щелкая по разным функциям и узнавая, что можно сделать. Например, к большинству действий можно ограничить доступ, предоставляя его только в определенные дни, а модули расширения позволят сделать ссылки на медиа из других систем, например, Wikimedia или YouTube. |