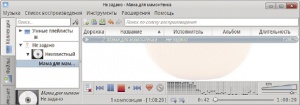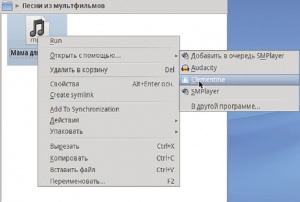LXF151:Школа LXF
|
|
|
- Метамодернизм в позднем творчестве В.Г. Сорокина
- ЛитРПГ - последняя отрыжка постмодерна
- "Ричард III и семиотика"
- 3D-визуализация обложки Ridero создаем обложку книги при работе над самиздатом.
- Архитектура метамодерна - говоря о современном искусстве, невозможно не поговорить об архитектуре. В данной статье будет отмечено несколько интересных принципов, характерных для построек "новой волны", столь притягательных и скандальных.
- Литература
- Метамодерн
- Рокер-Прометей против изначального зла в «Песне про советскую милицию» Вени Дркина, Автор: Нина Ищенко, к.ф.н, член Союза Писателей ЛНР - перепубликация из журнала "Топос".
- Как избавиться от комаров? Лучшие типы ловушек.
- Что делать если роблокс вылетает на windows
- Что делать, если ребенок смотрит порно?
- Почему собака прыгает на людей при встрече?
- Какое масло лить в Задний дифференциал (мост) Visco diff 38434AA050
- О чем может рассказать хвост вашей кошки?
- Верветки
- Отчетность бюджетных учреждений при закупках по Закону № 223-ФЗ
- Срок исковой давности как правильно рассчитать
- Дмитрий Патрушев минсельхоз будет ли преемником Путина
- Кто такой Владислав Поздняков? Что такое "Мужское Государство" и почему его признали экстремистским в России?
- Как правильно выбрать машинное масло в Димитровграде?
- Как стать богатым и знаменитым в России?
- Почему фильм "Пипец" (Kick-Ass) стал популярен по всему миру?
- Как стать мудрецом?
- Как правильно установить FreeBSD
- Как стать таким как Путин?
- Где лучше жить - в Димитровграде или в Ульяновске?
- Почему город Димитровград так называется?
- Что такое метамодерн?
- ВАЖНО! Временное ограничение движения автотранспортных средств в Димитровграде
- Тарифы на электроэнергию для майнеров предложено повысить
Содержание[убрать] |
Формирование компьютерной грамотности школьников в СПО
- Метамодернизм в позднем творчестве В.Г. Сорокина
- ЛитРПГ - последняя отрыжка постмодерна
- "Ричард III и семиотика"
- 3D-визуализация обложки Ridero создаем обложку книги при работе над самиздатом.
- Архитектура метамодерна - говоря о современном искусстве, невозможно не поговорить об архитектуре. В данной статье будет отмечено несколько интересных принципов, характерных для построек "новой волны", столь притягательных и скандальных.
- Литература
- Метамодерн
- Рокер-Прометей против изначального зла в «Песне про советскую милицию» Вени Дркина, Автор: Нина Ищенко, к.ф.н, член Союза Писателей ЛНР - перепубликация из журнала "Топос".
- Как избавиться от комаров? Лучшие типы ловушек.
- Что делать если роблокс вылетает на windows
- Что делать, если ребенок смотрит порно?
- Почему собака прыгает на людей при встрече?
- Какое масло лить в Задний дифференциал (мост) Visco diff 38434AA050
- О чем может рассказать хвост вашей кошки?
- Верветки
- Отчетность бюджетных учреждений при закупках по Закону № 223-ФЗ
- Срок исковой давности как правильно рассчитать
- Дмитрий Патрушев минсельхоз будет ли преемником Путина
- Кто такой Владислав Поздняков? Что такое "Мужское Государство" и почему его признали экстремистским в России?
- Как правильно выбрать машинное масло в Димитровграде?
- Как стать богатым и знаменитым в России?
- Почему фильм "Пипец" (Kick-Ass) стал популярен по всему миру?
- Как стать мудрецом?
- Как правильно установить FreeBSD
- Как стать таким как Путин?
- Где лучше жить - в Димитровграде или в Ульяновске?
- Почему город Димитровград так называется?
- Что такое метамодерн?
- ВАЖНО! Временное ограничение движения автотранспортных средств в Димитровграде
- Тарифы на электроэнергию для майнеров предложено повысить
- Анна Трефилова считает, что навыки общения с компьютером следует вырабатывать с младых ногтей. И она права!
Образовательный стандарт нового поколения предписывает уже в начальной школе закладывать основы компьютерной грамотности учащихся. Понятие компьютерной грамотности складывается из основных, необходимых для успешной работы навыков обращения с компьютером. Можно сказать, что школьник обладает компьютерной грамотностью, если он может организовать получение, хранение и систематизацию необходимой информации, быстро и грамотно вводит информацию в компьютер, обладает простейшими навыками обработки цифровых изображений, владеет навыками работы с офисными приложениями, умеет работать с мультимедиа-продуктами. На протяжении всего срока обучения в средней школе ученик постепенно осваивает новые умения из области компьютерной грамотности и совершенствует имеющиеся.
Пакеты свободного программного обеспечения для средней школы на базе операционных систем семейства Linux имеют в своем составе достаточно приложений, в том числе обучающих программ и тренажеров, позволяющих уже при первом знакомстве с компьютером начать процесс формирования компьютерной грамотности учащихся. Работа со стандартными офисными приложениями, интернет-браузером, аудио- и видеоплейерами тоже требуют от школьника уверенной и быстрой работы. В этой статье мы предлагаем возможные варианты заданий, направленных на формирование составляющих компьютерную грамотность школьника умений и навыков.
В процессе выполнения инструкций для самостоятельной работы учащиеся попутно, ненавязчиво будут осваивать значения основных, постоянно используемых терминов, касающихся работы с компьютером. Формирование компьютерной грамотности школьников целесообразно осуществлять в процессе их самостоятельной работы. Тогда обучение будет происходить в удобном для ученика темпе, в наиболее подходящее время, когда ему больше хочется заниматься с компьютером. Это позволит не только не снизить уровень мотивации учащегося, но и повысить его.
Учимся азам работы с компьютером
Младших школьников для начала нужно обучить четким, уверенным движениям мышью. Затем потребуется научиться ориентироваться в буквенной и цифровой клавиатурах. Наконец, важно научить детей пользоваться текстовым и простейшим графическим редактором. Выполнять задания с обучающими программами и тренажерами лучше всего дома, в рамках домашних заданий. У школьников, наряду с получением необходимых для дальнейшего обучения навыков, будет развиваться способность к самообучению. В таком варианте использования обучающих программ и тренажеров от учителя потребуется четко сформулированная инструкция по выполнению заданий, в которой могли бы разобраться и не обладающие компьютерной грамотностью родители (вот и будет массовый ликбез). В LXF135 за сентябрь 2010 года была обзорная статья о существующих в школьном Линуксе приложениях-тренажерах и обучающих программах. Здесь мы остановились на GСompris, как приложении, наиболее адаптированном для младших школьников. Задания для самостоятельной работы младшим школьникам можно выдать в виде интересно и красочно оформленных инструкций, детально описывающих те действия ученика, которые ему нужно выполнить, чтобы достичь поставленной цели.
Движемся дальше — рисуем
Простейшие графические редакторы позволяют закрепить умения, связанные с перемещением курсора мыши, использованием щелчков, двойных щелчков. Кроме того, можно подписывать свои рисунки, для чего потребуется употребить клавиатуру. Для стимулирования самостоятельных занятий школьников можно организовать выставку рисунков, созданных на компьютере. Привлекательным для малышей является приложение TuxPaint – Рисуй вместе с Tux.
- Задание 1 Нарисуй в программе TuxPaint открытку-поздравление к Новому году.
- Указания к выполнению задания 1
Для начала запусти графический редактор Рисуй вместе с Tux, который находится в главном меню в разделе Образовательные. Выбери в верхней левой части главного окна программы пункт New. Откроется окно редактирования, где можно чертить, рисовать и даже писать. Нажми кнопку Новая, которая находится в левой части окна с заголовком Инструменты. Здесь ты можешь выбрать подходящий шаблон для твоего нового рисунка. Выбери голубой цвет и нажми кнопку Открыть. Наш рисунок изначально имеет голубой фон, как небо.
Нарисуем теперь белый снег. Для этого выбери в палитре Цвета, находящейся в нижней части окна редактирования, белый цвет, щелкнув по нему левой кнопкой мыши. Выбери инструмент Краска, который имеет значок кисточки, щелкнув по нему опять же левой кнопкой мыши. Всегда, чтобы что-то выбрать, нужно щелкнуть по объекту левой кнопкой мыши. Справа в вертикальном поле Кисти находятся кнопки переключения разных режимов кисточки. Можно выбрать здесь толщину следа кисти, и даже какой-то начальный рисунок. Выбери второй по толщине размер. Не забывай, как это делается – нужно щелкнуть левой кнопкой мыши. Раздели так, как тебе нравится, лист надвое, то есть проведи кисточкой линию горизонта. Для этого нажми в крайнем левом положении экрана на левую кнопку мыши и не отпуская ее, проведи линию вправо. Получится линия горизонта белого цвета.
Теперь нужно, чтобы весь снег стал белым. Закрашивать все кисточкой долго и неудобно, поэтому выбери инструмент Магия, значок которого выглядит как волшебная палочка. В правом поле, где, как мы уже говорили, перечислены возможные параметры выбранного инструмента, найди параметр Заполнить. Если сразу его не увидишь, нажми на треугольник, находящийся внизу поля Магия. Когда ты расположишь курсор мыши над рисунком, увидишь значок волшебной палочки. Щелкни левой кнопкой мыши ниже линии горизонта. Важно! Чтобы небо не покрасилось в белый цвет, нужно линию горизонта провести в самый край, разделив лист на две части. Получилось голубое небо и белый снег.
Если у тебя что-то не получилось, можешь отменить последнее действие, выбрав инструмент Откат; если хочешь вернуться обратно, нажми кнопку Возврат. Если хочешь что-то удалить из рисунка, выбери инструмент Ластик и сотри им то, что хочешь. Чтобы напечатать на принтере твой рисунок, нажми Печать. Чтобы продолжить рисование, внимательно прочитай, что умеет Tux (см. таблицу во врезке).
Работаем с инструментами TuxPaint
|
Инструмент |
Параметр |
Действие |
Результат |
|
Формы |
Закрашенный круг |
Нажать левую кнопку мыши в центре будущего круга и, не отпуская, провести немного вправо; отпустить, когда получится круг нужного размера. |
Если выберешь светло-серый цвет, то получишь одну часть снеговика. Построй три круга – один меньше другого. |
|
Линии |
Подходящая толщина кисти |
Нажать левую кнопку мыши в начале линии отпустить в конце линии. |
Так можно нарисовать морковку, метлу, края ведра... Любые прямые линии. |
|
Магия |
Снежинка |
Выбери и нажми на поле рисунка |
Пошел снег! |
|
Текст |
Подходящий шрифт, цвет |
Щелкнуть левой кнопкой в том месте, где хочешь написать . Напиши: С Новым годом! |
В выбранном месте появится надпись. |
Используя эту информацию, постарайся нарисовать свою открытку. Не стесняйся и экспериментируй. Исследуй также возможности инструмента Штамп. Может быть, у тебя получится что-то более сложное и интересное.
Учимся хранить информацию
Очень важным для пользователя персонального компьютера является умение хранить информацию, создавать удобную систему каталогов, содержащих файлы, сортировать, удалять и записывать информацию. Необходимо выработать у школьников привычку постоянно сохранять свой файл, не забывать менять имя файла, если требуется на его основе создать новый. Задания для работы в файловом менеджере позволят учащимся сориентироваться в файловой системе компьютера, научиться находить нужный файл, создавать новый файл или каталог.
- Задание 2 Перенесите файл Песенка мамонтенка.mp3 с флэшки на компьютер в папку Песни из мультфильмов, которая должна быть создана в /home/uchenik/Музыка.
- Указания к выполнению задания 2
Запустите файловый менеджер Dolphin, значок которого находится в панели задач сразу после значка главного меню. В файловом менеджере найдите папку Музыка, которая находится в Домашней папке пользователя. Создайте в этой папке каталог Песни из мультфильмов, щелкнув в любом месте содержимого папки правой кнопкой мыши и выбрав в контекстном меню пункт New Folder. В появившемся окошке введите имя новой папки Песни из мультфильмов. Вставьте флэшку в USB-порт и дождитесь, когда она инициализируется – появится ее название в списке папок слева. Щелкните по ней левой кнопкой мыши и найдите файл Песенка мамонтенка.mp3. Щелкните на его названии правой кнопкой мыши и выберите пункт Копировать. Файл теперь содержится в буфере обмена операционной системы. Снова зайдите в созданную папку Песни из мультфильмов и в любом месте окошка содержимого папки щелкните правой кнопкой мыши. Выберите в контекстном меню пункт Вставить. Файл будет скопирован из буфера обмена в выбранную папку.
- Задание 3 Обеспечьте быстрый доступ к папке Песни из мультфильмов.
- Указания к выполнению задания 3
Обеспечить быстрый доступ можно несколькими способами и в разных вариантах. Например, можно расположить ссылку на папку в левой части окна файлового менеджера. Для этого нужно найти свою папку, захватить ее мышью, то есть нажать на ее значке левую кнопку мыши и не отпускать, и перетащить на левую панель файлового менеджера. Теперь папка Песни из мультфильмов доступна для быстрого открывания и является одной из точек доступа. Другой способ – создать ссылку на Рабочем столе, то есть создать ярлык. Делается это похоже: нужно захватить нужную папку мышью и перетащить ее на Рабочий стол. Когда папка уже будет на Рабочем столе и кнопка мыши отпущена, появится контекстное меню, в котором надо выбрать пункт Создать ссылку. На рабочем столе появится ярлык папки Песни из мультфильмов, который отличается от значка тем, что имеет символ закругленной стрелки.
Можно, конечно, и просто скопировать нашу папку на Рабочий стол, но это приведет к увеличению числа копий одной и той же информации, причем изменения в папке на Рабочем столе никак не отразятся в папке, находящейся в /home/uchenik/Музыка. Если же выбрать пункт Переместить, то папка Песни из мультфильмов из /home/uchenik/Музыка удалится, а на Рабочем столе появится.
Третий способ обеспечения быстрого доступа к папке заключается в перенесении ее на панель быстрого запуска. Для примера мы будем здесь описывать, как поместить объект (в общем случае это может быть не только папка) на панель RocketBar, которая используется по умолчанию в Linux Mandriva. Так как панель быстрого запуска не безразмерна, перемещать на нее следует только действительно нуждающиеся в быстром доступе папки. Для этого снова нужно захватить нужную папку и переместить на панель, дождаться, когда на месте, где находится сейчас курсор, появится светлый прямоугольник, и только затем отпустить кнопку мыши. В появившемся контекстном меню можно выбрать один из трех вариантов виджета (так называется элемент панели или другой части интерфейса, который выполняет некоторые стандартные действия): Просмотр папки, Стековая папка и Значок. Соответственно при выборе первого варианта виджет будет открывать папку для просмотра в файловом менеджере. Выбор второго варианта обеспечит создание стековой папки, которая открывается без участия файлового менеджера и показывает только свое содержимое, включая подкаталоги. Наконец, третий вариант создает значок приложения Файловый менеджер, который открывается как раз с этой папки.
Не скучаем
Умение пользоваться программами, предназначенными для развлечения – аудио- и видеоплейерами – тоже важно сформировать. И не только для развлечений. Современные учителя уже задают младшим школьникам создание презентаций, в которых подразумевается использование не только текста и изображений, но и мультимедиа-продуктов. Чаще всего это аудио- и видеоинформация. А как выбирать нужную информацию, если не умеешь ее просмотреть или прослушать?
- Задание 4 Прослушайте песню Мама для мамонтенка.mp3, которую вы сохранили в папке Песни из мультфильмов.
- Указания к выполнению задания 4
Интерфейс аудиоплейеров примерно одинаков. Мы для определенности используем плейер Clementine. Запустить аудиофайл на воспроизведение можно несколькими способами. Первый – самый простой – найти файл в файловом менеджере и дважды щелкнуть левой кнопкой мыши по его значку. Автоматически запустится программа, используемая по умолчанию операционной системой для прослушивания файлов с таким расширением. Но это может быть и не та программа, в которой мы хотели бы прослушать наш файл. Поэтому надежнее щелкнуть по значку файла правой кнопкой мыши и выбрать в контекстном меню пункт Открыть с помощью. А дальше уже выбрать именно ту программу, которая нам нужна. Попробуйте запустить файл на воспроизведение в разных аудиоплейерах, которые есть на вашем компьютере. Также нужно помнить, что видеоплейеры обычно тоже открывают аудиофайлы.
Другой способ открывания аудиофайлов состоит в следующем. Сначала запускаем аудиоплейер – как мы договорились, Clementune. Затем в меню Музыка выбираем пункт Открыть. Еще один способ в Clementine: слева выбрать вкладку Файлы и дальше уже найти местоположение нужного файла. Так же можно создать свою коллекцию, которая будет состоять из всех файлов нашей папки, щелкнув по пустому полю на вкладке Коллекция. Теперь все новые файлы, записанные в папку Песни из мультфильмов, будут автоматически добавляться в коллекцию.
Подобным образом можно сформулировать задания и для воспроизведения видеоинформации, в том числе в формате DVD.
Учимся искать информацию
В школьных дистрибутивах Linux используется несколько интернет-браузеров, устанавливаемых «из коробки» вместе с операционной системой. Для определенности рассмотрим варианты заданий в браузере Firefox.
- Задание 5 Настройте браузер Firefox так, чтобы найденная информация сохранялась в папке /home/uchenik/Загрузки/firefox.
- Указания к выполнению задания 5
С помощью файлового менеджера создайте папку firefox в домашней директории в каталоге Загрузки. Откройте браузер Firefox, значок которого находится в панели быстрого запуска или в разделе Интернет главного меню. В меню браузера выберите Правка > Настройки. В появившемся окне найдите пункт Путь для сохранения файлов и нажмите здесь кнопку Обзор. Откроется окно файлового менеджера, запущенного для поиска пути к папке. Найдите созданную папку firefox и выберите ее, нажав кнопку OK. Теперь браузер будет сохранять информацию в этой папке. Нажмите кнопку Закрыть. Если папка не была создана заранее, то в процессе выбора места хранения файлов это можно сделать с помощью кнопки Создать папку.
- Задание 6 Найдите в Интернете информацию про синего кита и сохраните ее на своем компьютере.
- Указания к выполнению задания 6
В адресной строке браузера введите адрес поисковой системы, например http://google.ru. В строке поиска на сайте поисковой системы введите ключевые слова, максимально характеризующие сущность искомой информации. Например, синий кит. Нажмите кнопку поиска и выберите понравившийся сайт из списка найденных поисковой системой сайтов, содержащих информацию с ключевыми словами синий кит. Когда сайт откроется, сохраните web-страницу, выбрав в меню Файл > Сохранить как. Вновь откроется окно файлового менеджера, где нужно написать название сохраняемой страницы, выбрать параметр Веб-страница, полностью и нажать кнопку Сохранить. Убедитесь, что страница сохранена, открыв файловый менеджер и найдя папку /home/uchenik/Загрузки/firefox. В этой папке должен появиться файл с именем, которое вы задали при сохранении, и папка, содержащая дополнительную информацию страницы: рисунки и мультимедиа-содержимое.
В дальнейшем можно усложнить работу, добавив задания по копированию текста с web-страницы в офисный документ; закреплению вкладок, работой с журналом; изменением масштаба, кодировки отображаемых символов. Также можно в качестве дополнительных заданий по настройке браузера сформулировать следующие: установите модуль расширения для блокирования рекламы; смените тему браузера; отмените автоматическую загрузку изображений в web-браузере.
Учимся десятипальцевому слепому методу печати
Умение набирать текст десятью пальцами, не глядя на клавиатуру, на сегодняшний день является особо актуальным. Такое умение позволяет человеку тратить меньше времени на рутинную работу, снижает утомляемость, так как постоянное переключение внимания с клавиатуры на монитор увеличивает напряжение глаз и зрительных нервов. На наш взгляд, как только дети научились читать, их следует постепенно обучать десяти пальцевому слепому методу печати. Для стимулирования самостоятельной работы школьников в этом направлении можно организовывать очные конкурсы по набору текста, где на начальном этапе оцениваться будет точность набранного текста, а в дальнейшем, когда навык уже сформирован, можно оценивать скорость печати.
При тренировке пальцев необходимо «не позволять» глазам смотреть на клавиатуру и стараться не допускать ошибочных движений пальцев, так как ошибочные движения тоже запоминаются. Лучше сначала подумать, мысленно вспомнить, где находится нужный символ на клавиатуре, каким пальцем его надо нажать, и только потом сделать движение. Скорость сначала будет черепашьей. Но это не страшно. В дальнейшем, когда пальцы уже привыкнут, скорость печати будет намного больше, чем была до начала обучения. Итак, для школьников нужно сформулировать основные правила качественного быстрого освоения десятипальцевого слепого метода печати
- Никогда не смотреть на клавиатуру.
- Сначала думать, а потом делать. Не спешить!
- Стараться избегать ошибок.
Программа KTouch максимально адаптирована для самообучения. Для такого обучения не требуется обязательного присутствия учителя или другого наставника. От учителя потребуется только однажды показать программу школьникам, объяснить, что в ней можно делать, как настраивать интерфейс и функции, как отслеживать свои результаты. Затем, по мере формирования навыка в процессе домашней самостоятельной работы, учителю следует отслеживать уровень учеников, предлагая им конкурсные задания для набора текста. По большому счету, это могут быть уже пройденные учениками упражнения, только выполненные не в тренажере, а в текстовом редакторе. Такое отслеживание нужно, чтобы у учащихся не пропало желание заниматься самостоятельно. Если на уроке нет времени для первоначального знакомства с тренажером KTouch, то учитель может дать детям краткое описание функционала программы в виде инструкции для самостоятельного освоения десятипальцевого метода набора текста.
В инструкцию можно включить следующие положения, описывающие интерфейс.
В окне программы расположена клавиатура, клавиши которой имеют разный цвет, в зависимости от того, каким пальцем лучше нажимать на данную клавишу. Для начала работы руки располагают над клавиатурой так, чтобы указательные пальцы правой и левой рук располагались над кнопками О и А соответственно. На этих пальцах нанесены специальные бугорки. Чаще всего это бывают либо рельефные точки, либо такие же черточки. Таким образом, можно, не глядя на клавиатуру, легким касанием пальцев определить нужные клавиши и разместить над ними указательные пальцы рук. Остальные пальцы, кроме больших, располагаются в естественном положении над следующими клавишами. Для правой руки это будут буквы Л, Д, Ж для среднего, безымянного и мизинца соответственно. Для левой руки – В, Ы, Ф для тех же пальцев.
В процессе набора текста упражнения клавиша, которую требуется нажать, подсвечивается синим цветом. Это позволяет, глядя на экран, на ощупь обнаруживать нужную клавишу и нажимать ее. Так происходит привыкание смотреть на экран, а не на клавиатуру. Постепенно, когда местоположение клавиш и движение пальцев уже доведено до определенной доли автоматизма, следует не смотреть даже на виртуальную клавиатуру, а стараться самостоятельно вспоминать, куда и каким пальцем следует нажать, чтобы отобразить требуемый символ. Последний этап – набор текста с печатного листа, когда наборщик смотрит уже не на клавиатуру и не на экран, а на лист бумаги с текстом. Важно в процессе обучения слепому десятипальцевому методу печати стараться думать только о том, как отобразить требуемый символ, и не вдумываться в смысл вводимого текста, чтобы не отвлекаться. В дальнейшем, когда пальцы сами будут «знать», что дальше делать, можно будет подумать и над текстом – например, сочинить рассказ.
Приобщение школьников к информационной культуре, которая начинается с компьютерной грамотности, важно начать вовремя, не упустив наиболее подходящий для этого возрастной период, когда дети в игровой форме очень легко усваивают многие важные навыки. Грамотная организация самообразования в этом направлении требует от учителя большой работы, прежде всего, по подготовке понятных школьнику инструкций. Помогите детям освоить компьютер без напряжения – в дальнейшем это позволит стимулировать их интерес и к более трудным областям информационных технологий.