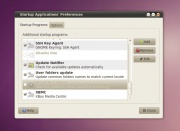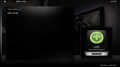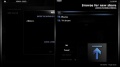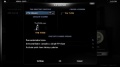LXF151:XBMC: Строим медиа-центр
|
|
|
- Метамодернизм в позднем творчестве В.Г. Сорокина
- ЛитРПГ - последняя отрыжка постмодерна
- "Ричард III и семиотика"
- 3D-визуализация обложки Ridero создаем обложку книги при работе над самиздатом.
- Архитектура метамодерна - говоря о современном искусстве, невозможно не поговорить об архитектуре. В данной статье будет отмечено несколько интересных принципов, характерных для построек "новой волны", столь притягательных и скандальных.
- Литература
- Метамодерн
- Рокер-Прометей против изначального зла в «Песне про советскую милицию» Вени Дркина, Автор: Нина Ищенко, к.ф.н, член Союза Писателей ЛНР - перепубликация из журнала "Топос".
- Как избавиться от комаров? Лучшие типы ловушек.
- Что делать если роблокс вылетает на windows
- Что делать, если ребенок смотрит порно?
- Почему собака прыгает на людей при встрече?
- Какое масло лить в Задний дифференциал (мост) Visco diff 38434AA050
- О чем может рассказать хвост вашей кошки?
- Верветки
- Отчетность бюджетных учреждений при закупках по Закону № 223-ФЗ
- Срок исковой давности как правильно рассчитать
- Дмитрий Патрушев минсельхоз будет ли преемником Путина
- Кто такой Владислав Поздняков? Что такое "Мужское Государство" и почему его признали экстремистским в России?
- Как правильно выбрать машинное масло в Димитровграде?
- Как стать богатым и знаменитым в России?
- Почему фильм "Пипец" (Kick-Ass) стал популярен по всему миру?
- Как стать мудрецом?
- Как правильно установить FreeBSD
- Как стать таким как Путин?
- Где лучше жить - в Димитровграде или в Ульяновске?
- Почему город Димитровград так называется?
- Что такое метамодерн?
- ВАЖНО! Временное ограничение движения автотранспортных средств в Димитровграде
- Тарифы на электроэнергию для майнеров предложено повысить
- Не ждите гигантского HDTV или объемного звука из топовой линейки, но Саймон Квейн поможет создать и подключить цифровой медиа-хаб.
Проект Xbox Media Centre (XBMC), который начался в 2003 году, был настроен так, чтобы игроманы могли запустить полноценный медиа-центр на своей консоли Xbox. Проект стал популярен, имеет динамичное сообщество и теперь доступен для многих операционных систем, включая Linux, Mac OS X и даже Windows.
XBMC превращает ваш компьютер в универсальное окно для проигрывания медиа-файлов, отображения фотографий на HDTV и загрузки обложек альбомов и информации о ваших фильмах и музыке. В нашей статье мы объясним, как сделать, чтобы это работало.
Мы рассмотрим настройку Ubuntu 10.04 на автоматическую загрузку в XBMC, и если у вас есть запасной компьютер не старше пяти лет, вы сможете все это реализовать. Конечно, сгодится любая версия Ubuntu, или другой дистрибутив по вашему вкусу. XBMC имеет собственный менеджер окон, и при небольших усилиях вы сможете установить его без графической оболочки и сэкономите циклы процессора.
Мы также покажем, как наилучшим образом подготовить свои медиа-ресурсы, и некоторые другие вещи, на которые способен XBMC. Если у вас серьезные намерения, вы всегда можете купить или построить свою собственную крутую сборку, с быстрой видеокартой, настенным экраном для проектора и терабайтами дискового пространства.
Прежде всего, необходимо установить версию Ubuntu на вашем компьютере. Мы используем 10.04 LTS Lucid Lynx, потому что это стабильная ОС со стабильной PPA для XBMC. PPA – это способ для разработчиков ПО довести свои продукты до пользователей. Версия 10.04 поддерживается по обновлениям безопасности до начала 2013 года; к этому времени текущая версия, 11.04, приобретет несколько более непричесанный вид. Так как наша цель заключается в том, чтобы получить ящик, подключенный к Интернету для загрузки метаданных, который сидит под телевизором, то чем меньше вы беспокоитесь о безопасности, тем больше времени вы можете потратить на само его использование.
Установка Ubuntu довольно проста, кроме пары ключевых областей. Во-первых, найдите или скачайте версию 10.04, запишите ее на компакт-диск (или используйте UNetbootin http://unetbootin.sourceforge.net для установки на USB) и запустите его.
Содержание[убрать] |
Разбиение диска
- Метамодернизм в позднем творчестве В.Г. Сорокина
- ЛитРПГ - последняя отрыжка постмодерна
- "Ричард III и семиотика"
- 3D-визуализация обложки Ridero создаем обложку книги при работе над самиздатом.
- Архитектура метамодерна - говоря о современном искусстве, невозможно не поговорить об архитектуре. В данной статье будет отмечено несколько интересных принципов, характерных для построек "новой волны", столь притягательных и скандальных.
- Литература
- Метамодерн
- Рокер-Прометей против изначального зла в «Песне про советскую милицию» Вени Дркина, Автор: Нина Ищенко, к.ф.н, член Союза Писателей ЛНР - перепубликация из журнала "Топос".
- Как избавиться от комаров? Лучшие типы ловушек.
- Что делать если роблокс вылетает на windows
- Что делать, если ребенок смотрит порно?
- Почему собака прыгает на людей при встрече?
- Какое масло лить в Задний дифференциал (мост) Visco diff 38434AA050
- О чем может рассказать хвост вашей кошки?
- Верветки
- Отчетность бюджетных учреждений при закупках по Закону № 223-ФЗ
- Срок исковой давности как правильно рассчитать
- Дмитрий Патрушев минсельхоз будет ли преемником Путина
- Кто такой Владислав Поздняков? Что такое "Мужское Государство" и почему его признали экстремистским в России?
- Как правильно выбрать машинное масло в Димитровграде?
- Как стать богатым и знаменитым в России?
- Почему фильм "Пипец" (Kick-Ass) стал популярен по всему миру?
- Как стать мудрецом?
- Как правильно установить FreeBSD
- Как стать таким как Путин?
- Где лучше жить - в Димитровграде или в Ульяновске?
- Почему город Димитровград так называется?
- Что такое метамодерн?
- ВАЖНО! Временное ограничение движения автотранспортных средств в Димитровграде
- Тарифы на электроэнергию для майнеров предложено повысить
Вы можете пролететь через первые три шага установки, чтобы выбрать свое местоположение и настройки клавиатуры. Создайте новую таблицу разделов на жестком диске – по крайней мере, три раздела. Один раздел будет для корневой файловой системы root; львиная доля жесткого диска остается для второго раздела, содержащего медиа, и последний раздел, около 1 ГБ, будет для подкачки – swap. На жестком диске в 500 ГБ можно выделить 6 ГБ под root, 493-ГБ раздел для папки home, содержащей ваши медиа, и, например, 1 ГБ под swap. Для дисков большего или меньшего объема подберите размеры соответственно.
Отделение базовой ОС от ваших данных на этом этапе означает, что если возникнут повреждения в файловой системе root, или если вы захотите обновить или изменить ОС позже, вы обойдетесь без потери гигабайтов вашего драгоценного медиа в процессе. Теперь настроим нашу установку Ubuntu . Поскольку наша цель состоит в том, чтобы это была установка «сделать и забыть», мы можем велеть Ubuntu загружать и устанавливать обновления автоматически. Вернитесь в Update Manager, нажмите кнопку Настройка и введите свой пароль при запросе. Перейдя затем на вкладку Обновления, можете выбрать важные обновления безопасности и Рекомендуемые Обновления в разделе Обновления Ubuntu.
Под Автоматическим обновлением, выберите Проверять наличие обновлений – Ежедневно, а также Установку обновлений безопасности без подтверждения. Это обеспечит безопасность центра в будущем при минимуме усилий с вашей стороны.
Теперь установим XBMC. Для этого откройте терминал (через Приложения > Стандартные > Терминал) и введите следующие команды:
sudo add-apt-repository ppa:team-xbmc sudo apt-get update sudo apt-get install xbmc sudo apt-get update sudo apt-get upgrade
Они добавят репозиторий XBMC в список ваших хранилищ и установят XBMC из него. Такие установки означают, что он будет автоматически получать свежие изменения в будущем. Затем вы найдете XBMC в Приложения > Звук и видео > XBMC Media Center.
Запуск автоматически
Если единственное назначение вашего ящика – быть медиа-центром, можно также приказать XBMC запускаться автоматически при загрузке системы, выбрав Система > Настройки > Запуск приложения. Нажмите на Добавить и введите XBMC в поле имени, xmbc (строчными буквами) в поле команды, а также краткое описание, типа “Xbox Media Centre”, в поле комментария. При желании можно отключить услуги, не относящиеся к медиа-центру, например, Evolution Alarm Notifier среди прочих.
Обеспечьте вход Ubuntu в вашу учетную запись автоматически, в противном случае предыдущий абзац будет практически бесполезным. Если автоматический вход не установлен, перейдите в Система > Параметры > Экран Входа. Затем, после нажатия Unlock и ввода своего пароля, отметьте флажок рядом с Войдите Как [ВАШЕ ИМЯ ПОЛЬЗОВАТЕЛЯ] Автоматически.
Важно то, что вы можете изменить способ, как XBMC показывает ваши медиа, и некоторые действия проще выполнять при определенной форме отображения. При нажатии Влево на пульте ДУ или клавиатуре или перемещении курсора мыши далеко влево появится меню, в котором вы можете изменить вид. В зависимости от того, чего вы хотите и где вы находитесь, вы можете выбрать между режимами отображения мультимедиа-файлов, среди прочего: большой список, миниатюры или отличный режим с подробной информацией о медиа. Максимум информации вы получите, выбрав режим Библиотека. С музыкой, режим Библиотека часто сперва «заморожен», но мы это исправим.
Перейдите на страницу Настройка музыки через настройки на главном экране. Выберите Загрузить дополнительную информацию во время обновления и Обновление библиотеки при запуске. Кстати, это стоит выбрать и для других типов медиа.
Для запуска индексации файлов, зайдите в Музыка > Добавить источник > Обзор. Затем войдите в папку с музыкой и нажмите ОК. Эта папка может находиться на локальном жестком диске или даже на NAS (Network Attached Storage).
Чтобы включить режим Библиотека для вашей музыки, щелкните правой кнопкой мыши или нажмите C, пошарив курсором около корневой папки музыки, которую мы только что присоединили. Вы войдете в контекстное меню. Выберите пункт Сканировать библиотеку. Эта фантастическая (и далеко упрятанная) опция загружает графику, дискографию и биографии для каждого исполнителя. Будьте готовы – если у вас большая библиотека, на это уйдет много времени, вплоть до всей ночи. Зато в итоге вы получите массу полезной информации, связанной с вашими файлами.
- Метамодернизм в позднем творчестве В.Г. Сорокина
- ЛитРПГ - последняя отрыжка постмодерна
- "Ричард III и семиотика"
- 3D-визуализация обложки Ridero создаем обложку книги при работе над самиздатом.
- Архитектура метамодерна - говоря о современном искусстве, невозможно не поговорить об архитектуре. В данной статье будет отмечено несколько интересных принципов, характерных для построек "новой волны", столь притягательных и скандальных.
- Литература
- Метамодерн
- Рокер-Прометей против изначального зла в «Песне про советскую милицию» Вени Дркина, Автор: Нина Ищенко, к.ф.н, член Союза Писателей ЛНР - перепубликация из журнала "Топос".
- Как избавиться от комаров? Лучшие типы ловушек.
- Что делать если роблокс вылетает на windows
- Что делать, если ребенок смотрит порно?
- Почему собака прыгает на людей при встрече?
- Какое масло лить в Задний дифференциал (мост) Visco diff 38434AA050
- О чем может рассказать хвост вашей кошки?
- Верветки
- Отчетность бюджетных учреждений при закупках по Закону № 223-ФЗ
- Срок исковой давности как правильно рассчитать
- Дмитрий Патрушев минсельхоз будет ли преемником Путина
- Кто такой Владислав Поздняков? Что такое "Мужское Государство" и почему его признали экстремистским в России?
- Как правильно выбрать машинное масло в Димитровграде?
- Как стать богатым и знаменитым в России?
- Почему фильм "Пипец" (Kick-Ass) стал популярен по всему миру?
- Как стать мудрецом?
- Как правильно установить FreeBSD
- Как стать таким как Путин?
- Где лучше жить - в Димитровграде или в Ульяновске?
- Почему город Димитровград так называется?
- Что такое метамодерн?
- ВАЖНО! Временное ограничение движения автотранспортных средств в Димитровграде
- Тарифы на электроэнергию для майнеров предложено повысить
- Метамодернизм в позднем творчестве В.Г. Сорокина
- ЛитРПГ - последняя отрыжка постмодерна
- "Ричард III и семиотика"
- 3D-визуализация обложки Ridero создаем обложку книги при работе над самиздатом.
- Архитектура метамодерна - говоря о современном искусстве, невозможно не поговорить об архитектуре. В данной статье будет отмечено несколько интересных принципов, характерных для построек "новой волны", столь притягательных и скандальных.
- Литература
- Метамодерн
- Рокер-Прометей против изначального зла в «Песне про советскую милицию» Вени Дркина, Автор: Нина Ищенко, к.ф.н, член Союза Писателей ЛНР - перепубликация из журнала "Топос".
- Как избавиться от комаров? Лучшие типы ловушек.
- Что делать если роблокс вылетает на windows
- Что делать, если ребенок смотрит порно?
- Почему собака прыгает на людей при встрече?
- Какое масло лить в Задний дифференциал (мост) Visco diff 38434AA050
- О чем может рассказать хвост вашей кошки?
- Верветки
- Отчетность бюджетных учреждений при закупках по Закону № 223-ФЗ
- Срок исковой давности как правильно рассчитать
- Дмитрий Патрушев минсельхоз будет ли преемником Путина
- Кто такой Владислав Поздняков? Что такое "Мужское Государство" и почему его признали экстремистским в России?
- Как правильно выбрать машинное масло в Димитровграде?
- Как стать богатым и знаменитым в России?
- Почему фильм "Пипец" (Kick-Ass) стал популярен по всему миру?
- Как стать мудрецом?
- Как правильно установить FreeBSD
- Как стать таким как Путин?
- Где лучше жить - в Димитровграде или в Ульяновске?
- Почему город Димитровград так называется?
- Что такое метамодерн?
- ВАЖНО! Временное ограничение движения автотранспортных средств в Димитровграде
- Тарифы на электроэнергию для майнеров предложено повысить
Добавляем новые фильмы
Чтобы добавить в XBMC новые фильмы и другие мультимедиа-файлы, достаточно просто переместить медиа-файл(ы) в одну из подходящих папок с исходными файлами в Ubuntu. Это еще один случай, когда пригодится вход в оконный режим через \. Если вы выбрали в настройках Обновление библиотеки при запуске, как указано выше, новые медиа автоматически добавятся в библиотеку, и при следующем открытии программы будут загружены все сопутствующие метаданные.
Метаданные хранятся в скрытой папке .xbmc, которая находится в вашем домашнем каталоге. Для просмотра ее в Gnome, нажмите Ctrl+H, чтобы отобразить скрытые файлы. Поскольку объем важной информации, такой как обложки альбомов и DVD, в ней может быть довольно велик, стоит создать резервную копию этой папки. В случае бедствия, вам не нужно будет скачивать все метаданные для всей медиа-библиотеки повторно.
- Метамодернизм в позднем творчестве В.Г. Сорокина
- ЛитРПГ - последняя отрыжка постмодерна
- "Ричард III и семиотика"
- 3D-визуализация обложки Ridero создаем обложку книги при работе над самиздатом.
- Архитектура метамодерна - говоря о современном искусстве, невозможно не поговорить об архитектуре. В данной статье будет отмечено несколько интересных принципов, характерных для построек "новой волны", столь притягательных и скандальных.
- Литература
- Метамодерн
- Рокер-Прометей против изначального зла в «Песне про советскую милицию» Вени Дркина, Автор: Нина Ищенко, к.ф.н, член Союза Писателей ЛНР - перепубликация из журнала "Топос".
- Как избавиться от комаров? Лучшие типы ловушек.
- Что делать если роблокс вылетает на windows
- Что делать, если ребенок смотрит порно?
- Почему собака прыгает на людей при встрече?
- Какое масло лить в Задний дифференциал (мост) Visco diff 38434AA050
- О чем может рассказать хвост вашей кошки?
- Верветки
- Отчетность бюджетных учреждений при закупках по Закону № 223-ФЗ
- Срок исковой давности как правильно рассчитать
- Дмитрий Патрушев минсельхоз будет ли преемником Путина
- Кто такой Владислав Поздняков? Что такое "Мужское Государство" и почему его признали экстремистским в России?
- Как правильно выбрать машинное масло в Димитровграде?
- Как стать богатым и знаменитым в России?
- Почему фильм "Пипец" (Kick-Ass) стал популярен по всему миру?
- Как стать мудрецом?
- Как правильно установить FreeBSD
- Как стать таким как Путин?
- Где лучше жить - в Димитровграде или в Ульяновске?
- Почему город Димитровград так называется?
- Что такое метамодерн?
- ВАЖНО! Временное ограничение движения автотранспортных средств в Димитровграде
- Тарифы на электроэнергию для майнеров предложено повысить
Правим ошибки сканирования
«Скребок [scraper]» – это программа, которая выходит онлайн и получает метаданные и графику для ваших медиа с сайтов. XBMC будет отображать данные вместе с файлом. В основном эти «скребки» работают хорошо, но иногда они не в состоянии нарыть все правильно, и вы можете столкнуться с некорректным отображением обложек фильмов или информации, связанной с фильмами.
Чтобы исправить это, щелкните правой кнопкой мыши на фильме или нажмите клавишу C для вызова контекстного меню; щелкните на информации по фильму и затем Обновить. Скребок создаст запрос в соответствующую службу для получения списка альтернатив.
Если вы выберете правильный вариант из списка, он будет скачивать нужные обложки и данные для фильма. При необходимости повторите. Если скребок постоянно выбирает неправильную информацию, посмотрите на структуру и именования ваших файлов, как это предлагается во врезке. Также убедитесь, что вы используете правильные скребки для типа медиа при добавлении папки-источника.
- Метамодернизм в позднем творчестве В.Г. Сорокина
- ЛитРПГ - последняя отрыжка постмодерна
- "Ричард III и семиотика"
- 3D-визуализация обложки Ridero создаем обложку книги при работе над самиздатом.
- Архитектура метамодерна - говоря о современном искусстве, невозможно не поговорить об архитектуре. В данной статье будет отмечено несколько интересных принципов, характерных для построек "новой волны", столь притягательных и скандальных.
- Литература
- Метамодерн
- Рокер-Прометей против изначального зла в «Песне про советскую милицию» Вени Дркина, Автор: Нина Ищенко, к.ф.н, член Союза Писателей ЛНР - перепубликация из журнала "Топос".
- Как избавиться от комаров? Лучшие типы ловушек.
- Что делать если роблокс вылетает на windows
- Что делать, если ребенок смотрит порно?
- Почему собака прыгает на людей при встрече?
- Какое масло лить в Задний дифференциал (мост) Visco diff 38434AA050
- О чем может рассказать хвост вашей кошки?
- Верветки
- Отчетность бюджетных учреждений при закупках по Закону № 223-ФЗ
- Срок исковой давности как правильно рассчитать
- Дмитрий Патрушев минсельхоз будет ли преемником Путина
- Кто такой Владислав Поздняков? Что такое "Мужское Государство" и почему его признали экстремистским в России?
- Как правильно выбрать машинное масло в Димитровграде?
- Как стать богатым и знаменитым в России?
- Почему фильм "Пипец" (Kick-Ass) стал популярен по всему миру?
- Как стать мудрецом?
- Как правильно установить FreeBSD
- Как стать таким как Путин?
- Где лучше жить - в Димитровграде или в Ульяновске?
- Почему город Димитровград так называется?
- Что такое метамодерн?
- ВАЖНО! Временное ограничение движения автотранспортных средств в Димитровграде
- Тарифы на электроэнергию для майнеров предложено повысить
Расширения
Сообществом создано много расширений, и при известных навыках вы можете написать свое и предоставить его для включения.
Нажмите на Видео или Фильмы на главном экране, а затем Дополнения в Видео. Как и прежде, лучше всего они будут видны, если выключен режим Библиотека. В противном случае найдите иконку с синей стрелкой вверх, пока не дойдете до каталога root. Щелчок на Больше... выдаст большой список расширений, написанных для XBMC, которые можно установить. Стоит отметить TEDTalks, где бесплатно транслируются информативные презентации от известных людей, Al Jazeera для трансляции новостей, и TwiT, который транслирует подкасты с видео из популярной сети Twit – все-все для вашего комфорта на диване. Все они доступны из меню Видео после установки.
Для получения полного списка доступных дополнений для XBMC выберите Система > Дополнения > XBMC.org Дополнения > Получить дополнения – должен появиться список категорий. Как и в других ваших медиа, можно нажать Влево или навести указатель мыши на левую часть экрана и изменить способ отображения информации.
Есть модули расширения, позволяющие отображать фотографии Flickr или скачивать субтитры для фильмов. В разделе Музыка можно получить дополнения для организации подкастов из собственного файла opml.xml или применить дополнение HvSID для доступа к High Voltage SID Collection. Это архив музыки от классических видеоигр C64. Все дополнения можно настроить правым щелчком мыши или нажатием C на элементе их меню.
Есть множество расширений, не включенных в XBMC, которые можно загрузить с других сайтов. Они бывают экспериментальными или ошибочными, так что проявляйте бдительность.
Расширение makemkvblueray позволяет смотреть DVD Blu-Ray, если в вашем ПК есть дисковод Blu-Ray. Они обычно поставляются как ZIP-файлы. Их можно загрузить с сайта, где они размещаются; затем, перейдя в меню дополнения, можно выбрать Установка с Zip-файлов и просматривать ваш жесткий диск для их установки.
Кроме дополнений, можно также настроить параметры установки, выбрав другую тему. Тема по умолчанию – Confluence. Чтобы изменить ее, выберите Система > Внешний вид > Обложки и нажмите на Confluence. Выбрав Получить больше..., вы увидите перечень имеющихся тем. Очень популярна, хотя и требовательна к ресурсам, тема Aeon Nox, с потрясающими фонами 1080p. Вы также можете найти онлайн и другие, и установить их через ZIP как указано выше.
- Метамодернизм в позднем творчестве В.Г. Сорокина
- ЛитРПГ - последняя отрыжка постмодерна
- "Ричард III и семиотика"
- 3D-визуализация обложки Ridero создаем обложку книги при работе над самиздатом.
- Архитектура метамодерна - говоря о современном искусстве, невозможно не поговорить об архитектуре. В данной статье будет отмечено несколько интересных принципов, характерных для построек "новой волны", столь притягательных и скандальных.
- Литература
- Метамодерн
- Рокер-Прометей против изначального зла в «Песне про советскую милицию» Вени Дркина, Автор: Нина Ищенко, к.ф.н, член Союза Писателей ЛНР - перепубликация из журнала "Топос".
- Как избавиться от комаров? Лучшие типы ловушек.
- Что делать если роблокс вылетает на windows
- Что делать, если ребенок смотрит порно?
- Почему собака прыгает на людей при встрече?
- Какое масло лить в Задний дифференциал (мост) Visco diff 38434AA050
- О чем может рассказать хвост вашей кошки?
- Верветки
- Отчетность бюджетных учреждений при закупках по Закону № 223-ФЗ
- Срок исковой давности как правильно рассчитать
- Дмитрий Патрушев минсельхоз будет ли преемником Путина
- Кто такой Владислав Поздняков? Что такое "Мужское Государство" и почему его признали экстремистским в России?
- Как правильно выбрать машинное масло в Димитровграде?
- Как стать богатым и знаменитым в России?
- Почему фильм "Пипец" (Kick-Ass) стал популярен по всему миру?
- Как стать мудрецом?
- Как правильно установить FreeBSD
- Как стать таким как Путин?
- Где лучше жить - в Димитровграде или в Ульяновске?
- Почему город Димитровград так называется?
- Что такое метамодерн?
- ВАЖНО! Временное ограничение движения автотранспортных средств в Димитровграде
- Тарифы на электроэнергию для майнеров предложено повысить
Дополнительная помощь
Для поддержки XBMC вне рамок данной статьи есть информативная вики, доступная на сайте http://wiki.xbmc.org – там содержится все, что вам нужно знать, от жизненно важного до смутного. Есть и яркие форумы с дружелюбным сообществом.
Надеюсь, я показал вам, что можно сделать в XBMC. Будь это коммерчески созданным программным обеспечением, оно бы стоило сотни фунтов, но оно мощнее, удобнее и эстетически приятнее, чем большинство имеющихся платных альтернатив (если не вообще всех). Усилия сообщества позволяют нам эффективно использовать запасные или отдельные ПК, и пусть так будет подольше.