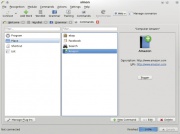LXF146:Удобство
|
|
|
Содержание |
Людям – силу
- Как пользоваться компьютером, не видя экрана, не слыша ничего в наушниках и не будучи в силах удержать мышь? Д-р Энтони Сейлс, ведущий разработчик дистрибутива Vinux, объяснит, как.
- Метамодернизм в позднем творчестве В.Г. Сорокина
- ЛитРПГ - последняя отрыжка постмодерна
- "Ричард III и семиотика"
- 3D-визуализация обложки Ridero создаем обложку книги при работе над самиздатом.
- Архитектура метамодерна - говоря о современном искусстве, невозможно не поговорить об архитектуре. В данной статье будет отмечено несколько интересных принципов, характерных для построек "новой волны", столь притягательных и скандальных.
- Литература
- Метамодерн
- Рокер-Прометей против изначального зла в «Песне про советскую милицию» Вени Дркина, Автор: Нина Ищенко, к.ф.н, член Союза Писателей ЛНР - перепубликация из журнала "Топос".
- Как избавиться от комаров? Лучшие типы ловушек.
- Что делать если роблокс вылетает на windows
- Что делать, если ребенок смотрит порно?
- Почему собака прыгает на людей при встрече?
- Какое масло лить в Задний дифференциал (мост) Visco diff 38434AA050
- О чем может рассказать хвост вашей кошки?
- Верветки
- Отчетность бюджетных учреждений при закупках по Закону № 223-ФЗ
- Срок исковой давности как правильно рассчитать
- Дмитрий Патрушев минсельхоз будет ли преемником Путина
- Кто такой Владислав Поздняков? Что такое "Мужское Государство" и почему его признали экстремистским в России?
- Как правильно выбрать машинное масло в Димитровграде?
- Как стать богатым и знаменитым в России?
- Почему фильм "Пипец" (Kick-Ass) стал популярен по всему миру?
- Как стать мудрецом?
- Как правильно установить FreeBSD
- Как стать таким как Путин?
- Где лучше жить - в Димитровграде или в Ульяновске?
- Почему город Димитровград так называется?
- Что такое метамодерн?
- ВАЖНО! Временное ограничение движения автотранспортных средств в Димитровграде
- Тарифы на электроэнергию для майнеров предложено повысить
Доступ к компьютеру жизненно важен инвалидам во всем мире. Компьютер ныне стал центром и жизни, и работы, и если вам не под силу им пользоваться, не жить вам полноценно в современном цифровом сообществе. Фактически, работа с компьютера дает, наверное, оптимальный шанс трудоустройства многим пользователям-инвалидам: при работе в режиме онлайн или из домашнего офиса вашу инвалидность уже никто не заметит.
Конечно, уже имеется сложившийся ряд проприетарных решений для пользователей Windows – например, программа для чтения с экрана Jaws, программа увеличения размера изображения на экране Zoomtext и инструмент распознавания голоса Dragon.
Все это – программы высокого качества, и они очень хорошо выполняют свою работу, но являют собой очень уж дорогой привес к основной цене компьютера, утраивая ее еще до того, как к ней добавится стоимость офиса и программ безопасности.
Не стоит уповать на то, чтобы инвалиды платили за рабочий компьютер больше всех прочих, и хотя Microsoft все же предоставляет минимальную поддержку в виде Narrator и экранной лупы, это все равно что сказать человеку в инвалидной коляске: пусть ужинает в ресторане, если сам себе выстроит пандус.
Столь крупная компания, как Microsoft, может с легкостью приобретать мелкие компании, производящие данный тип программ, и раздавать эти программы нуждающимся (бывает, что и свинья летает...). Mac OS X предоставляет по умолчанию своим пользователям Voiceover, удобную программу для чтения с экрана с полноэкранной лупой, но их компьютеры по стоимости намного превышают соответствующие ПК и ноутбуки.
Итак, если ваша инвалидность затрудняет вам работу на компьютере, берите Linux. Запустите рабочий стол Gnome, и вы найдете массу опций, специально разработанных для облегчения вашей жизни.
Физические недостатки
Настройки клавиатуры
Если вам трудно пользоваться клавиатурой, есть несколько параметров, которые можно изменить в менеджере настроек клавиатуры (System > Preferences > Keyboard). Если у вас есть тенденция слишком медленно отпускать нажатые клавиши, увеличьте время ожидания в настройке Repeat Keys или полностью отключите ее. Тогда вы сможете держать клавишу нажатой сколь угодно долго, а напечатается только один символ.
Задействовав Sticky Keys, вы сможете нажимать несколько клавиш по очереди, а не одновременно: например, Ctrl, затем Alt и затем T, чтобы открыть терминал. Slow Keys можно задействовать, если вы иногда случайно промахиваетесь по клавишам: тогда клавиши сработают только в том случае, если их достаточно долго держали нажатыми. Если вы из-за дрожи в руках периодически нажимаете на одну и ту же клавишу несколько раз, можно включить Bounce Keys, и один и тот же символ введется дважды только через некоторый промежуток времени. И, наконец, если вам не под силу работать с клавиатурой, но получается пользоваться мышью, попробуйте виртуальную экранную клавиатуру, например, Onboard, чтобы вводить текст и клавиатурные команды, наводя и щелкая по клавишам.
Настройки мыши
Если вам трудно управлять мышью, обратитесь к менеджеру настроек мыши (System > Preferences > Mouse). Например, если вам тяжело контролировать движение курсора, отрегулируйте настройки Acceleration и Sensitivity. Если не получается достаточно быстро сделать двойной щелчок, увеличьте настройку Double-Click Time-Out. Если и этого мало, активируйте Simulated Secondary Click, которая означает, что если кнопка мыши нажата и потом отпущена, второй щелчок запускается автоматически. Если вам не щелкнуть по кнопке мыши, активируйте Dwell Click, и вы сможете задержать курсор мыши на объекте, чтобы задействовать настраиваемый щелчок.
И, наконец, если вы совсем не справляетесь с мышью, но можете использовать клавиатуру, активируйте функцию Mousekeys в менеджере настроек клавиатуры. Она позволяет перемещать курсор мыши, используя цифровую панель клавиатуры. Для клавиш этой панели вы можете изменять настройки Acceleration, Speed и Delay, и если использовать все это в сочетании с Dwell Click, вы сможете делать все, что в принципе возможно делать мышью, используя клавиатуру.
Программные решения
Есть два разных типа программ, позволяющих взаимодействовать с компьютером без клавиатуры или мыши.
Программы распознавания жестов превращают физические движения в команды. Mousetrap использует web-камеру для вычисления положения вашего лба, и затем перемещает мышь. Используя ее вместе с Dwell Click и виртуальной клавиатурой Onboard, вы можете, теоретически, осуществлять навигацию в компьютере и вводить текст посредством незначительных движений головой. Но на практике это много сложнее, чем может показаться.
ПО распознавания речи существуют уже давно. Некоторые пакеты допускают простые команды голосом – запустить приложение, открыть меню или выполнить команду – но ни один из них не способен работать под долговременную диктовку. Однако инструменты, имеющиеся в Linux, ограничены тем, что не умеют превращать быструю речь в текст. Чтобы ввести текст, вам придется использовать голосовые команды для навигации по виртуальной экранной клавиатуре. Основная причина, по которой всего этого нет в Linux – отсутствие достаточно сложных акустических языковых моделей с открытым кодом. Проект сообщества по созданию подобных моделей – VoxForge, и любой может внести свою лепту, посетив http://www.voxforge.org и записав несколько заранее определенных предложений в апплет Java.
Глухота
Влияние глухоты и сильного снижения слуха на жизнь людей нельзя недооценивать, и все же глухота сама по себе не является препятствием для использования компьютера.
Современные компьютеры в первую очередь являют собой графический интерфейс, и хотя они могут издавать, да и издают звуки, неспособность эти звуки слышать в основном не мешает эффективному использованию компьютера. Большинство событий на компьютере сопровождается визуальным сигналом – например, всплывающим окном или значком, мерцающим в системном лотке или на панели задач.
При необходимости можно заставить мигать строку заглавия экрана или даже весь экран (визуальный системный сигнал), активировав Audio Feedback в менеджере настроек клавиатуры.
Единственной областью, в которой пользователи, страдающие глухотой, явно испытывают неудобства, является, конечно же, воспроизведение файлов мультимедиа. Видеоплейер Totem по умолчанию поддерживает субтитры DVD, если они доступны, хотя пользователю, возможно, придется установить libdvdcss2 из репозитория Medibuntu, если он хочет смотреть шифрованные коммерческие DVD.
Сенсорные расстройства
Ослабленное зрение
Существует целый ряд решений, зависящих от серьезности ваших проблем со зрением. В более легких случаях достаточно будет просто открыть менеджер Appearances (System > Preferences > Appearance), переключиться на более крупный жирный шрифт, переключить рендеринг шрифтов на Best Contrast, а тему – на Darklooks (что значительно снижает количество бликов экрана). Есть несколько преднастроенных тем Gnome (и KDE), которые предлагают крупные значки/изображения, высокий/низкий контраст и инвертированные цвета в разнообразных комбинациях. Обычно они не устанавливаются по умолчанию, но их легко найти, установив пакет gnome-accessibilitythemes-extras.
Однако эта стратегия имеет ограничения, так как по мере увеличения размера шрифта окно приложения начинает выезжать за экран. Не имеют такие настройки никакого эффекта и в Firefox. Вы можете заставить его брать настройки системы в менеджере настроек, но результаты окажутся весьма странными. Лучше попробуйте использовать встроенные горячие клавиши Firefox для увеличения изображения (Ctrl+Plus/Ctrl+Minus), чтобы менять размер шрифтов динамически для каждого отдельно взятого сайта.
Укрупнение изображения
Следующий шаг – применение экранной лупы. Простой инструмент для увеличения изображения – Xzoom; он открывает маленькое окно, допускающее регулировку его размера. Используя щелчок левой кнопкой и перетаскивание, можно рассматривать разные части экрана, увеличивая или уменьшая масштаб клавишами со знаком равенства и тире. Гораздо более эффективное решение – использование полноэкранной лупы, которая перенаправляет исходное изображение экрана на фальшь-монитор, а затем отображает увеличенную часть картинки на исходном экране.
На данный момент имеется две полноэкранных лупы для пользователей Linux. Gnome-Magnifier – обычно это часть рабочего стола Gnome по умолчанию, вместе с программой считывания с экрана Orca – позволяет увеличивать экран, инвертировать цвета, использовать настраиваемый курсор и/или добавлять большие перекрестия, чтобы облегчить слежение за курсором мыши. Также она отслеживает перевод каретки, то есть при наборе выходит вместе с курсором за экран. Однако на более старых компьютерах перемещение будет прыгающим, если не использовать для навигации клавиши вместо мыши, и программа бывает нестабильна на самых новых видеокартах. Что приводит нас к Compiz и его модулю расширения доступности. Этот новый пацан во дворе применяет технологию 3D-моделирования для полноэкранного увеличения изображения, а также цветовую фильтрацию/инверсию. Он быстрее и стабильнее, но требует совместимой видеокарты с возможностью 3D. Он не выполняет слежения за кареткой – при наборе текста придется постоянно двигать мышью (если только вы не активировали клавиши мыши), и лишен сглаживания шрифтов.
Слепота
Специальный электронный дисплей Брайля стоит дорого, снабжен сотнями хрупких подвижных частей и менее удобен, чем чисто программное решение, так что следующая опция – использование программы для считывания с экрана.
Две самых популярных консольных программы для считывания с экрана для Linux – Speakup и Suse-Blinux (SBL). Обе позволяют слышать, что они пишут, озвучивать результат, читать/обрабатывать текст и осуществлять навигацию по простым интерфейсам ncurses. Если вам нужна более современная программа полностью на GUI, то для вас есть только одна опция, Orca, которая идеально интегрирована в рабочий стол Gnome и поддерживает большую часть приложений на основе GTK (на данный момент приложения на основе KDE и Qt недоступны через программы считывания с экрана).
Orca позволяет осуществлять навигацию по значкам рабочего стола Gnome, панелям и основным меню, используя предопределенные клавиши. По ним можно перемещаться клавишами курсора, а клавиша Return их активирует. Работая в редактируемых областях, вы сможете слышать, что вы печатаете, и с легкостью читать и редактировать текст, используя соответственные клавиши. Хотя Orca и не отличается быстротой и стабильностью консольных программ для считывания с экрана, но исключительно хорошо работает на рабочем столе Gnome с выбором по умолчанию приложений GTK и Libre/OpenOffice.
Однако Orca не находит взаимопонимания с Firefox, единственным web-браузером с GUI, доступном в Linux через программу чтения с экрана, и разработчикам надо потрудиться над этим.
По сути, все, что делает программа чтения с экрана – это распознавание текста с последующей передачей его на речевой синтезатор. И два главных невоспетых героя в этом смысле – это Espeak и Festival: они оба предоставляют сервис преобразования текста в речь на разных языках. Какой из них лучше – вопрос субъективный: Festival звучит более реалистично, но Espeak проще для понимания – и вы даже можете назначить акцент.
- Метамодернизм в позднем творчестве В.Г. Сорокина
- ЛитРПГ - последняя отрыжка постмодерна
- "Ричард III и семиотика"
- 3D-визуализация обложки Ridero создаем обложку книги при работе над самиздатом.
- Архитектура метамодерна - говоря о современном искусстве, невозможно не поговорить об архитектуре. В данной статье будет отмечено несколько интересных принципов, характерных для построек "новой волны", столь притягательных и скандальных.
- Литература
- Метамодерн
- Рокер-Прометей против изначального зла в «Песне про советскую милицию» Вени Дркина, Автор: Нина Ищенко, к.ф.н, член Союза Писателей ЛНР - перепубликация из журнала "Топос".
- Как избавиться от комаров? Лучшие типы ловушек.
- Что делать если роблокс вылетает на windows
- Что делать, если ребенок смотрит порно?
- Почему собака прыгает на людей при встрече?
- Какое масло лить в Задний дифференциал (мост) Visco diff 38434AA050
- О чем может рассказать хвост вашей кошки?
- Верветки
- Отчетность бюджетных учреждений при закупках по Закону № 223-ФЗ
- Срок исковой давности как правильно рассчитать
- Дмитрий Патрушев минсельхоз будет ли преемником Путина
- Кто такой Владислав Поздняков? Что такое "Мужское Государство" и почему его признали экстремистским в России?
- Как правильно выбрать машинное масло в Димитровграде?
- Как стать богатым и знаменитым в России?
- Почему фильм "Пипец" (Kick-Ass) стал популярен по всему миру?
- Как стать мудрецом?
- Как правильно установить FreeBSD
- Как стать таким как Путин?
- Где лучше жить - в Димитровграде или в Ульяновске?
- Почему город Димитровград так называется?
- Что такое метамодерн?
- ВАЖНО! Временное ограничение движения автотранспортных средств в Димитровграде
- Тарифы на электроэнергию для майнеров предложено повысить
Дистрибутивы Linux
Решения рабочего стола
Хотя почти все крупные дистрибутивы предоставляют опции доступа, именно выбор рабочего стола по умолчанию в основном определяет степень их доступности. Gnome, KDE, Xfce и LXDE все предоставляют хорошие функции доступности клавиатуры и мыши, а пользователи с нарушениями слуха, вероятно, будут так же комфортно чувствовать себя во Fluxbox или JWM. Но для слабовидящих есть только одна реальная опция, и это – рабочий стол Gnome. Когда речь идет о доступности, он, безусловно, лучший, и пользователям с ограниченными возможностями стоит держаться дистрибутивов на базе Gnome – Ubuntu, Fedora и Debian.
- Метамодернизм в позднем творчестве В.Г. Сорокина
- ЛитРПГ - последняя отрыжка постмодерна
- "Ричард III и семиотика"
- 3D-визуализация обложки Ridero создаем обложку книги при работе над самиздатом.
- Архитектура метамодерна - говоря о современном искусстве, невозможно не поговорить об архитектуре. В данной статье будет отмечено несколько интересных принципов, характерных для построек "новой волны", столь притягательных и скандальных.
- Литература
- Метамодерн
- Рокер-Прометей против изначального зла в «Песне про советскую милицию» Вени Дркина, Автор: Нина Ищенко, к.ф.н, член Союза Писателей ЛНР - перепубликация из журнала "Топос".
- Как избавиться от комаров? Лучшие типы ловушек.
- Что делать если роблокс вылетает на windows
- Что делать, если ребенок смотрит порно?
- Почему собака прыгает на людей при встрече?
- Какое масло лить в Задний дифференциал (мост) Visco diff 38434AA050
- О чем может рассказать хвост вашей кошки?
- Верветки
- Отчетность бюджетных учреждений при закупках по Закону № 223-ФЗ
- Срок исковой давности как правильно рассчитать
- Дмитрий Патрушев минсельхоз будет ли преемником Путина
- Кто такой Владислав Поздняков? Что такое "Мужское Государство" и почему его признали экстремистским в России?
- Как правильно выбрать машинное масло в Димитровграде?
- Как стать богатым и знаменитым в России?
- Почему фильм "Пипец" (Kick-Ass) стал популярен по всему миру?
- Как стать мудрецом?
- Как правильно установить FreeBSD
- Как стать таким как Путин?
- Где лучше жить - в Димитровграде или в Ульяновске?
- Почему город Димитровград так называется?
- Что такое метамодерн?
- ВАЖНО! Временное ограничение движения автотранспортных средств в Димитровграде
- Тарифы на электроэнергию для майнеров предложено повысить
Adriane Knoppix
Эту спецверсию дистрибутива Knoppix live CD Клаус Кноппер [Klaus Knopper] разработал и оптимизировал для слепых (и назвал в честь своей жены, имеющей проблемы со зрением), чтобы снять затруднения даже у тех, кто раньше никогда не пользовался компьютером. По умолчанию пользователю предоставлено простое говорящее текстовое меню в консольной сессии. Перемещаться вниз и вверх по списку можно клавишами курсора (или ввести число), а для запуска выбранного приложения нажимать на Enter. Имеются простые текстовые версии наиболее общих приложений, а речь генерируется в SBL. Если этого недостаточно, перейдите в стандартную оболочку или переключитесь на приложения с GUI вроде Iceweasel, LibreOffice или даже в полномасштабный рабочий стол LXDE, доступные благодаря полноэкранному увеличению Orca и Compiz (если их поддерживает ваша видеокарта). Несколько огорчает то, что графические приложения, требующие прав root, вроде Synaptic и Gparted, не доступны через Orca, но вместо них можно использовать aptitude, cfdisk и текстовую программу установки в консольном режиме по умолчанию. Это идеально для пользователя с нарушениями зрения, желающего установить более легковесную доступную систему на старой машине, или в качестве портативной системы live на съемном диске или CD.
Vinux
Эта хорошо настраиваемая версия Ubuntu также в первую очередь предназначена для пользователей с нарушениями зрения, но при этом по максимуму заботится и о пользователях с другими ограничениями. Она выходит с разнообразными предустановленными программами, активированными и настроенными на запуск, как только загрузится live CD. Когда включается рабочий стол Gnome, вас встречает Orca, а Speakup уже ждет, не пожелаете ли вы перейти в консольную сессию (большинство брайлевских устройств USB тоже поддерживаются автоматически).
Можно включить полноэкранную лупу Compiz с помощью Ctrl+Alt+3, или Gnome-Magnifier с помощью Insert+G, если ваша видеокарта не поддерживает 3D. Есть еще две программы для чтения с экрана, и все четыре применяют один и тот же синтезатор Espeak. О людях с другими нарушениями позаботятся Mousetrap, Onboard и стандартные модификации клавиатуры/мыши Gnome. Vinux по виду сильно отличается от рабочего стола Ubuntu по умолчанию, и состав приложений тоже сильно отличается. Например, Pidgin предпочитается Empathy, а вместо Ubuntu Software Centre будет Gnome Add / Remove. Многие приложения с GUI можно открыть с помощью соответственных настраиваемых клавиш, а для более опытных пользователей есть множество мощных текстовых инструментов.
Однако сильнейшая сторона Vinux – собранные им всегда готовое помочь международное сообщество пользователей с ограниченными возможностями и коллектив разработчиков. Пользователи в списке поддержки приветливы и дружелюбны, а с разработчиками можно общаться напрямую. В заключение: Vinux – идеальная операционная система с низкой стоимостью для пользователей с ограниченными возможностями, которая в то же время может с успехом использоваться всей семьей без внесения значительных изменений.