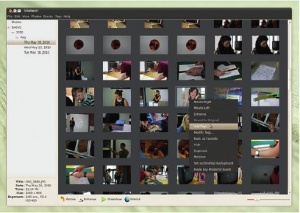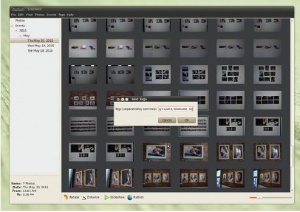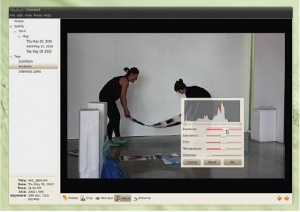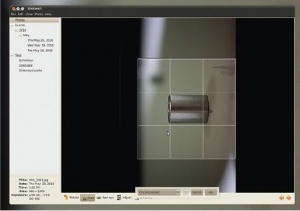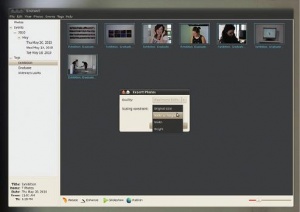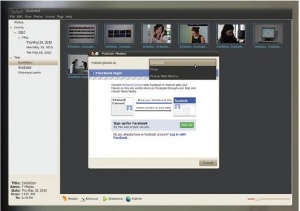LXF135:First step
|
|
|
- Первые шаги Серия «Linux для новичков»
Содержание |
Мышь: Расширим ее горизонт
- Мышь умеет не только указывать, щелкать и прокручивать. Энди Ченнел снимает завесу тайны с других полезных функций этого друга рабочего стола.
Появление мыши было революционным, но повседневное употребление отчасти лишило ее магических свойств. Мы научим вас творить мышью чудеса под KDE. Большинство из того, что мы сделаем на этом уроке, достигается через диалоги Параметров системы KDE; их можно открыть через KPanel, выбрав Компьютер > Параметры системы [Computer > System Settings]. Во вкладке Общие [General] войдите в Администрирование[Administartion], а затем в Клавиатура и Мышь [Keyboard & Mouse], после чего выберите Мышь в панели слева.
Здесь представлены базовые настройки, такие как переключение клавиш для левшей, открытие папок одним или двумя щелчками, а также реверсивная прокрутка колесом мыши.
В Теме курсоров [Cursor Theme] можно поменять внешний вид курсора. Для выбора одного из имеющихся, выделите его и кликните Применить [Apply]. Изменения вступят в силу незамедлительно. Прекрасную коллекцию новых тем для курсоров можно найти по адресу http://www.kde-look.org в секции X11 Mouse Themes. Любую понравившуюся можно скачать и установить с помощью кнопки Установить новую тему [Install New Theme]. Новая тема (или темы) появятся в списке, и их можно выбрать привычным способом.
- Метамодернизм в позднем творчестве В.Г. Сорокина
- ЛитРПГ - последняя отрыжка постмодерна
- "Ричард III и семиотика"
- 3D-визуализация обложки Ridero создаем обложку книги при работе над самиздатом.
- Архитектура метамодерна - говоря о современном искусстве, невозможно не поговорить об архитектуре. В данной статье будет отмечено несколько интересных принципов, характерных для построек "новой волны", столь притягательных и скандальных.
- Литература
- Метамодерн
- Рокер-Прометей против изначального зла в «Песне про советскую милицию» Вени Дркина, Автор: Нина Ищенко, к.ф.н, член Союза Писателей ЛНР - перепубликация из журнала "Топос".
- Как избавиться от комаров? Лучшие типы ловушек.
- Что делать если роблокс вылетает на windows
- Что делать, если ребенок смотрит порно?
- Почему собака прыгает на людей при встрече?
- Какое масло лить в Задний дифференциал (мост) Visco diff 38434AA050
- О чем может рассказать хвост вашей кошки?
- Верветки
- Отчетность бюджетных учреждений при закупках по Закону № 223-ФЗ
- Срок исковой давности как правильно рассчитать
- Дмитрий Патрушев минсельхоз будет ли преемником Путина
- Кто такой Владислав Поздняков? Что такое "Мужское Государство" и почему его признали экстремистским в России?
- Как правильно выбрать машинное масло в Димитровграде?
- Как стать богатым и знаменитым в России?
- Почему фильм "Пипец" (Kick-Ass) стал популярен по всему миру?
- Как стать мудрецом?
- Как правильно установить FreeBSD
- Как стать таким как Путин?
- Где лучше жить - в Димитровграде или в Ульяновске?
- Почему город Димитровград так называется?
- Что такое метамодерн?
- ВАЖНО! Временное ограничение движения автотранспортных средств в Димитровграде
- Тарифы на электроэнергию для майнеров предложено повысить
Теперь перейдем на вкладку Дополнительно [Advanced]. Это диалог не визуальный, и придется поработать с цифрами, но это довольно просто. Три вещи, которые нам будут интересны, находятся наверху.
Начните с ускорения движения мыши по рабочему столу. Это удобно, если у вас большой монитор и реакция мыши кажется медленной. Используйте стрелки вверх/вниз, чтобы делать меньше движений мышью при большем эффекте. Нажмите Применить для сохранения изменений.
Значение Пороговой величины [Point Threshold] определяет размер активной области вокруг указателя курсора. Увеличить ее значение полезно для тех, кто не является метким мышестрелком, поскольку это создает иллюзию, что объекты рабочего стола увеличены. Таким же образом, если вы не очень ловко управляетесь с нажатием кнопки, Интервал двойного щелчка [Double-Click Interval] можно использовать для замедления скорости двойного нажатия и упрощения управления мышью. Чем выше значение этого числа, тем больше времени отводится вам на нажатие. Неумеренное увеличение этого значения может привести к тому, что два независимых щелчка будут расцениваться системой как двойное нажатие.
Опция внизу полезна для быстрой прокрутки документов или web-страниц. Большие цифры означают более быструю прокрутку.
Заменитель клавиатуры
- Метамодернизм в позднем творчестве В.Г. Сорокина
- ЛитРПГ - последняя отрыжка постмодерна
- "Ричард III и семиотика"
- 3D-визуализация обложки Ridero создаем обложку книги при работе над самиздатом.
- Архитектура метамодерна - говоря о современном искусстве, невозможно не поговорить об архитектуре. В данной статье будет отмечено несколько интересных принципов, характерных для построек "новой волны", столь притягательных и скандальных.
- Литература
- Метамодерн
- Рокер-Прометей против изначального зла в «Песне про советскую милицию» Вени Дркина, Автор: Нина Ищенко, к.ф.н, член Союза Писателей ЛНР - перепубликация из журнала "Топос".
- Как избавиться от комаров? Лучшие типы ловушек.
- Что делать если роблокс вылетает на windows
- Что делать, если ребенок смотрит порно?
- Почему собака прыгает на людей при встрече?
- Какое масло лить в Задний дифференциал (мост) Visco diff 38434AA050
- О чем может рассказать хвост вашей кошки?
- Верветки
- Отчетность бюджетных учреждений при закупках по Закону № 223-ФЗ
- Срок исковой давности как правильно рассчитать
- Дмитрий Патрушев минсельхоз будет ли преемником Путина
- Кто такой Владислав Поздняков? Что такое "Мужское Государство" и почему его признали экстремистским в России?
- Как правильно выбрать машинное масло в Димитровграде?
- Как стать богатым и знаменитым в России?
- Почему фильм "Пипец" (Kick-Ass) стал популярен по всему миру?
- Как стать мудрецом?
- Как правильно установить FreeBSD
- Как стать таким как Путин?
- Где лучше жить - в Димитровграде или в Ульяновске?
- Почему город Димитровград так называется?
- Что такое метамодерн?
- ВАЖНО! Временное ограничение движения автотранспортных средств в Димитровграде
- Тарифы на электроэнергию для майнеров предложено повысить
Также мышь, до известной степени, может заменять клавиатуру. Отметим, что мышью вряд ли удобно вводить большие тексты, но иногда такой ввод может оказаться полезным. Нажмите на иконку KDE и в поисковом окне в панели наверху введите Kvkbd или virtual keyboard [виртуальная клавиатура]. Вы получите один результат вашего поиска. Нажмите на него для запуска виртуальной клавиатуры.
В зависимости от конфигурации вашего рабочего стола, клавиатура появится внизу справа или, если она минимизирована, в системном лотке. В последнем случае нажмите на иконку, чтобы вывести клавиатуру на экран. Вы можете перетащить ее мышью на любое удобное место. Потянув за красную секцию в самом низу интерфейса, можно изменить размер клавиатуры.
Для использования, просто щелкните мышью в любом месте, где нужно ввести текст, а затем нажимайте на клавиши, чтобы его напечатать. Клавиатура будет оставаться поверх всех других окон, что обеспечивает легкий доступ к ней. Кнопка рядом с Минимизировать (красный крест в верхнем правом углу) в виде гаечного ключа открывает меню настройки, позволяющее закрепить клавиатуру по нижнему краю окна, изменить шрифт на клавишах или закрыть приложение. Иконка внизу вызовет цифровую клавиатуру.
Жесты мышью
- Метамодернизм в позднем творчестве В.Г. Сорокина
- ЛитРПГ - последняя отрыжка постмодерна
- "Ричард III и семиотика"
- 3D-визуализация обложки Ridero создаем обложку книги при работе над самиздатом.
- Архитектура метамодерна - говоря о современном искусстве, невозможно не поговорить об архитектуре. В данной статье будет отмечено несколько интересных принципов, характерных для построек "новой волны", столь притягательных и скандальных.
- Литература
- Метамодерн
- Рокер-Прометей против изначального зла в «Песне про советскую милицию» Вени Дркина, Автор: Нина Ищенко, к.ф.н, член Союза Писателей ЛНР - перепубликация из журнала "Топос".
- Как избавиться от комаров? Лучшие типы ловушек.
- Что делать если роблокс вылетает на windows
- Что делать, если ребенок смотрит порно?
- Почему собака прыгает на людей при встрече?
- Какое масло лить в Задний дифференциал (мост) Visco diff 38434AA050
- О чем может рассказать хвост вашей кошки?
- Верветки
- Отчетность бюджетных учреждений при закупках по Закону № 223-ФЗ
- Срок исковой давности как правильно рассчитать
- Дмитрий Патрушев минсельхоз будет ли преемником Путина
- Кто такой Владислав Поздняков? Что такое "Мужское Государство" и почему его признали экстремистским в России?
- Как правильно выбрать машинное масло в Димитровграде?
- Как стать богатым и знаменитым в России?
- Почему фильм "Пипец" (Kick-Ass) стал популярен по всему миру?
- Как стать мудрецом?
- Как правильно установить FreeBSD
- Как стать таким как Путин?
- Где лучше жить - в Димитровграде или в Ульяновске?
- Почему город Димитровград так называется?
- Что такое метамодерн?
- ВАЖНО! Временное ограничение движения автотранспортных средств в Димитровграде
- Тарифы на электроэнергию для майнеров предложено повысить
С помощью системы жестов мышью также можно «узурпировать» некоторые клавиатурные команды. Например, можно контролировать кнопки Назад и Вперед в web-браузере Konqueror, не снимая руку с мыши. Такое поведение мыши, если вы не знали, что система активирована, может изрядно озадачить, поэтому разработчики KDE гуманно оставили ее по умолчанию выключенной.
Для запуска Жестов мыши [Mouse Gestures] перейдите в главное окно Параметров системы и выберите иконку Действия ввода [Input Actions] в Администрировании. Тут вы увидите, что несколько действий уже заданы по умолчанию: например, создание снимка экрана при нажатии Print Screen. Некоторые жесты заданы, но не активированы. Начните с нажатия на иконку Жесты [Gestures]. Заметим, что вернуться к этому экрану можно из окна Действия ввода нажатием на кнопку Настройки [Settings] внизу окна.
После нажатия Жесты, нажмите Применить, а потом уж переходите к определениям жестов, иначе ваши изменения не сохранятся. Теперь нажмите на иконку Konqueror Gestures. Выберите одно из действий в списке, чтобы посмотреть ассоциированный с ним жест. Например, кнопку Назад в Konqueror можно активировать, нажав левую кнопку мыши, двинув мышь влево и отпустив кнопку.
Вы увидите, что этот жест описан во вкладке Комментарии [Comment], а взглянув на вкладку Триггер [Trigger], вы увидите его визуальное представление. В большинстве случаев, нужно начинать от самой светлой зеленой точки и затем двигаться в направлении самой темной синей.
Можно отредактировать и сам жест, перейдя на вкладку Действия и выбрав сочетание клавиш, которому жест соответствует. Также можно отредактировать жест, нажав на клавишу Редактировать [Edit] во вкладке Триггер, изобразив новый жест в окне, который появляется. Помните, что полезнее простые жесты, поскольку более сложные трудно запомнить и выполнить.
И, наконец, есть полезная функция KDE Hot Corners, позволяющая запускать команды, просто оставляя мышь на краю экрана. Это полезно для запуска экранной заставки, но может мешать, если вы не самый аккуратный пользователь мыши в мире.
Для доступа к этой функции, вернитесь на экран Параметров системы и выберите Рабочий стол [Desktop]. Затем в полученном списке вариантов выберите иконку Края экрана [Screen Edges]. В центре этого окна вы увидите анимированное изображение экрана с маленькими круглыми кнопками в каждом углу и с каждого края. Нажмите на любую из них, и появится сервисное меню с большим спектром доступных опций, таких как Показать рабочий стол [Show Desktop] или Имеющиеся окна [Present Windows]. Если у вас запущен Compiz, для него также найдется несколько настроек.
Трекпады
Если вы работаете на ноутбуке, вы видите раздел Тачпад [Touchpad, координатная площадка]. Доступные возможности зависят от конкретного компьютера, но мы рассмотрим основные.
Во вкладке Общие [General] вы найдете опции включения и выключения трекпада, информацию и слайдер для установки чувствительности к нажатию.
В разделе Прокрутка [Scrolling], вероятно, найдутся параметры для подключения прокрутки в режиме multi-touch, горизонтальной прокрутки и прокрутки накатом (кинетической), а также слайдеры для задания чувствительности инструмента.
В опциях Нажатие [Tapping] можно выключить нажатие полностью, что довольно полезно, если у вас тяжелая рука. Также можно определить жесты multi-touch и нажатия в определенных положениях (например, нажатие в верхнем правом углу для имитации правого щелчка), и установить интервал двойного щелчка, как у мыши.
Shotwell: Снимки в порядке
- Нужна помощь в организации ваших летних фотографий? Shotwell готов.
Снова пришло светлое время года, когда пальцы так и тянутся к спусковой кнопке фотоаппарата на всяких спортивных праздниках, пляжах, фестивалях и прочих мероприятиях. Управляться со всей этой массой цифровых данных так же важно, как и изначально делать хорошие снимки, потому что даже от самой красивой фотографии мало проку, если она неизвестно где.
На данном уроке мы установим и разберемся с Shotwell, новым приложением в области управления фотографиями, который способен вытеснить F-Spot во многих дистрибутивах на базе Gnome, выходящих в следующем году. Мы будем организовывать фотографии на основе событий, избранных и тэгов, а затем посмотрим, как придать вашим снимкам больше блеска и подготовить их к показу всему миру или просто вашей семье.
Пользователи Fedora и Ubuntu могут установить приложение из соответствующих менеджеров пакетов, но проще открыть терминал и добавить его командой. В Fedora 12 и 13 можно набрать pkcon install shotwell, а в последней версии Ubuntu (10.04/Lucid Lynx) – sudo apt-get install shotwell.
Для установки в Karmic, добавьте репозиторий командой
sudo add-apt-repository ppa:yorba/ppa
затем обновите его командой sudo apt-get update и только после этого командуйте sudo apt-get install shotwell.
Установка в OpenSUSE немного более проблематична, поскольку в дистрибутиве отсутствует пакет libgee, от которого зависит Shotwell. В любом случае, есть RPM-пакет Shotwell, доступный по адресу http://software.opensuse.org. После его установки вам потребуется установить libgee из http://download.gnome.org/sources/libgee/0.5/libgee-0.5.tar.bz2.
Результатом всех вышеописанных действий будет новая строчка в разделе Графика [Graphics] вашего меню приложений.
При первом запуске программы вам предложат добавить содержимое. Это можно сделать, перейдя в Файл > Импорт [File > Import] и указав путь к папке с фотографиями, перетаскивая файлы в главное окно Shotwell, либо подсоединив вашу камеру и импортируя прямо с нее.
После импорта фотографий вы увидите две новых записи в панели слева – там, где вы управляете вашей библиотекой на макроуровне. Выберите верхнюю строчку для просмотра всех ваших снимков как гигантской галереи с последними фотографиями наверху.
Информационная станция
- Метамодернизм в позднем творчестве В.Г. Сорокина
- ЛитРПГ - последняя отрыжка постмодерна
- "Ричард III и семиотика"
- 3D-визуализация обложки Ridero создаем обложку книги при работе над самиздатом.
- Архитектура метамодерна - говоря о современном искусстве, невозможно не поговорить об архитектуре. В данной статье будет отмечено несколько интересных принципов, характерных для построек "новой волны", столь притягательных и скандальных.
- Литература
- Метамодерн
- Рокер-Прометей против изначального зла в «Песне про советскую милицию» Вени Дркина, Автор: Нина Ищенко, к.ф.н, член Союза Писателей ЛНР - перепубликация из журнала "Топос".
- Как избавиться от комаров? Лучшие типы ловушек.
- Что делать если роблокс вылетает на windows
- Что делать, если ребенок смотрит порно?
- Почему собака прыгает на людей при встрече?
- Какое масло лить в Задний дифференциал (мост) Visco diff 38434AA050
- О чем может рассказать хвост вашей кошки?
- Верветки
- Отчетность бюджетных учреждений при закупках по Закону № 223-ФЗ
- Срок исковой давности как правильно рассчитать
- Дмитрий Патрушев минсельхоз будет ли преемником Путина
- Кто такой Владислав Поздняков? Что такое "Мужское Государство" и почему его признали экстремистским в России?
- Как правильно выбрать машинное масло в Димитровграде?
- Как стать богатым и знаменитым в России?
- Почему фильм "Пипец" (Kick-Ass) стал популярен по всему миру?
- Как стать мудрецом?
- Как правильно установить FreeBSD
- Как стать таким как Путин?
- Где лучше жить - в Димитровграде или в Ульяновске?
- Почему город Димитровград так называется?
- Что такое метамодерн?
- ВАЖНО! Временное ограничение движения автотранспортных средств в Димитровграде
- Тарифы на электроэнергию для майнеров предложено повысить
Двойным нажатием на изображение в этом режиме можно вызвать его большую версию, а затем снова нажать два раза для возврата в вид галереи. В основании панели навигации вы увидите информацию, полученную из Exif вашей фотографии, с такими подробностями, как дата съемки, разрешение снимка и иногда сведениями о выдержке и географическом положении снимка.
Вторая запись в панели навигации – События [Events]. Выберите ее, чтобы посмотреть вашу коллекцию фотографий, отсортированных по событиям на основании даты их создания. Щелкните на событии два раза, чтобы посмотреть соответствующие ему фотографии. Можно также создать дерево событий, нажав на иконку (+) рядом с указателем.
События можно отсортировать из главного окна. Например, у вас есть масса отпускных фотографий, но они отнесены к разным Событиям, поскольку вы сделали их в разное время. Чтобы объединить их, выберите первое событие, затем зажмите Shift и нажмите на другие события для объединения. Теперь нажмите правой клавишей мыши на выбранных и выберите Объединить Событие(я) [Merge Event(s)].
При переходе на событие, вы увидите маленькую иконку Слайд-шоу [Slideshow] у основания окна. Выберите ее для полноэкранного слайд-шоу фотографий из этой секции.
Шаг за шагом: Редактируем и загружаем библиотеку
Умеющий добавлять тэги, создавать категории, редактировать, кадрировать и даже выгружать фотографии на ваш любимый сайт, Shotwell – находка для фотографа.
- 1 Найдите свое фото
- Используйте опцию События или Фотографии [Photos] для просмотра вашей коллекции. Выберите отдельное изображение, нажав на него левой клавишей мыши, выберите несколько фотографий подряд, нажав на первую и затем на последнюю, удерживая Shift, или выберите несколько отдельных фотографий, удерживая Ctrl. Вы можете снять выделение всей выборки или отдельных фото, нажав на них еще раз.
- 2 Добавьте тэги
- События – это прекрасный вариант сортировки, но иногда удобнее добавить Тэги [Tags] для организации групп снимков. Нажмите правой клавишей мыши на выделенных фото и выберите Добавить тэги [Add Tags]. Используйте различные описательные тэги, разделяя их запятыми. После нажатия ОК вы увидите добавленный к фотографиям текст; тэги также появятся в панели навигации.
- 3 Отредактируйте фото
- Нажмите два раза на фотографии для предпросмотра и редактирования ее в полноэкранном режиме. У основания окна есть пять инструментов базового редактирования изображения. Для решения проблем с выдержкой или балансом белого, выберите Корректировать [Adjust] и затем отредактируйте изображение с помощью различных слайдеров. Можно отменять сделанные изменения и даже использовать Фото > Отменить [Photo > Revert] для возврата к исходному снимку.
- 4 Обрежьте кадры
- Кадрирование – это искусство, и Shotwell предлагает вам несколько инструментов для него. Выберите Вырезать из меню Инструменты и двигайте окно за края или углы, чтобы выбрать нужную область. Сетка, которую вы видите, относится к «правилу третей» и является полезным композиционным инструментом. Также можно выставить соотношение сторон, выбрав один из предустановленных вариантов из выпадающего меню внизу окна.
- 5 Экспортируйте в файл
- Выбрав коллекцию фотографий, перейдите в Файл > Экспорт [File > Export] для открытия диалога экспорта. Здесь можно установить качество JPEG-файла (чем выше качество, тем больше размер файла) и выбрать изменение размера фотографий на выходе. Нажмите ОК и укажите местоположение для экспорта. Нажмите Сохранить для сохранения новых копий изображений.
- 6 Опубликуйте в Интернет
- Ко всему хорошему, вы можете еще и опубликовать фотографии из Shotwell на Flickr, Facebook или Picasa. Выберите снимки для публикации, затем перейдите в Файл > Опубликовать и выберите сервис в выпадающем списке. Вам предложат ввести имя и пароль или создать новую учетную запись перед тем, как изменить размер фотографий (если надо) и опубликовать их на вашем сервисе.