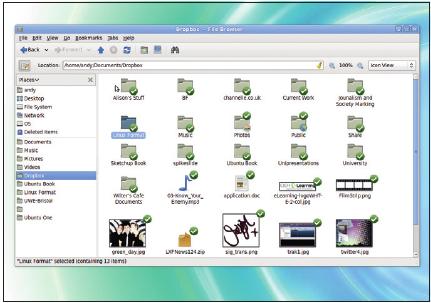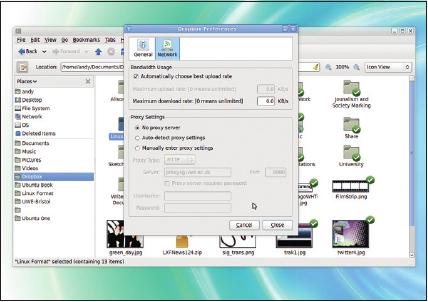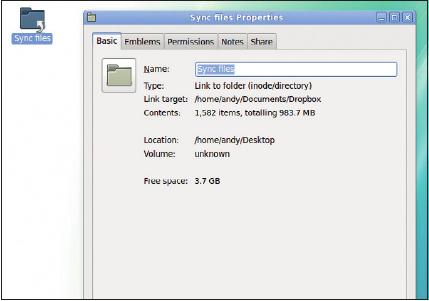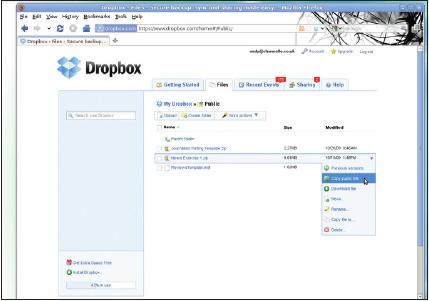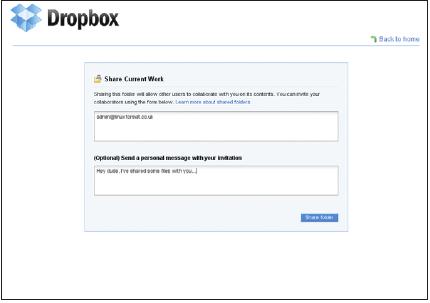LXF128:First step
|
|
|
- Первые шаги Серия «Linux для новичков»
Содержание |
Gwibber: В сетях общения
- Энди Ченнел покажет, как управлять вашими твитами при помощи Gwibber, используя микроблоги и социальные сети на полную катушку.
- Метамодернизм в позднем творчестве В.Г. Сорокина
- ЛитРПГ - последняя отрыжка постмодерна
- "Ричард III и семиотика"
- 3D-визуализация обложки Ridero создаем обложку книги при работе над самиздатом.
- Архитектура метамодерна - говоря о современном искусстве, невозможно не поговорить об архитектуре. В данной статье будет отмечено несколько интересных принципов, характерных для построек "новой волны", столь притягательных и скандальных.
- Литература
- Метамодерн
- Рокер-Прометей против изначального зла в «Песне про советскую милицию» Вени Дркина, Автор: Нина Ищенко, к.ф.н, член Союза Писателей ЛНР - перепубликация из журнала "Топос".
- Как избавиться от комаров? Лучшие типы ловушек.
- Что делать если роблокс вылетает на windows
- Что делать, если ребенок смотрит порно?
- Почему собака прыгает на людей при встрече?
- Какое масло лить в Задний дифференциал (мост) Visco diff 38434AA050
- О чем может рассказать хвост вашей кошки?
- Верветки
- Отчетность бюджетных учреждений при закупках по Закону № 223-ФЗ
- Срок исковой давности как правильно рассчитать
- Дмитрий Патрушев минсельхоз будет ли преемником Путина
- Кто такой Владислав Поздняков? Что такое "Мужское Государство" и почему его признали экстремистским в России?
- Как правильно выбрать машинное масло в Димитровграде?
- Как стать богатым и знаменитым в России?
- Почему фильм "Пипец" (Kick-Ass) стал популярен по всему миру?
- Как стать мудрецом?
- Как правильно установить FreeBSD
- Как стать таким как Путин?
- Где лучше жить - в Димитровграде или в Ульяновске?
- Почему город Димитровград так называется?
- Что такое метамодерн?
- ВАЖНО! Временное ограничение движения автотранспортных средств в Димитровграде
- Тарифы на электроэнергию для майнеров предложено повысить
Twitter как сервис существует уже несколько лет, но только сейчас его присутствие стало ощущаться. Во-первых, большинство людей использовали его для простых сообщений и записей по типу «что вижу, о том пою» («Опа-па! Я сел в автобус!!!»), но в последнее время он большей частью применяется как блоги: для указания читателям на интересные истории. Хотя Twitter – наиболее известная из служб микроблогов, она отнюдь не единственная. Итак, можно ли управлять своей сетевой активностью, не обшаривая десяток различных сайтов перед тем, как что-то сделать?
На данном уроке мы установим Gwibber, GPL-клиент микроблогов, способный размещать краткие сообщения-твиты на многих сервисах. На сайте Gwibber http://live.gnome.org/Gwibber вы найдете небольшое описание приложения и ссылки на установочные пакеты для дистрибутивов, включая OpenSUSE, Fedora, Arch Linux и Ubuntu. Последнюю версию вы можете найти в менеджере пакетов своего дистрибутива, поскольку это приложение де-факто является стандартным Twitter-клиентом в Gnome. Мы установили версию 2.0.0 на машине с Karmic Koala при помощи Центра приложений Ubuntu, и оно появилось в разделе Интернет основного меню.
Выбор соответствующего пункта меню приводит к запуску программы с четырьмя сервисами наготове. Это стартовый экран, к которому можно вернуться, нажав кнопку Home [Домой] слева. Попозже мы добавим дополнительные сервисы, а пока рассмотрим имеющиеся. Будем считать, что у вас уже есть учетная запись хотя бы в одной из служб; если нет, то быстренько создайте себе какую-нибудь. Мы начнем с Twitter, но процесс не зависит от того, что вы используете, хотя требуемая информация можетотличаться. После нажатия кнопки Twitter откроется диалог с запросом имени и пароля доступа к учетной записи.
Настройка учетной записи
Также можно добавить дополнительную информацию. Twitter – двунаправленный сервис, и если вы желаете настроить систему на отправку и прием твитов, используйте цветной прямоугольник для выбора цвета сообщений данной учетной записи.
Нажмите OK, и учетная запись будет настроена. Вы заметите, что слева возник новый элемент с ее именем. Щелкнув по нему, вы увидите четыре подраздела.
- Messages [Сообщения] Сообщения от людей, которых вы отслеживаете. Они появляются в окне (самые последние вверху) и отображают аватару пользователя.
- Replies [Ответы] Ответы других пользователей на ваши сообщения.
- Private [Личное] В этом разделе отображаются сообщения, при сланные именно вам.
- Public [Общее] Поток сообщений, посылаемых сервису от всех. Он неизбежно весьма загружен. Отметим, что выбор данной опции приводит к выводу раздражающего количества общедоступных сообщений в области уведомлений. Нам пришлось закрыть и перезапустить приложение, чтобы от них избавиться.
- Метамодернизм в позднем творчестве В.Г. Сорокина
- ЛитРПГ - последняя отрыжка постмодерна
- "Ричард III и семиотика"
- 3D-визуализация обложки Ridero создаем обложку книги при работе над самиздатом.
- Архитектура метамодерна - говоря о современном искусстве, невозможно не поговорить об архитектуре. В данной статье будет отмечено несколько интересных принципов, характерных для построек "новой волны", столь притягательных и скандальных.
- Литература
- Метамодерн
- Рокер-Прометей против изначального зла в «Песне про советскую милицию» Вени Дркина, Автор: Нина Ищенко, к.ф.н, член Союза Писателей ЛНР - перепубликация из журнала "Топос".
- Как избавиться от комаров? Лучшие типы ловушек.
- Что делать если роблокс вылетает на windows
- Что делать, если ребенок смотрит порно?
- Почему собака прыгает на людей при встрече?
- Какое масло лить в Задний дифференциал (мост) Visco diff 38434AA050
- О чем может рассказать хвост вашей кошки?
- Верветки
- Отчетность бюджетных учреждений при закупках по Закону № 223-ФЗ
- Срок исковой давности как правильно рассчитать
- Дмитрий Патрушев минсельхоз будет ли преемником Путина
- Кто такой Владислав Поздняков? Что такое "Мужское Государство" и почему его признали экстремистским в России?
- Как правильно выбрать машинное масло в Димитровграде?
- Как стать богатым и знаменитым в России?
- Почему фильм "Пипец" (Kick-Ass) стал популярен по всему миру?
- Как стать мудрецом?
- Как правильно установить FreeBSD
- Как стать таким как Путин?
- Где лучше жить - в Димитровграде или в Ульяновске?
- Почему город Димитровград так называется?
- Что такое метамодерн?
- ВАЖНО! Временное ограничение движения автотранспортных средств в Димитровграде
- Тарифы на электроэнергию для майнеров предложено повысить
У нижнего края главного окна находится текстовая область – она может использоваться для посылки сообщений; если ее не видно, перетащите разделитель, увеличив место внизу. Печатайте, но помните об ограничении в 140 символов, а для отправки сообщения нажимайте Enter.
Если выбрать название учетной записи или опцию Message [Сообщение] слева, то в главном окне можно увидеть сообщения друзей. При подведении к любому сообщению курсора мыши справа внизу появится пара иконок. Первая позволяет ответить [Reply], переслать [Retweet], просмотреть сообщение в браузере или оценить [Like] его (в Twitter это пока не приводит к действиям, но мы воспользуемся оценкой позднее в Facebook). Вторая опция – кнопка Quick Reply [Быстрый ответ]. После ее выбора в текстовой области появляется имя пользователя (вроде @tuxradar), и вы сможете ввести свой ответ. Если кто-то из ваших друзей в сообщении укажет ссылку, щелчком на ней вы откроете ее в браузере.
При авторизации с учетной записью Facebook процедура немного запутаннее, потому что для Gwibber следует определить уровень доступа. Мы просто прощелкали все шаги, и у левого края экрана появился новый раздел. Выбрав его, можно увидеть сообщения от друзей с Facebook и текстовую область внизу экрана для отправки статусных сообщений Facebook.
Теперь выберите Messages [Сообщения] из списка слева. Вы увидите перечень ваших учетных записей, раскрашенных указанными ранее цветами. Поднеся курсор к каждой из них, можно увидеть, что внизу справа появляются иконки, доступные для каждого сервиса.
Как все потоки, так и текстовая область агрегированы. При настроенных Facebook и Twitter можно набрать что-нибудь, а Gwibber отошлет это в оба сервиса. По умолчанию, потоки обновляются ежеминутно – чтобы отобразить ответы, «мнения» [‘likes’] и дру гие добавки, а также новое содержимое – но это поддается из менению, через настройки.
Настраиваем все
Имеются параметры, специфичные для учетных записей, например, настройка цвета; их можно изменить, перейдя на стартовую страницу [Home] и щелкнув на иконке Edit Properties [Изменить свойства] справа от учетной записи. Основные опции можно настроить, выбрав Gwibber > Preferences [Gwibber > Настройки] или щелкнув на иконке Preferences [Настройки] на панели инструментов – в этом окне есть три раскрывающиеся области.
На первой вкладке можно изменить основные параметры, типа частоты автоматического обновления. На вкладке Messages [Сообщения] определяется, какой сервис сокращения URL следует использовать при добавлении в сообщение ссылок. Имеется пара опций пересылки [Retweet], которые также могут укоротить сообщение, предоставив больше места для комментария.
В разделе Style выбирается Theme [Тема], используемая для отображения сообщений. Она действует не на все приложение, а только на вывод твитов, и экран изменится сразу же после выполненных изменений. Некоторые из тем можнонайти на http://live.gnome.org/Gwibber/Themes. Разместите эти файлы в скрытом каталоге ~/.local/share/gwibber/ui/themes/, и они появятся в разделе настроек.
И, наконец, можете исследовать Accounts > Create [Учетные записи > Создать], чтобы посмотреть опции, доступные для других учетных записей.
Твит из браузера
Большинство пользователей подолгу сидит в Сети, поэтому доступ к твитам отовсюду через браузер – весьма приятная опция. Наш любимый модуль расширения – а их немало – это Tweetbar, стандартное дополнение, устанавливаемое с сайта расширений Firefox (выберите Инструменты > Дополнения, затем нажмите кнопку Поиск дополнений и введите название в строку поиска) и интегрирующийся в адресную строку Firefox.
После установки вы сможете использовать его, просто введя свой твит в адресную строку и щелкнув на небольшой иконке Twitter, расположенной справа от нее (удобно то, что наведя на нее курсор мыши, можно узнать количество символов) или добавив к своему тексту --post. При первом таком сообщении у вас спросят имя и пароль для доступа к учетной записи.
Твит в командой строке
Даже если вы не запустили графический интерфейс – или просто любите командую строку – не стоит чувствовать себя обделенным. Поклонники терминала могут воспользоваться командой curl для отправки чего-либо прямо в Twitter; да вдобавок прибавить себе хакерского веса тем, что сообщения придут «от API».
Основная команда –
curl --basic --user “имя_пользователя:пароль” --data-ascii \ “status=сообщение_в_140_символов” http://twitter.com/statuses/update.json
С неким значимым содержимым, чтобы сделать команды более читабельными, это может выглядеть так:
curl --basic --user “linuxformat:fakepassword” --data-ascii \ “status=Посмотрите анонс следующего номера на http://www.linuxformat.ru/anons.phtml” \ http://twitter.com/statuses/update.json
Dropbox: Файлы для всех
- Необходим доступ к вашим файлам отовсюду? С Dropbox это легко…
- Метамодернизм в позднем творчестве В.Г. Сорокина
- ЛитРПГ - последняя отрыжка постмодерна
- "Ричард III и семиотика"
- 3D-визуализация обложки Ridero создаем обложку книги при работе над самиздатом.
- Архитектура метамодерна - говоря о современном искусстве, невозможно не поговорить об архитектуре. В данной статье будет отмечено несколько интересных принципов, характерных для построек "новой волны", столь притягательных и скандальных.
- Литература
- Метамодерн
- Рокер-Прометей против изначального зла в «Песне про советскую милицию» Вени Дркина, Автор: Нина Ищенко, к.ф.н, член Союза Писателей ЛНР - перепубликация из журнала "Топос".
- Как избавиться от комаров? Лучшие типы ловушек.
- Что делать если роблокс вылетает на windows
- Что делать, если ребенок смотрит порно?
- Почему собака прыгает на людей при встрече?
- Какое масло лить в Задний дифференциал (мост) Visco diff 38434AA050
- О чем может рассказать хвост вашей кошки?
- Верветки
- Отчетность бюджетных учреждений при закупках по Закону № 223-ФЗ
- Срок исковой давности как правильно рассчитать
- Дмитрий Патрушев минсельхоз будет ли преемником Путина
- Кто такой Владислав Поздняков? Что такое "Мужское Государство" и почему его признали экстремистским в России?
- Как правильно выбрать машинное масло в Димитровграде?
- Как стать богатым и знаменитым в России?
- Почему фильм "Пипец" (Kick-Ass) стал популярен по всему миру?
- Как стать мудрецом?
- Как правильно установить FreeBSD
- Как стать таким как Путин?
- Где лучше жить - в Димитровграде или в Ульяновске?
- Почему город Димитровград так называется?
- Что такое метамодерн?
- ВАЖНО! Временное ограничение движения автотранспортных средств в Димитровграде
- Тарифы на электроэнергию для майнеров предложено повысить
Одним из прекрасных следствий постоянного подключения к Интернету является возможность хранить данные на удаленном сервере, а затем получить к ним доступ с нескольких компьютеров или даже синхронизировать документы с различных ПК. Конечно же, ветераны Unix делают это уже де сятилетиями при помощи программ вроде rsync, но современные пользователи обладают средствами, не требующими специальных знаний. Более важно, что эти средства могут быть интегрированы непосредственно в рабочий стол, и файл, перенесенный в специальную папку, может «расползтись» на несколько устройств.
- Метамодернизм в позднем творчестве В.Г. Сорокина
- ЛитРПГ - последняя отрыжка постмодерна
- "Ричард III и семиотика"
- 3D-визуализация обложки Ridero создаем обложку книги при работе над самиздатом.
- Архитектура метамодерна - говоря о современном искусстве, невозможно не поговорить об архитектуре. В данной статье будет отмечено несколько интересных принципов, характерных для построек "новой волны", столь притягательных и скандальных.
- Литература
- Метамодерн
- Рокер-Прометей против изначального зла в «Песне про советскую милицию» Вени Дркина, Автор: Нина Ищенко, к.ф.н, член Союза Писателей ЛНР - перепубликация из журнала "Топос".
- Как избавиться от комаров? Лучшие типы ловушек.
- Что делать если роблокс вылетает на windows
- Что делать, если ребенок смотрит порно?
- Почему собака прыгает на людей при встрече?
- Какое масло лить в Задний дифференциал (мост) Visco diff 38434AA050
- О чем может рассказать хвост вашей кошки?
- Верветки
- Отчетность бюджетных учреждений при закупках по Закону № 223-ФЗ
- Срок исковой давности как правильно рассчитать
- Дмитрий Патрушев минсельхоз будет ли преемником Путина
- Кто такой Владислав Поздняков? Что такое "Мужское Государство" и почему его признали экстремистским в России?
- Как правильно выбрать машинное масло в Димитровграде?
- Как стать богатым и знаменитым в России?
- Почему фильм "Пипец" (Kick-Ass) стал популярен по всему миру?
- Как стать мудрецом?
- Как правильно установить FreeBSD
- Как стать таким как Путин?
- Где лучше жить - в Димитровграде или в Ульяновске?
- Почему город Димитровград так называется?
- Что такое метамодерн?
- ВАЖНО! Временное ограничение движения автотранспортных средств в Димитровграде
- Тарифы на электроэнергию для майнеров предложено повысить
На нашем уроке мы настроим папку, синхронизируемую с помощью Dropbox, добавим и удалим файлы, а также рассмотрим методы совместного использования таких данных, как фотографии и файлы, с друзьями и общественностью. Для этого мы выбрали, что для нас не типично, приложение с закрытым кодом – просто потому, что в нем реализовано наибольшее числофункций и оно позволяет одинаково работать в нескольких операционных системах. Если вы используете только Linux (хорошо, Ubuntu), взгляните на раздел Ubuntu One. Единственное ограничение, связанное с нашим выбором – приложение работает только с Nautilus, и если ваш рабочий стол – KDE, Nautilus потребуется установить.
Для начала посетите web-сайт Dropbox http://www.getdropbox.com. На странице загрузки вы найдете пакеты для различных версий Ubuntu и Fedora, а в самом низу – архив с исходными текстами. Найдите соответствующий пакет, загрузите и установите его обычным способом. А если не найдете, скачайте исходники, распакуйте при помощи архиватора и соберите стандартным методом configure/make/make install. После установки приложения разработчики велят перезапустить Nautilus. Для этого откройтетерминал и введите
killall nautilus
Некоторые пользователи Compiz обнаружили, что при закрытии Nautilus подобным способом рабочий стол блокируется и требуется перезапуск всего компьютера. Так или иначе, после перезапуска откройте Dropbox, выбрав Applications > Internet > Dropbox [Приложения > Интернет > Dropbox]. При первом запуске будет выдан запрос на регистрацию учетной записи Dropbox и задание ряда настроек для конкретного компьютера. Поскольку можно подключить к одной учетной записи несколько компьютеров (и это прекрасное решение для резервирования), каждый из них должен иметь уникальное имя и папку Dropbox, которая будет синхронизироваться приложением. Папка может располагаться в любом месте вашего компьютера, на которое у вас есть пра ва на чтение/запись. По завершении работы мастера вы сможете снова открыть эти настройки, щелкнув правой кнопкой на иконке Dropbox в системном лотке и выбрав Preferences [Параметры].
Покончив с настройкой, приступайте к использованию приложения. По сути дела, все, что вы бросаете в вашу папку /dropbox, будет зеркалироваться в Интернете и на других компьютерах, подключенных к этой учетной записи. Файлы, размещенные на других компьютерах, будут автоматически появляться в папке /dropbox.
При работе на нескольких компьютерах важно не потерять файлы. У вас сломался жесткий диск, и пришлось переустановить операционную систему? Поскорее установите Dropbox, и все ваши потерянные документы появятся вновь!
Ubuntu One
Если вы не озабочены кросс-платформенной поддержкой, Ubuntu One предлагает схожий с Dropbox набор функций, включая бесплатную учетную запись на 2 ГБ с дополнительным местом за деньги. Для начала выберите опцию Ubuntu One в меню Интернет. Будет выдан запрос на настройку учетной записи Launchpad, а затем вы свяжете свой компьютер с этой учетной записью.
В вашем домашнем каталоге будет создана новая папка с именем Ubuntu One, и файлы, помещаемые в нее, будут распространяться между вашими Ubuntu-машинами. Для доступа к файлам на других компьютерах сервис также предоставляет весьма приятный web-интерфейс. Однако Ubuntu One не столь кросс-платформенный, как Dropbox.
Шаг за шагом: Синхронизация с Dropbox
- У вас есть возможность синхронизировать файлы вне папки Dropbox; делитесь ими с друзьями и публикой и даже откатывайтесь к старым версиям.
1 Основные операции
- Операции с файлами в папке Dropbox такие же, как стандартные в Nautilus: перенести, бросить, переместить, копировать и удалить. Отличие в том, что если удаляется файл здесь, то он будет стерт и на всех подключенных компьютерах. Эмблемы на файлах и папках говорят об их состоянии: синхронизировано (чер точка) или синхронизируется (голубая вращающаяся стрелка).
2 Изменение настроек
- Щелкните правой кнопкой мыши на иконке в системном лотке и выберите Preferences [Параметры]. Наряду с изменением местоположения папки (используйте осторожно) и отключением компьютера от учетной записи, что полезно, если он продается или дарится, вы можете выбрать вкладку Network [Сеть] для настройки максимальной скорости загрузки и выгрузки, а также реквизитов прокси-сервера.
3 Создание связанных папок
- Переход к папке Dropbox для добавления нового файла может быть непрактичным или нежелательным. В этом случае вы можете создать папку на вашем рабочем столе, связанную или с самим Dropbox, или с папкой внутри него. Щелкните правой кнопкой мыши на папке, которую хотите связать, выберите Make Link [Создать ссылку] и перенесите только что созданную папку на ваш рабочий стол. Бросьте в нее что-нибудь, и оно попадет прямо в связанную папку.
4 Делаем файл общедоступным
- Используя каталог Public, можно сделать любой файл доступным всем в Интернете, просто бросив его в эту директорию. Файлы в данном каталоге имеют свой собственный URL, который можно разместить в вашем блоге, послать по почте и так далее. Для доступа к адресу, авторизуйтесь на сайте Dropbox, перейдите в свой каталог и щелкните правой кнопкой мыши на файле. Появится возможность скопировать общедоступный URL, впоследствии при необходимости распространяемый.
5 Публикация фотографий
- Вы не обязаны делиться со всем миром. Например, чтобы опубликовать некоторые фотографии для друзей, щелкните правой кнопкой мыши на папке и выберите Dropbox > Share This Folder [Dropbox > Разделить папку]. В вашем браузере откроется сайт Dropbox. Там вы сможете добавить один или несколько адресов и ввести сообщение для отправки своим друзьям. Если они его примут, то папка добавится к их Dropbox. Любые файлы, помещенные в нее, окажутся также и на их компьютерах.
6 Доступ к файлам в Web
- Web-интерфейс Dropbox (зайдите на сайт, авторизуйтесь и нажмите My Dropbox) превосходен для доступа к файлам вдали от вашего компьютера. Кроме того, он хорош для длительного резервирования, поскольку система хранит некоторый набор версий ваших работ. Вы их найдете, выбрав файл и нажав More Actions > Previous Versons [Дополнительные действия > Предыдущие версии]. Для отката, выберите версию и нажмите Restore [Восстановить].