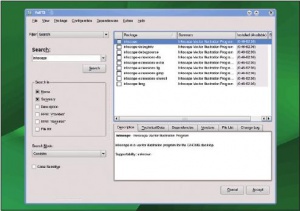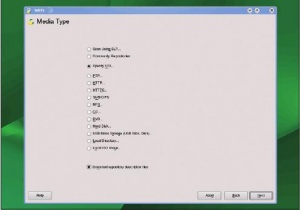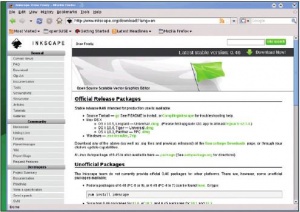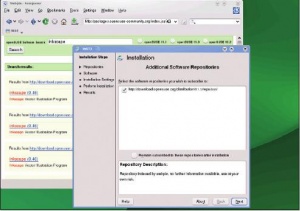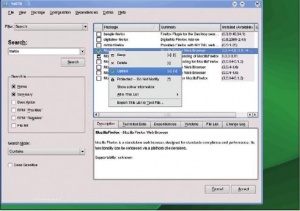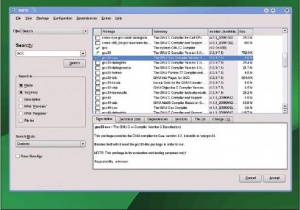LXF126:First step
|
|
|
- Первые шаги Серия «Linux для новичков»
Содержание |
Chromium: Идем в сеть
- Chromium, открытая версия Chrome от Google – браузер, сияющий на фоне других. Энди Ченнел покажет, на что он способен…
- Метамодернизм в позднем творчестве В.Г. Сорокина
- ЛитРПГ - последняя отрыжка постмодерна
- "Ричард III и семиотика"
- 3D-визуализация обложки Ridero создаем обложку книги при работе над самиздатом.
- Архитектура метамодерна - говоря о современном искусстве, невозможно не поговорить об архитектуре. В данной статье будет отмечено несколько интересных принципов, характерных для построек "новой волны", столь притягательных и скандальных.
- Литература
- Метамодерн
- Рокер-Прометей против изначального зла в «Песне про советскую милицию» Вени Дркина, Автор: Нина Ищенко, к.ф.н, член Союза Писателей ЛНР - перепубликация из журнала "Топос".
- Как избавиться от комаров? Лучшие типы ловушек.
- Что делать если роблокс вылетает на windows
- Что делать, если ребенок смотрит порно?
- Почему собака прыгает на людей при встрече?
- Какое масло лить в Задний дифференциал (мост) Visco diff 38434AA050
- О чем может рассказать хвост вашей кошки?
- Верветки
- Отчетность бюджетных учреждений при закупках по Закону № 223-ФЗ
- Срок исковой давности как правильно рассчитать
- Дмитрий Патрушев минсельхоз будет ли преемником Путина
- Кто такой Владислав Поздняков? Что такое "Мужское Государство" и почему его признали экстремистским в России?
- Как правильно выбрать машинное масло в Димитровграде?
- Как стать богатым и знаменитым в России?
- Почему фильм "Пипец" (Kick-Ass) стал популярен по всему миру?
- Как стать мудрецом?
- Как правильно установить FreeBSD
- Как стать таким как Путин?
- Где лучше жить - в Димитровграде или в Ульяновске?
- Почему город Димитровград так называется?
- Что такое метамодерн?
- ВАЖНО! Временное ограничение движения автотранспортных средств в Димитровграде
- Тарифы на электроэнергию для майнеров предложено повысить
Выход Google на рынок браузеров был в общем-то неизбежен, но все-таки стал сюрпризом. Пока Chrome никого серьезно не потеснил, но все может измениться уже в этом году, после выпуска Chrome OS и другой новинки – Google Wave. Версии Chrome для Linux еще нет, и мы пройдемся по установке Chromium – это сборка со свободным кодом от разработчиков – в системах на базе RPM и Deb, а также рассмотрим некоторые его возможности.
Двоичные файлы для Fedora 10 и 11 доступны на http://spot.fedorapeople.org/chromium. После установки, выполняемой двойным щелчком, браузер появится в вашем меню Интернет [Internet]. Чтобы всегда иметь последнюю версию, вы можете добавить репозиторий Chromium в Yum. Для этого откройте текстовый редактор и наберите следующий код:
[chromium] name=Chromium Test Packages baseurl=http://spot.fedorapeople.org/chromium/F$releasever/ enabled=1 gpgcheck=0
Сохраните его на рабочем столе под именем chromium.repo. Затем откройте Nautilus от имени root. Откройте терминал и введите
su nautilus
У вас спросят пароль root, а затем запустится Nautilus. Учтите, что менеджер файлов запустится с привилегиями root, и вы можете ненароком удалить или повредить некоторые жизненно важные системные файлы. Будьте осторожны!
Скопируйте chromium.repo в /etc/yum.repos.d/. По завершении закройте Nautilus и вновь откройте терминал. Теперь можно установить Chromium, введя
yum install chromium
Этот способ установки дольше, но зато при каждом обновлении репозитория вы будете мгновенно получать доступ к новой версии.
Установка в Ubuntu
Ubuntu – один из дистрибутивов, который, похоже, будет «официально» поддерживаться Chrome после финальной окончательной версии. А пока приложение имеет собственную PPA-страницу, поэтому его очень просто установить. Сперва откройте Synaptic (Система > Администрирование > Менеджер пакетов Synaptic [System > Administration > Synaptic Package Manager]), перейдите в Настройки > Репозитории [Settings > Repositories] и затем на вкладку Сторонние приложения [Third Party Software]. Нажмите Добавить [Add] и скопируйте в строку адреса следующее:
deb http://ppa.launchpad.net/chromium-daily/ppa/ubuntu jaunty main
Неплохо также добавить репозиторий с исходными текстами:
deb-src http://ppa.launchpad.net/chromium-daily/ppa/ubuntu jaunty main
Отметим, что предпоследняя часть этих строк должна содержать кодовое имя вашей версии Ubuntu (hardy, intrepid, jaunty или karmic).
Нажмите кнопку Закрыть [Close], а затем Обновить [Reload]. В завершение найдите chromium-browser при помощи строки поиска и установите последнюю версию. Приложение появится в меню Интернет. Chromium лучше всего работает с установленными шрифтами Microsoft Core Fonts, и если их у вас пока нет, поищите msttcorefonts и установите соответствующий пакет до использования Chromium.
Добавим поддержку Flash
- Метамодернизм в позднем творчестве В.Г. Сорокина
- ЛитРПГ - последняя отрыжка постмодерна
- "Ричард III и семиотика"
- 3D-визуализация обложки Ridero создаем обложку книги при работе над самиздатом.
- Архитектура метамодерна - говоря о современном искусстве, невозможно не поговорить об архитектуре. В данной статье будет отмечено несколько интересных принципов, характерных для построек "новой волны", столь притягательных и скандальных.
- Литература
- Метамодерн
- Рокер-Прометей против изначального зла в «Песне про советскую милицию» Вени Дркина, Автор: Нина Ищенко, к.ф.н, член Союза Писателей ЛНР - перепубликация из журнала "Топос".
- Как избавиться от комаров? Лучшие типы ловушек.
- Что делать если роблокс вылетает на windows
- Что делать, если ребенок смотрит порно?
- Почему собака прыгает на людей при встрече?
- Какое масло лить в Задний дифференциал (мост) Visco diff 38434AA050
- О чем может рассказать хвост вашей кошки?
- Верветки
- Отчетность бюджетных учреждений при закупках по Закону № 223-ФЗ
- Срок исковой давности как правильно рассчитать
- Дмитрий Патрушев минсельхоз будет ли преемником Путина
- Кто такой Владислав Поздняков? Что такое "Мужское Государство" и почему его признали экстремистским в России?
- Как правильно выбрать машинное масло в Димитровграде?
- Как стать богатым и знаменитым в России?
- Почему фильм "Пипец" (Kick-Ass) стал популярен по всему миру?
- Как стать мудрецом?
- Как правильно установить FreeBSD
- Как стать таким как Путин?
- Где лучше жить - в Димитровграде или в Ульяновске?
- Почему город Димитровград так называется?
- Что такое метамодерн?
- ВАЖНО! Временное ограничение движения автотранспортных средств в Димитровграде
- Тарифы на электроэнергию для майнеров предложено повысить
По умолчанию, Chromium не может проигрывать Flash-содержимое, что обидно. К счастью, можно включить его поддержку, ненадолго переместившись в консоль. Проверьте, не установлен ли уже Flash, и найдите его местоположение в файловой системе. Откройте терминал и введите sudo locate libflashplayer.so. Если Flash установлен, то вы увидите нечто вроде
/opt/Adobe AIR/Versions/1.0/Resources/libflashplayer.so /usr/lib/flashplugin-installer/libflashplayer.so
Чтобы заставить Flash работать, скопируйте libflashplayer.so из одного из этих мест в каталог plugins внутри рабочей директории Chromium. Путь к ней – /usr/lib/chromium-browser/plugins/. Скопируем файл из первого каталога в указанный:
sudo cp /usr/lib/flashplugin-installer/libflashplayer.so /usr/lib/chromium-browser/plugins
Теперь можно запустить Chromiun с включенным Flash, введя chromium-browser --enable-plugins, но эффективнее будет добавить для выполнения этого действия команду меню. Сделайте это в стандартном редакторе меню вашего дистрибутива, который, вероятно, располагается в Настройках [Preferences]. Найдите пункт меню Chromium-Browser, щелкните по нему правой кнопкой мыши для редактирования Свойств [Properties] и введите --enable-plugins для команды, запускающей данное приложение. Сохраните и закройте диалог, а затем выберите в меню пункт Chromium.
Советы по использованию
- Метамодернизм в позднем творчестве В.Г. Сорокина
- ЛитРПГ - последняя отрыжка постмодерна
- "Ричард III и семиотика"
- 3D-визуализация обложки Ridero создаем обложку книги при работе над самиздатом.
- Архитектура метамодерна - говоря о современном искусстве, невозможно не поговорить об архитектуре. В данной статье будет отмечено несколько интересных принципов, характерных для построек "новой волны", столь притягательных и скандальных.
- Литература
- Метамодерн
- Рокер-Прометей против изначального зла в «Песне про советскую милицию» Вени Дркина, Автор: Нина Ищенко, к.ф.н, член Союза Писателей ЛНР - перепубликация из журнала "Топос".
- Как избавиться от комаров? Лучшие типы ловушек.
- Что делать если роблокс вылетает на windows
- Что делать, если ребенок смотрит порно?
- Почему собака прыгает на людей при встрече?
- Какое масло лить в Задний дифференциал (мост) Visco diff 38434AA050
- О чем может рассказать хвост вашей кошки?
- Верветки
- Отчетность бюджетных учреждений при закупках по Закону № 223-ФЗ
- Срок исковой давности как правильно рассчитать
- Дмитрий Патрушев минсельхоз будет ли преемником Путина
- Кто такой Владислав Поздняков? Что такое "Мужское Государство" и почему его признали экстремистским в России?
- Как правильно выбрать машинное масло в Димитровграде?
- Как стать богатым и знаменитым в России?
- Почему фильм "Пипец" (Kick-Ass) стал популярен по всему миру?
- Как стать мудрецом?
- Как правильно установить FreeBSD
- Как стать таким как Путин?
- Где лучше жить - в Димитровграде или в Ульяновске?
- Почему город Димитровград так называется?
- Что такое метамодерн?
- ВАЖНО! Временное ограничение движения автотранспортных средств в Димитровграде
- Тарифы на электроэнергию для майнеров предложено повысить
Установив Chrome и модуль расширения Flash, мы можем рассмотреть некоторые классные функции, ставшие нам доступными. Если вам не нравится стандартный вид Chromium от Google, щелкните на изображении гаечного ключа в верхнем правом углу окна браузера и выберите Опции [Options], а затем вкладку Личные предпочтения [Personal Stuff]. В разделе Темы [Themes] нажмите Получить темы [Get Themes]. Появится новая вкладка с набором тем; выберите одну из них, нажмите Применить тему [Apply Theme] и посмотрите, как изменился внешний вид браузера.
При запуске Chromium появляется Google-эквивалент экспресс-панели Opera. В верхнем правом углу вы увидите опции для изменения вида с Миниатюры [Thumbnail] на Список [List]. В режиме миниатюр отображаются экранные снимки последних посещенных страниц. Их можно перемещать, просто перенося мышью; удалять миниатюры, поднося к ним курсор мыши и затем нажимая на иконку в верхнем правом углу; или закреплять на странице в данной позиции, при помощи булавки там же. Под миниатюрами представлен список недавно закрытых вкладок и окон, которые можно вновь открыть одним щелчком.
Вкладки Chromium великолепны. Вы можете перетаскивать их по панели в другое место, «вытягивать» на рабочий стол, чтобы создать новое окно, или перемещать существующие на панель вкладок. Если у вас обычно открыто множество вкладок, это может привести к захламлению. Уменьшите постоянно открытые вкладки, щелкнув по ним правой кнопкой мыши и выбрав в меню пункт Вкладка-иконка [Pin Tab]. Это приведет к смещению вкладки к левому краю и сворачиванию в пиктограммы. Для просмотра в приватном режиме, щелкните на иконке гаечного ключа и выберите Создать новое защищенное окно [Create New Incognito Window]. Откроется новое окно (слегка иного вида и с аватарой шпиона), позволяющее просматривать сайты без записи истории посещений – история, cookie и кэш основного браузера останутся нетронутыми. Однако загрузки и новые закладки сохранятся.
OpenSUSE: Мы освежаемся
- Обновление системы – важная задача в обеспечении безопасности любого дистрибутива.
- Метамодернизм в позднем творчестве В.Г. Сорокина
- ЛитРПГ - последняя отрыжка постмодерна
- "Ричард III и семиотика"
- 3D-визуализация обложки Ridero создаем обложку книги при работе над самиздатом.
- Архитектура метамодерна - говоря о современном искусстве, невозможно не поговорить об архитектуре. В данной статье будет отмечено несколько интересных принципов, характерных для построек "новой волны", столь притягательных и скандальных.
- Литература
- Метамодерн
- Рокер-Прометей против изначального зла в «Песне про советскую милицию» Вени Дркина, Автор: Нина Ищенко, к.ф.н, член Союза Писателей ЛНР - перепубликация из журнала "Топос".
- Как избавиться от комаров? Лучшие типы ловушек.
- Что делать если роблокс вылетает на windows
- Что делать, если ребенок смотрит порно?
- Почему собака прыгает на людей при встрече?
- Какое масло лить в Задний дифференциал (мост) Visco diff 38434AA050
- О чем может рассказать хвост вашей кошки?
- Верветки
- Отчетность бюджетных учреждений при закупках по Закону № 223-ФЗ
- Срок исковой давности как правильно рассчитать
- Дмитрий Патрушев минсельхоз будет ли преемником Путина
- Кто такой Владислав Поздняков? Что такое "Мужское Государство" и почему его признали экстремистским в России?
- Как правильно выбрать машинное масло в Димитровграде?
- Как стать богатым и знаменитым в России?
- Почему фильм "Пипец" (Kick-Ass) стал популярен по всему миру?
- Как стать мудрецом?
- Как правильно установить FreeBSD
- Как стать таким как Путин?
- Где лучше жить - в Димитровграде или в Ульяновске?
- Почему город Димитровград так называется?
- Что такое метамодерн?
- ВАЖНО! Временное ограничение движения автотранспортных средств в Димитровграде
- Тарифы на электроэнергию для майнеров предложено повысить
OpenSUSE – это общедоступная версия коммерческого дистрибутива Linux от Novell. Она создается сообществом и инженерами Novell и дает пользователям хорошее представление о следующей платной версии продукта.
На данном уроке мы пробежимся по различным способам поиска и установки новых приложений и поддержания вашей системы OpenSUSE в актуальном состоянии.
- Метамодернизм в позднем творчестве В.Г. Сорокина
- ЛитРПГ - последняя отрыжка постмодерна
- "Ричард III и семиотика"
- 3D-визуализация обложки Ridero создаем обложку книги при работе над самиздатом.
- Архитектура метамодерна - говоря о современном искусстве, невозможно не поговорить об архитектуре. В данной статье будет отмечено несколько интересных принципов, характерных для построек "новой волны", столь притягательных и скандальных.
- Литература
- Метамодерн
- Рокер-Прометей против изначального зла в «Песне про советскую милицию» Вени Дркина, Автор: Нина Ищенко, к.ф.н, член Союза Писателей ЛНР - перепубликация из журнала "Топос".
- Как избавиться от комаров? Лучшие типы ловушек.
- Что делать если роблокс вылетает на windows
- Что делать, если ребенок смотрит порно?
- Почему собака прыгает на людей при встрече?
- Какое масло лить в Задний дифференциал (мост) Visco diff 38434AA050
- О чем может рассказать хвост вашей кошки?
- Верветки
- Отчетность бюджетных учреждений при закупках по Закону № 223-ФЗ
- Срок исковой давности как правильно рассчитать
- Дмитрий Патрушев минсельхоз будет ли преемником Путина
- Кто такой Владислав Поздняков? Что такое "Мужское Государство" и почему его признали экстремистским в России?
- Как правильно выбрать машинное масло в Димитровграде?
- Как стать богатым и знаменитым в России?
- Почему фильм "Пипец" (Kick-Ass) стал популярен по всему миру?
- Как стать мудрецом?
- Как правильно установить FreeBSD
- Как стать таким как Путин?
- Где лучше жить - в Димитровграде или в Ульяновске?
- Почему город Димитровград так называется?
- Что такое метамодерн?
- ВАЖНО! Временное ограничение движения автотранспортных средств в Димитровграде
- Тарифы на электроэнергию для майнеров предложено повысить
Текущей является версия OpenSUSE 11.2. Она поставляется в нескольких вариантах; главные из них – Live CD и издание на DVD, с большим количеством приложений. В этом учебнике мы будем использовать версию Live CD, установленную на машину. Это означает, что главным источником новых приложений для нас будут сетевые репозитории OpenSUSE, и жизненно важно наличие широкополосного соединения. Владельцы DVD могут следовать той же процедуре; разве что в процессе установки, вероятно, будут появляться запросы вставить соответствующий DVD.
Однако начнем мы с обновлений. По умолчанию OpenSUSE настроена на автоматическое слежение за ними, и если что-то появится, в области уведомлений нижней панели KDE вы увидите небольшую оранжевую звезду. Для запуска процесса щелкните по ней. Диалог обновления достаточно скуден, но если вы нажмете кнопку Детали [Details], то увидите дополнительную информацию о том, что будет загружено и установлено.
Вы в ответе
Эта опция позволяет также отменить обновление, если, например, оно слишком велико, а у вас медленное соединение, или если вы просто не желаете обновлять конкретное приложение. Просто снимите галочку около элемента, который не желаете устанавливать, и нажмите кнопку Установить [Install]. Перед началом загрузки будет выдан запрос пароля root.
По умолчанию, SUSE просматривает обновления каждые 24 часа, а система обновления запускается при каждом вашем входе. Эти настройки можно изменить, щелкнув правой кнопкой мыши на зеленом гекконе в системном лотке и выбрав Настроить апплет [Configure Applet]. В верхнем разделе определяется период обновлений и время между подачей уведомлений – полезно, если обновления не всегда следует выполнять с ходу, но вы все же желаете получать напоминания о доступности новых версий.
Больше выбора
Вы можете также решить, следует ли выводить детализированный вид автоматически – нам так нравится больше – а также настроить условия, при которых обновление начнет свою работу. Для ноутбука удобно выбрать пункт When The System Is Under A Low Load [При низкой загрузке системы]. Последняя опция, автоматически загружающая и устанавливающая драйвера при подключении нового устройства, превосходна для тех, кто ежедневно пробует множество периферии. По завершении нажмите OK, и система обновления продолжит свою работу безмолвно, приставая к вам только в случае появления новых продуктов.
Если вам неохота ждать запуска менеджера обновлений системой, инициируйте проверку самостоятельно, щелкнув правой кнопкой мыши на иконке обновлений и выбрав Check Now [Проверить немедленно]. Утилита сравнит ваши приложения с последними изменениями репозиториев SUSE и сообщит о том, чтоследует сделать. Если вы вообще не желаете получать уведомления об обновлениях, щелкните на иконке правой кнопкой мыши и выберите Quit [Выход]. Это приведет к остановке менеджера обновлений для текущей сессии, но при следующем входе он будет запущен вновь – если только вы не отмените его автоматический старт в диалоге настройки. Если позднее вы пожелаете перезапустить утилиту обновлений, ищите ее в пункте Software [Приложения] меню Administration Settings [Администрирование].
Шаг за шагом: Добавляем ПО к OpenSUSE
- В OpenSUSE есть тысячи программных пакетов, от игр до генеалогии. Главное – знать, как их заполучить. Данное руководство расскажет об этом.
- Первое, к чему следует обратиться – собственный менеджер пакетов SUSE. В KDE откройте меню панели и посмотрите в разделе Computer [Компьютер]. Вам необходим пункт Install Software [Установить приложения]. После ввода пароля root откроется менеджер пакетов. Используйте строку Search [Поиск] для поиска приложения, а затем выберите его в списке слева. В нижней части окна появится описание программы.
- Как Ubuntu и Fedora, SUSE может использовать новые репозитории для установки и обновления программ. В менеджере пакетов выберите Configuration > Repositories [Настройка > Репозитории], а затем нажмите кнопку Add [Добавить], расположенную у нижнего края окна. SUSE умеет работать с различными дистрибутивными носителями. Выберите его тип (а нашем случае это URL), затем нажмите кнопку Next [Далее] для ввода соответствующих деталей – web-адреса, пути к CD и т. д. Крутые линуксоиды могут создавать локальные репозитории.
- OpenSUSE использует пакеты формата Red Hat Package Manager, или RPM. Они также применяются в Red Hat, Mandriva Linux и других, поэтому необходимо загрузить подходящую версию для вашего релиза SUSE. Среди популярных источников RPM – http://RPMfind.net, Sourceforge и сайты приложений. После загрузки RPM вы можете дважды щелкнуть на нем для запуска установщика. Однако это не лучший способ инсталляции: он приводит к проблемам с зависимостями.
- SUSE имеет собственную систему установки одним щелчком,и в ней доступно множество приложений. Для поиска пакетов перейдите на http://packages.opensuse-community.org и ищите по названию пакета и версии дистрибутива. Щелчок на иконке установки приведет к загрузке и добавлению пакета в систему. Мы сделали это в Konqueror, но не в Firefox, в котором были некорректные настройки. Этот метод должен разрешать проблемы зависимостей.
- Вы можете удалить или вручную обновить пакеты, перейдя в главный интерфейс (Panel > Computer > InstallSoftware) [Панель > Компьютер > Установить приложения] и запустив поиск того, что следует изменить, а затем щелкнув правой кнопкой мыши на галочке в колонке слева от имени пакета. Вы увидите простое меню. Большее число настроек доступно после выбора пункта All In This List [Для всех элементов списка].
- Если двоичной сборки желаемого пакета нет, можно собрать приложение из исходных текстов. Сначала установите компилятор C/C++ и инструменты через менеджер пакетов. Затем загрузите и распакуйте файл с исходными текстами в терминале при помощи команды tar -zxvf filename.tgz, выполните ./configure для настройки исходников, затем make и, наконец, make-install. Последнюю команду следует дать от имени root.