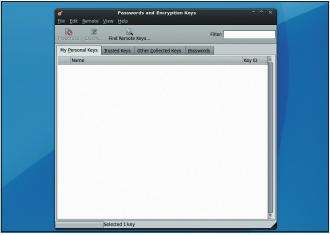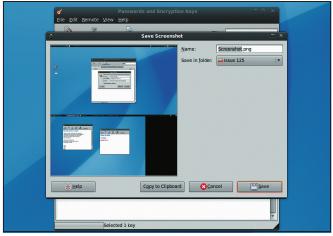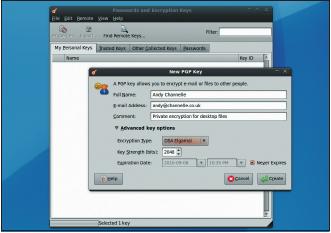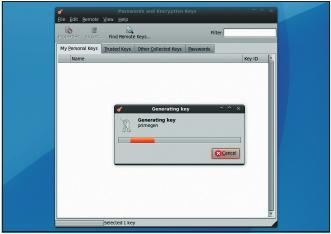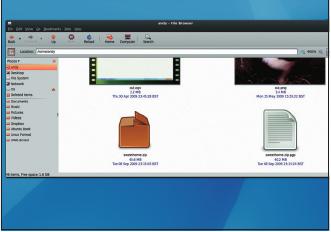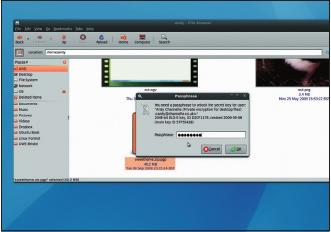LXF125:First step
|
|
|
- Первые шаги Серия «Linux для новичков»
Содержание |
Безопасность: Рулим правами
- Защитить свои файлы от внешних угроз – дело хорошее, но Энди Ченнел нашел более серьезный фактор риска для ваших данных... ваша родня!
Oбычно говорят, что Linux имеет лучшую модель безопасности по сравнению с другими ОС, поскольку его подход «root/обычный пользователь» предотвращает случайное или намеренное повреждение системных файлов запросом пароля root (суперпользователя) при всех важных действиях. Это спасает вашу систему; но для большинства рядовых пользователей системные файлы ОС – наименее ценная часть компьютера. Данные (фотографии, учетные записи, контакты, электронные письма и т.д.) – вот что им важнее всего. Уязвимости ОС могут дать атакующему доступ к данным локально и удаленно, но мы-то поговорим о предотвращении неавторизованного или случайного доступа к вашим данным по более прозаичным причинам.
Linux – многопользовательская ОС. При установке дистрибутива вам предлагается создать одного или нескольких пользователей (это можно сделать и после), и каждый имеет личные настройки, рабочий стол и каталог для своих файлов в /home/имя_пользователя. Чаще всего это единственное место, где обычный пользователь может сохранять или записывать информацию – значит, здесь и будут храниться документы и фото; но не исключены и файлы, специфичные для приложений (например, пользовательские настройки), а то и приложения целиком.
Если во время установки вы недосоздали всех необходимых пользователей, поищите Управление пользователями [User Management] в разделе Настройки [Preferences]. В Ubuntu имеется набор опций для определения привилегий каждого пользователя, среди которых – запрет монтирования внешних устройств, использования принтера или сканера и подключения к Интернету. Однако пока мы с ними работать не будем.
Вместо этого откройте свой менеджер файлов и перейдите в каталог /home, где находятся директории, названные по именам всех пользователей, зарегистрированных в системе. Мы используем Gnome, но в KDE действия аналогичны. Можно применить метод «тотального запрета» и закрыть весь наш каталог, но это вряд ли будет продуктивно: в какой-то момент может понадобиться использовать файлы совместно с другими членами семьи.
Одни равнее других
Дважды кликните на вашем каталоге, чтобы увидеть свои файлы и директории. Выберите один из ката логов, щелкните на нем правой кнопкой мыши и выберите Свойства [Properties], затем перейдите на вкладку Права [Permissions]. По умолчанию каталог должен быть открыт для владельца на Чтение [Read] и Запись [Write] или Создание и уда лениефайлов [Create and Delete files], тогда как настройки Группы [Group] и Остальных [Others] должны предоставлять доступ только на чтение. В большинстве случаев этого достаточно, но что если вы планируете вечеринку-сюрприз для любимой(-ого) и хотите скрыть от ее (его) любопытных глаз все данные о приготовлениях? При стандартных настройках ваши документы можно будет прочесть (хотя и нельзя изменить).
Очередной ступенькой вверх по лестнице безопасности будет установка для Группы и Остальных значения Просмотр содержимого [List Files only]. Другие пользователи смогут лишь просматривать ваши каталоги, а любая попытка открыть документ вызовет сообщение «Мало прав» [insufficient privileges]. Этак уже лучше, но напоказ все еще выставлено немало метаданных (дата создания, размер файла), способных раскрыть ваши планы.
Следующая опция эквивалентна запиранию всех замков: установите для пункта Доступ к каталогу [Folder Access] значение Нет [None]. Тогда другой пользователь, попробовав влезть в ваш каталог, узнает, что у него на это не хватает прав. Правда, потом придется изобретать причину, с чего это у вас завелись секреты...
Шаг за шагом: Шифруем и дешифруем данные
Для вящей безопасности, зашифруем информацию в одном каталоге или во всей домашней директории. Проделаем это в Ubuntu, но процесс будет таким же и в других Gnome-дистрибутивах.
- 1 Создаем ключ шифрования
- Чтобы зашифровать каталог целиком, щелкните на нем правой кнопкой мыши и выберите пункт Зашифровать [Encrypt]. Скорее всего, если вы ранее не выполняли шифрование, появится сообщение о том, что необходимо сформировать ключ. К счастью, тут же откроется диалог, в котором вы сможете начать свой путь шифровальщика. А можно зашифровать ценные данные через приложение Seahorse. На жмите Alt+F2, введите seahorse и нажмите Enter.
- 2 Определим ключ
- Запустив Seahorse, выберите Файл > Создать [File > New] и укажите ключ PGP [PGP Key] в списке. PGP – это асимметричная система шифрования позволяющая безопасно обмениваться файлами с друзьями. На жмите Далее [Continue] и введите необходимую информацию – Имя [Name], электронный адрес [Email] и комментарий. Последний может быть напоминанием о том, для чего используется данный ключ.
- 3 Проверим силу
- Нажмите на небольшую стрелку Дополнительно [Advanced], чтобы просмотреть дополнительные опции. Мы не собираемся здесь ничего исправлять, но взгялнуть стоит. Тип шифрования – это используемый способ кодирования содержимого. По умолчанию это алгоритм цифровой подписи (DSA – Digital Signature Algorithm) и его мощность – 2048 бит, что должно отогнать всех, кроме особо упертых хакеров, поскольку на его вскрытие требуется пара лет.
- 4 Шифруем файлы
- Нажмите кнопку Создать [Create]. Придется немного подождать, пока создается ключ, а затем вы сможете добавить парольную фразу. Потом готовый ключ
появится на вкладке Мои личные ключи [My Personal Keys]. Теперь вернитесь к каталогу, щелкните на нем правой кнопкой и выберите Зашифровать [Encrypt]. Отметьте в списке ключ и на жмите OK. Вам будет предоставлен выбор: шифровать каждый файл отдельно (потребуется вводить пароль для каждого файла) или в виде ZIP-архива.
- 5 Разберемся с файлами
- Выберите шифрование с упаковкой, задайте имя и укажите расширение файла вроде .zip, .tar.gz или .jar и на жмите OK для начала процесса шифрования. В результате получатся два новых файла: первый – архивированная версия каталога, второй – тот же самый файл, но зашифрованный. Первый файл не защищен, поэтому его следует удалить.
- 6 Доступ к информации
- Последний этап наступит когда-нибудь потом: вы за хотите получить доступ к файлам еще раз. Просто поместите зашифрованный файл в то место, куда его следует распаковать, и дважды щелкните на нем. Будет запрошен пароль, и после его ввода появится новый каталог, готовый к употреблению.
APT: Следим за приложениями
- Вокруг нас – целый мир приложений; главное – держать их в свежем виде.
- Метамодернизм в позднем творчестве В.Г. Сорокина
- ЛитРПГ - последняя отрыжка постмодерна
- "Ричард III и семиотика"
- 3D-визуализация обложки Ridero создаем обложку книги при работе над самиздатом.
- Архитектура метамодерна - говоря о современном искусстве, невозможно не поговорить об архитектуре. В данной статье будет отмечено несколько интересных принципов, характерных для построек "новой волны", столь притягательных и скандальных.
- Литература
- Метамодерн
- Рокер-Прометей против изначального зла в «Песне про советскую милицию» Вени Дркина, Автор: Нина Ищенко, к.ф.н, член Союза Писателей ЛНР - перепубликация из журнала "Топос".
- Как избавиться от комаров? Лучшие типы ловушек.
- Что делать если роблокс вылетает на windows
- Что делать, если ребенок смотрит порно?
- Почему собака прыгает на людей при встрече?
- Какое масло лить в Задний дифференциал (мост) Visco diff 38434AA050
- О чем может рассказать хвост вашей кошки?
- Верветки
- Отчетность бюджетных учреждений при закупках по Закону № 223-ФЗ
- Срок исковой давности как правильно рассчитать
- Дмитрий Патрушев минсельхоз будет ли преемником Путина
- Кто такой Владислав Поздняков? Что такое "Мужское Государство" и почему его признали экстремистским в России?
- Как правильно выбрать машинное масло в Димитровграде?
- Как стать богатым и знаменитым в России?
- Почему фильм "Пипец" (Kick-Ass) стал популярен по всему миру?
- Как стать мудрецом?
- Как правильно установить FreeBSD
- Как стать таким как Путин?
- Где лучше жить - в Димитровграде или в Ульяновске?
- Почему город Димитровград так называется?
- Что такое метамодерн?
- ВАЖНО! Временное ограничение движения автотранспортных средств в Димитровграде
- Тарифы на электроэнергию для майнеров предложено повысить
Oдно из преимуществ Linux перед другими системами – то, что каждый дистрибутив имеет колоссальное количество приложений, специально упакованных и доступных за несколько щелчков мыши. Система управления пакетами в Ubuntu основана на Advanced Package Tool (APT) от Debian, который прекрасно выполняет работу по определению различных зависимостей, необходимых конкретному пакету, а затем устанавливает их в должном порядке. Например, вы можете пожелать установить Пакет А, но он основан на пакете B, а пакету B требуется новая версия пакета C. APT просканирует серверы Ubuntu и найдет обновленную версию пакета С перед установкой пакета B, а потом загрузит и установит пакет А, не требуя от вас знаний о библиотеках, DLL-файлах или какой-либо технической информации.
- Метамодернизм в позднем творчестве В.Г. Сорокина
- ЛитРПГ - последняя отрыжка постмодерна
- "Ричард III и семиотика"
- 3D-визуализация обложки Ridero создаем обложку книги при работе над самиздатом.
- Архитектура метамодерна - говоря о современном искусстве, невозможно не поговорить об архитектуре. В данной статье будет отмечено несколько интересных принципов, характерных для построек "новой волны", столь притягательных и скандальных.
- Литература
- Метамодерн
- Рокер-Прометей против изначального зла в «Песне про советскую милицию» Вени Дркина, Автор: Нина Ищенко, к.ф.н, член Союза Писателей ЛНР - перепубликация из журнала "Топос".
- Как избавиться от комаров? Лучшие типы ловушек.
- Что делать если роблокс вылетает на windows
- Что делать, если ребенок смотрит порно?
- Почему собака прыгает на людей при встрече?
- Какое масло лить в Задний дифференциал (мост) Visco diff 38434AA050
- О чем может рассказать хвост вашей кошки?
- Верветки
- Отчетность бюджетных учреждений при закупках по Закону № 223-ФЗ
- Срок исковой давности как правильно рассчитать
- Дмитрий Патрушев минсельхоз будет ли преемником Путина
- Кто такой Владислав Поздняков? Что такое "Мужское Государство" и почему его признали экстремистским в России?
- Как правильно выбрать машинное масло в Димитровграде?
- Как стать богатым и знаменитым в России?
- Почему фильм "Пипец" (Kick-Ass) стал популярен по всему миру?
- Как стать мудрецом?
- Как правильно установить FreeBSD
- Как стать таким как Путин?
- Где лучше жить - в Димитровграде или в Ульяновске?
- Почему город Димитровград так называется?
- Что такое метамодерн?
- ВАЖНО! Временное ограничение движения автотранспортных средств в Димитровграде
- Тарифы на электроэнергию для майнеров предложено повысить
Возможно, вы уже видели подобные действия в системе автоматического обновления, которая изредка напоминает о необходимости обновить приложения из-за вышедших исправлений ошибок, повышения безопасности или добавления новых функций. Если вы еще не сталкивались с автоматическим обновлением, можете включить его и проверить наличие обновлений, выбрав Система > Администрирование > Менеджер обновлений [System > Administration > Update Manager]. На нашей тестовой системе менеджер обновлений сообщал, что машина находится в актуальном состоянии, но нажатие кнопки Проверить [Check] выявило, что имеется около 50 обновлений, от мелочей типа библиотеки Ogg Vorbis до вещей серьезных, вроде новой версии почтового клиента Thunderbird.
Чтобы начать обновление, просто нажмите кнопку Обновить [Update] и подождите, пока приложения загрузятся и установятся. Иногда (в ситуациях вроде установки нового ядра) по завершении обновления может потребоваться перезагрузка. Менеджер обновлений становится действительно необходим после выхода новой версии дистрибутива: например, предстоит обновление до Karmic Koala (9.10). После официального выхода в менеджере обновлений появится новая кнопка «Сменить версию» [Upgrade] и уведомление о том, что доступна новая версия дистрибутива. Нажав ее, вы запустите полное обновление всей системы, что может занять значительное время и обязательно потребует перезагрузки.
Добавляем приложения
Ubuntu имеет три различных метода добавления новых приложений. Первый – выполнять все в командной строке, что в принципе полезно; но графические инструменты много проще, и мы поработаем именно с ними. Простейший из них – пункт меню Добавить/Удалить [Add/Remove] в самом низу меню Приложения [Applications]. Он заполнен набором приложений, отобранных инженерами Ubuntu и размещенных в категориях, схожих с пунктами меню Приложения. От игр до графики, от утилит связи до калькуляторов – программы здесь охватывают все аспекты вашей компьютерной жизни.
Вы можете воспользоваться панелью инструментов в верхней части окна, чтобы отфильтровать показываемые приложения или поискать определенный пакет или задачу. Щелчок на имени приложения в основном списке позволит изучить расширенную информацию и перейти на домашнюю страницу проекта. Столбец справа показывает популярность приложения – по числу установок – в виде рейтинга звездочками от 1 до 5.
Все элементы, рядом с которыми имеются галочки, уже установлены; вы можете снять галочку, чтобы поместить пакет в список на удаление, или щелкнуть на приложении без галочки, чтобы установить ее и поместить программу в список на установку. Это и вправду просто.
Завершив выбор приложений, жмите на кнопку Применить изменения [Apply Changes], чтобы запустить процесс установки и удаления. Как и в менеджере обновлений, приложения и их зависимости будут загружены с серверов Ubuntu и установлены. Они появятся в меню Приложения в соответствующем подразделе.
В разделе Добавить/Удалить [Add/Remove] имеются сотни приложений, но это лишь часть запасов Ubuntu. Следующий шаг, который раскроет вам тысячи приложений – Synaptic, графическая оболочка для вышеупомянутой системы APT. Synaptic можно найти в меню Система > Администрирование [System > Administration].
- Метамодернизм в позднем творчестве В.Г. Сорокина
- ЛитРПГ - последняя отрыжка постмодерна
- "Ричард III и семиотика"
- 3D-визуализация обложки Ridero создаем обложку книги при работе над самиздатом.
- Архитектура метамодерна - говоря о современном искусстве, невозможно не поговорить об архитектуре. В данной статье будет отмечено несколько интересных принципов, характерных для построек "новой волны", столь притягательных и скандальных.
- Литература
- Метамодерн
- Рокер-Прометей против изначального зла в «Песне про советскую милицию» Вени Дркина, Автор: Нина Ищенко, к.ф.н, член Союза Писателей ЛНР - перепубликация из журнала "Топос".
- Как избавиться от комаров? Лучшие типы ловушек.
- Что делать если роблокс вылетает на windows
- Что делать, если ребенок смотрит порно?
- Почему собака прыгает на людей при встрече?
- Какое масло лить в Задний дифференциал (мост) Visco diff 38434AA050
- О чем может рассказать хвост вашей кошки?
- Верветки
- Отчетность бюджетных учреждений при закупках по Закону № 223-ФЗ
- Срок исковой давности как правильно рассчитать
- Дмитрий Патрушев минсельхоз будет ли преемником Путина
- Кто такой Владислав Поздняков? Что такое "Мужское Государство" и почему его признали экстремистским в России?
- Как правильно выбрать машинное масло в Димитровграде?
- Как стать богатым и знаменитым в России?
- Почему фильм "Пипец" (Kick-Ass) стал популярен по всему миру?
- Как стать мудрецом?
- Как правильно установить FreeBSD
- Как стать таким как Путин?
- Где лучше жить - в Димитровграде или в Ульяновске?
- Почему город Димитровград так называется?
- Что такое метамодерн?
- ВАЖНО! Временное ограничение движения автотранспортных средств в Димитровграде
- Тарифы на электроэнергию для майнеров предложено повысить
- Метамодернизм в позднем творчестве В.Г. Сорокина
- ЛитРПГ - последняя отрыжка постмодерна
- "Ричард III и семиотика"
- 3D-визуализация обложки Ridero создаем обложку книги при работе над самиздатом.
- Архитектура метамодерна - говоря о современном искусстве, невозможно не поговорить об архитектуре. В данной статье будет отмечено несколько интересных принципов, характерных для построек "новой волны", столь притягательных и скандальных.
- Литература
- Метамодерн
- Рокер-Прометей против изначального зла в «Песне про советскую милицию» Вени Дркина, Автор: Нина Ищенко, к.ф.н, член Союза Писателей ЛНР - перепубликация из журнала "Топос".
- Как избавиться от комаров? Лучшие типы ловушек.
- Что делать если роблокс вылетает на windows
- Что делать, если ребенок смотрит порно?
- Почему собака прыгает на людей при встрече?
- Какое масло лить в Задний дифференциал (мост) Visco diff 38434AA050
- О чем может рассказать хвост вашей кошки?
- Верветки
- Отчетность бюджетных учреждений при закупках по Закону № 223-ФЗ
- Срок исковой давности как правильно рассчитать
- Дмитрий Патрушев минсельхоз будет ли преемником Путина
- Кто такой Владислав Поздняков? Что такое "Мужское Государство" и почему его признали экстремистским в России?
- Как правильно выбрать машинное масло в Димитровграде?
- Как стать богатым и знаменитым в России?
- Почему фильм "Пипец" (Kick-Ass) стал популярен по всему миру?
- Как стать мудрецом?
- Как правильно установить FreeBSD
- Как стать таким как Путин?
- Где лучше жить - в Димитровграде или в Ульяновске?
- Почему город Димитровград так называется?
- Что такое метамодерн?
- ВАЖНО! Временное ограничение движения автотранспортных средств в Димитровграде
- Тарифы на электроэнергию для майнеров предложено повысить
Он чуть посложнее, чем Добавить/Удалить, но работает по тому же принципу. Чтобы найти приложение, например, калькулятор, введите строку поиска в окне (в данном случае ‘calculator’) и просмотрите список программ, удовлетворяющих данному запросу. Затем можно доработать список, набрав уточняющую информацию. Например, ввод ‘graphical scientific calculator’ [графический инженерный калькулятор] удалит одни пункты и добавит другие.
Для таких случаев удобно нажать кнопку Поиск [Search], чтобы вызвать диалог, поскольку он допускает поиск по дополнительным критериям, таким как Название [Name]; Название и описание [Name and Description] и Хранитель [Maintainer]. Для нашего случая, ‘graphical calculator’ с опцией Имя и описание выдаст наиболее полезный список. Теперь мы можем поочередно выбирать каждый найденный элемент, чтобы получить точное описание приложения и, используя кнопку Скриншот [Get Screenshot], может быть, даже увидеть, как выглядит программа. Щелкнув на элементе правой кнопкой мыши и выбрав Свойства [Properties], вы получите дополнительную информацию. Откроется новое окно со вкладками и информацией о версии, зависимостях и т.д.
Как и в Добавить/Удалить, квадратик слева указывает, установлено ли приложение (если да, то он будет зеленым), но это не просто поле с двумя вариантами выбора: вы можете щелкнуть на нем, чтобы пометить приложение для Установки [Installation], Обновления [Upgrading], Удаления [Removal] или Полного удаления [Complete Removal]. Выбор пункта Удалить ликвидирует само приложение, но сохранит все его настройки, так что при установке в другой раз настройки пригодятся. Полное удаление убирает абсолютно все, давая вам чистый лист для переустановки программы. Определившись с выбором действия, нажмите на кнопку Применить [Apply] для запуска процесса. Но каким бы умным ни был Synaptic, в конечном итоге все зависит от скорости одобрения новых пакетов инженерами Ubuntu: они дают вам доступ к свежим стабильным версиям приложений, а иногда этого не достаточно. Тут необходимо ломать барьеры и идти своей дорогой.
Обновление или установка приложения, не поддерживаемого официально, часто означает просто загрузку Deb-файла для конкретной версии Ubuntu, а затем вызов установщика двойным щелчком по нему. APT обычно берет зависимости на себя, и все будет готово. Однако загруженное приложение иногда требует зависимости, недоступные в Ubuntu. Поэтому многие разработчики предоставляют репозитории, содержащие обновления, необходимые для запуска их приложения, часто вместе с зависимостями.
Выходим за ворота
- Метамодернизм в позднем творчестве В.Г. Сорокина
- ЛитРПГ - последняя отрыжка постмодерна
- "Ричард III и семиотика"
- 3D-визуализация обложки Ridero создаем обложку книги при работе над самиздатом.
- Архитектура метамодерна - говоря о современном искусстве, невозможно не поговорить об архитектуре. В данной статье будет отмечено несколько интересных принципов, характерных для построек "новой волны", столь притягательных и скандальных.
- Литература
- Метамодерн
- Рокер-Прометей против изначального зла в «Песне про советскую милицию» Вени Дркина, Автор: Нина Ищенко, к.ф.н, член Союза Писателей ЛНР - перепубликация из журнала "Топос".
- Как избавиться от комаров? Лучшие типы ловушек.
- Что делать если роблокс вылетает на windows
- Что делать, если ребенок смотрит порно?
- Почему собака прыгает на людей при встрече?
- Какое масло лить в Задний дифференциал (мост) Visco diff 38434AA050
- О чем может рассказать хвост вашей кошки?
- Верветки
- Отчетность бюджетных учреждений при закупках по Закону № 223-ФЗ
- Срок исковой давности как правильно рассчитать
- Дмитрий Патрушев минсельхоз будет ли преемником Путина
- Кто такой Владислав Поздняков? Что такое "Мужское Государство" и почему его признали экстремистским в России?
- Как правильно выбрать машинное масло в Димитровграде?
- Как стать богатым и знаменитым в России?
- Почему фильм "Пипец" (Kick-Ass) стал популярен по всему миру?
- Как стать мудрецом?
- Как правильно установить FreeBSD
- Как стать таким как Путин?
- Где лучше жить - в Димитровграде или в Ульяновске?
- Почему город Димитровград так называется?
- Что такое метамодерн?
- ВАЖНО! Временное ограничение движения автотранспортных средств в Димитровграде
- Тарифы на электроэнергию для майнеров предложено повысить
Чтобы воспользоваться ими, необходимо добавить репозиторий разработчиков в Synaptic. Этот несложный процесс начинается с запуска Synaptic и выбора Настройки > Репозитории' [Settings > Repositories]. В появляющемся окне со вкладками необходимая секция озаглавлена Сторонние приложения [Third Party Software]. На стандартной установке она будет пуста, и репозитории необходимо добавить.
Нажмите кнопку Добавить [Add]. В открывшемся диалоге требуется вставить строку для APT, содержащую тип репозитория (двоичные пакеты или исходные тексты, обозначающиеся как deb и deb-src соответственно), URL сервера, обозначение дистрибутива и компонент.
Для примера, давайте настроим Ubuntu на установку разрабатываемой версии браузера Google Chrome. Строка APT будет иметь вид:
deb http://ppa.launchpad.net/chromium-daily/ppa/ubuntujaunty main
Если вы работаете в старой версии Ubuntu, измените обозначение с intrepid или hardy (или karmic, если вы уже установили последнюю версию), а затем нажмите кнопку Добавить источник [Add Source]. Наконец, нажмите Закрыть [Close].
Перед выполнением любых изменений необходимо нажать кнопку Перезагрузить список [Reload], чтобы заставить Synaptic скачать свежую информацию о добавленном репозитории. По завершении, найдите приложение и пометьте его для установки обычным способом.
Аналогично можно удалить репозитории или воспользоваться кнопкой Редактировать [Edit], чтобы изменить информацию. Хорошо бы иногда просматривать репозитории, чтобы выяснить, все ли добавленное вы еще используете; и если нет, удалить ненужные записи. Это особенно верно в случае, если репозитория больше не существует. LXF