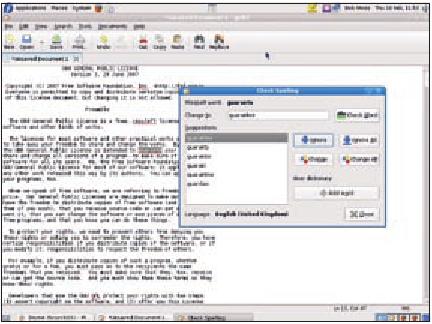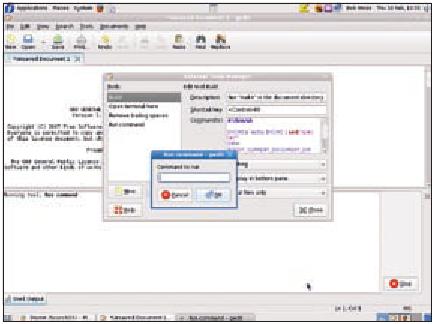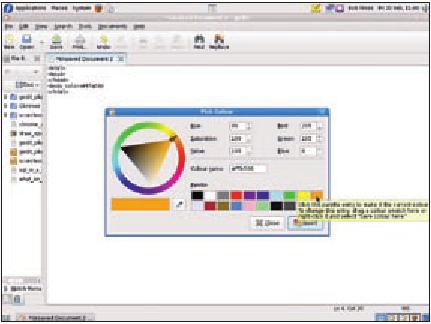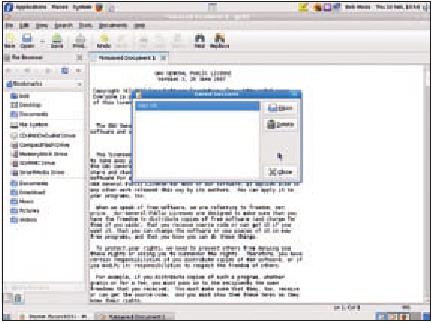LXF118:Gedia
|
|
|
- Gedit Расширяем функциональность и выжимаем максимум из редактора-гнома
Gedit: Расширим и улучшим
- Gedit – не просто текстовый редактор с уклоном в Gnome. Боб Мосс раскроет возможности этого ценного инструмента.
Gedit похож на Британию XIX века: очень мал и очень могущественен. Применений у него масса, хотя вы скорее всего прибегали к нему, когда надо было что-то наскоро записать или проглядеть содержимое текстовых файлов или скриптов. И очень жаль, потому что Gedit способен на гораздо большее: например, подсветить синтаксис в разных языках (скажем, в C++ и Java), а также указать на орфографические и грамматические ошибки в набранном вами текстовом блоке. Добавьте к нему пару расширений из их обширного набора, и Gedit начнет буквально летать.
В Fedora и Ubuntu Gedit скрывается под именем «Текстовый редактор» и проживает в подменю Служебные [Accessoires]. Те, кто предпочитает KDE вместо Gnome, могут запустить его, нажав Alt+F2 или установив отдельно. Пакет с Gedit есть в составе большинства дистрибутивов.
Для установки дополнений, о которых пойдет речь на данном уроке, нужно обзавестись пакетом gedit-plugins и активировать необходимые расширения из меню Правка > Параметры > Модули [Edit > Preferences > Plugins]. Диапазон функций – от дополнения скобок и проверки орфографии до списков тэгов. Вы скоро убедитесь, что видимые глазом возможности Gedit – лишь верхушка айсберга...
Подробно о Snippets
Если вам приходится писать повторяющиеся куски кода, или хотелось бы быстро создать шаблон документа, вы можете избежать копирования и вставок, призвав на помощь Snippets. Это расширение позволяет назначить сокращение для фрагмента текста или же сочетание клавиш для больших текстовых блоков. Сюда входят и многословные операторы if(), и контактная информация. Итак, начнем с Сервис > Управление фрагментами [Tools > Manage Snippets].
На панели слева вы увидите список языков программирования, до которых можно сузить кругозор некоторых фрагментов, в зависимости от того, на чем вы пишете; но сейчас мы создадим глобальный фрагмент. Выбираем Глобальный [Global] и щёлкаем внизу по иконке Новый фрагмент [New Snippet], чтобы создать новый фрагмент (переименуйте его во что-то более осмысленное). В большом поле наберём ‘Hello World!’, потом ‘hw’ в поле Переключатель [Tab Trigger]. Закроем диалог. Теперь, набрав ‘hw’ и затем нажав клавишу Tab, вы увидите, что Snippets автоматически заменит его полным текстом.
Пусть мы хотим определить шаблон для письма. Нам нужен быстрый способ внести контактную информацию и избежать многократного набора имени. Вот код:
${1:Name }
No. Road Name
Town
City/County
PostCode
To ${2:Recipient }
$Gedit_SELECTED_TEXT
Yours faithfully,
${1:Name }
Назовём это сокращение ‘letterhead’ и назначим ему сочетание клавиш Ctrl+Shift+@. Теперь выделим в Gedit некоторый текст для использования его в письме (например, «вот моё супер-пупер послание») и применим сочетание клавиш. Наш шаблон тут как тут! Редактируя самое верхнее или нижнее поле имени, вы увидите, что другие изменяются соответственно. Будьте осторожны и не удаляйте ‘Name’ полностью (вот для чего нужен пробел в конце!), иначе потеряете переменную. Так же можно изменить переменную имени получателя – я добавил её потому, что имя может использоваться в тексте повторно.
Вдобавок вы обнаружите, что на месте, где должно находиться сообщение, возник выделенный текст: мы использовали встроенную глобальную переменную для перемещения его туда, куда полагается. Другие примеры – для текущего имени файла: $Gedit_FILENAME и $Gedit_BASENAME (второй – для ещё несохранённых файлов), а также $Gedit_CURRENT_WORD для захвата слова под курсором. Так же можно использовать метку $<> для включения скриптов на Python.
Четыре любимых расширения Боба
- 1 Подсчет слов
- Подсветка и исправление текста, набранного с ошибками.
- Это расширение устанавливается и ак тивируется по умолчанию. Чтобы воспользоваться им, выберите Сервис > Проверка орфографии [Tools > Check Spelling] и ищите ошибки в вашем тексте. Если вам нравится стиль выделения ошибок типичным текстовым процессором, просто отметьте пункт Автоматически проверять орфографию [Autocheck Spelling] в меню Сервис. Мне это здорово помогло при подготовке данного урока...
- 2 Внешние инструменты
- Быстрое применение внешних инструментов и оболочки
- Это расширение поможет открыть оболочку прямо от туда, где вы на ходитесь, запустить диалог (типа показанного на экранном снимке, для выполнения команд в терминале) и скомпилировать исходные тексты. Настроить или вообще переписать эти рутинные действия можно с помощью Сервис > Внешние инструменты [Tools > External Tools], благодаря чему расширение необычайно гибко; кстати, и потому, что всё запускается с помощью назначенных вами же сочетаний клавиш.
- 3 Выбор цвета
- Позволяет выбрать цвет и добавить его в текст в шестнадцатеричном представлении
- Редак тируя HTML для web-сайта и нуждаясь в определённом цвете, запустите диалог «пипетка» из меню Сервис. Вы сможете выбрать любой цвет, доступный в спек тре HTML, и его шестнадцатеричный код появится под курсором. Поскольку это расширение опционально, его нужно снача ла активировать в меню Правка > Параметры > Модули [Edit > Preferences > Plugin].
- 4 Сохранение сессии
- Сохраняет набор открытых вкладок в «сессии», которую потом можно возобновить
- Вы сможете вернуться к своей деятельности в любое удобное для вас время. Это отличное подспорье при работе с большими проектами, а в сочетании с боковой панелью (доступной из меню Вид [View]) получается очень мощное решение. Пусть в Kate эта возможность присутствует по умолчанию, зато у него нет дополнений! LXF