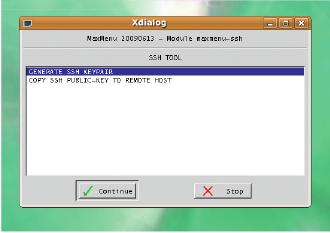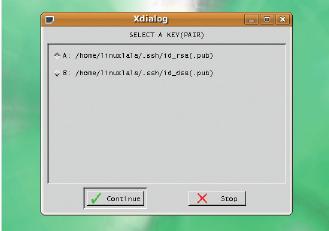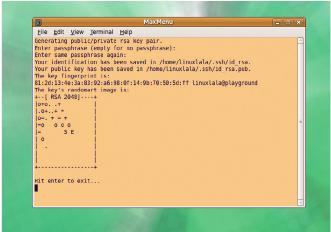LXF123:maxmenu
|
|
|
- Hardcore Linux Проверьте себя на крутом проекте для продвинутых пользователей
Содержание |
MaxMenu: Сущий шведский стол!
- Ваши меню приложений переполнены инструментами? Шашанк Шарма предлагает зарыть их и перейти на простое и эффективное MaxMenu.
По части меню приложений, ни один из доступных сегодня дистрибутивов не следует формуле KISS – Keep It Simple Stupid [будь проще, придурок]. Привычные нам меню, разбитые на категории Графика, Звук, Видео, Игры и так далее, ломятся от инструментов, большинство из которых нам в жизни не понадобятся. А вот MaxMenu родилось из желания хакеров содержать свою систему в опрятности: здесь поддерживается прожиг дисков, конвертация аудиофайлов в различные форматы, запись ТВ, пакетное переименование, компиляция ядра, проверка жесткого диска на ошибки и многое другое. Другими словами, MaxMenu охватывает базовые операции для столь непохожих вещей, как мультимедиа, системные задачи и сети, и все это в рамках одного простого интерфейса.
Проблема с пакетами
Пункты для приложений в интерфейсе MaxMenu разбиты на четыре категории: Multimedia [Мультимедиа], System [Система], Networking [Сеть] и Other [Другие]. Каждая категория содержит подкатегории, так что в Multimedia вы, например, найдете Audio Tool [Аудиоинструменты], Video Tool [Видеоинструменты] и Graphics Tool [Графические инструменты]. В отличие от других приложений, MaxMenu требует установки отдельных пакетов для каждого модуля. Всего их 15, но существенны из них только maxmenu и maxmenu-config. К остальным относятся maxmenuaudio, maxmenu-graphics, maxmenu-nettools, maxmenu-burn и другие. Эти другие пакеты устанавливайте только в том случае, если вы планируете их часто использовать. Например, если с графикойвы работаете редко, то спокойно обойдетесь без maxmenu-graphics.
Данные пакеты доступны как Deb- и RPM-файлы для Ubuntu и Mandriva, но вы также можете настроить репозиторий своего дистрибутива, чтобы установить программу через графический менеджер пакетов.
Правильная установка
Если вы хотите установить MaxMenu в Ubuntu, откройте терминал и наберите:
gpg -- keyserver keyserver.ubuntu.com -- recv 684754C2 && gpg -- export -- armor 684754C2 | sudo apt-key add -
По приглашению, введите пароль и запустите Synaptic Package Manager. Нажмите Settings > Repository [Настройки > Репозиторий], затем кликните на вкладке Third-Party Software [Стороннее ПО] в окне Software Sources [Источники]. Теперь нажмите кнопку Add [Добавить], расположенную в левом нижнем углу окна, и наберите в текстовом поле APT:
deb http://ppa.launchpad.net/maccus/ppa/ubuntu jaunty main
Нажмите кнопку Add Source [Добавить источник] и закройте окно Software Source. После внесения изменений в репозитории программ, нажмите на Reload [Обновить] в основном окне Synaptic. Теперь вы можете найти MaxMenu и установить его.
При первом старте программы вам зададут несколько стандартных вопросов по конфигурации системы, например, попросят указать съемные диски. Настройкой можно будет заняться и после, дважды кликнув на пункте Configuration [Настройка] вверху основного интерфейса MaxMenu.
После установки MaxMenu создаст три записи в меню приложений-аксессуаров. Они соответствуют трем разным режимам: GUI, Root и Text. При работающем X-сервере вы можете использовать режим GUI для запуска MaxMenu на базе XDialog. Текстовый режим, в свою очередь, реализует интерфейс на базе Dialog. Его можно использовать из виртуального терминала или командной строки.
Настраиваем модули
Одна из полезнейших вещей в MaxMenu – его система окон настойки. Каждый из индивидуальных модулей имеет отдельное окно, доступное из соответствующего подменю.
Лучше всего объяснить это на примере. Обратимся к модулю Audio Tool – он позволяет вам выполнять риппинг Audio CD, конвертируя аудиофайлы в различные форматы. Третья его возможность – добавление к файлам тэгов – пока в разработке. Конвертация аудиофайлов достаточно проста, поскольку доступны всего два варианта: выходной файл может быть OGG или MP3. Теперь займемся настройками, лежащими в основе этого простого процесса. Для начала два раза щелкнем на пункт Configuration Options [Параметры настройки] вверху подменю Audio Tool.
Опции для инструмента Audio разбиты на секции. Каждую настройку можно изменить, дважды щелкнув на ней. Например, для смены инструмента CD-риппинга нужно дважды щелкнуть на Select CD Ripping Program [Выбор программы CD-риппинга]: параметр изменится с cdda2wav на cdparanoia. Таким же образом (двойным щелчком на Select Encoder Program [Выбор программы кодирования]) программа кодирования по умолчанию (OGG) меняется на Lame.
Да и большинство настроек в MaxMenu также выполняются по двойному щелчку. Иными словами, большинство параметров имеют только два возможных варианта, и двойной щелчок включает альтернативный. Если доступных опций больше одной – например, в MP3 encoding quality [Качество кодирования MP3] – по двойному щелчку возможные варианты отобразятся в новом диалоговом поле, и нужный выбирается также двойным щелчком на элементе списка.
Конвертируем аудиофайлы
Результирующие форматы при конвертации аудиофайлов с помощью MaxMenu – MP3 либо OGG. Для настройки этого обратитесь к Output Format [Формат вывода] в окне Configuration подменю Audio Tool.
В процессе MaxMenu попросит вас указать директорию, содержащую аудиофайлы. Там же создастся каталог с именем Converted. При конвертации файлов в формат OGG MaxMenu генерирует в нем файл .ogg. Этот скрытый файл является результатом процесса конвертации. Вы не можете конвертировать несколько файлов одновременно, хотя программа это позволяет, так как каждый файл при конвертации получит это имя. То есть при задании нескольких файлов результатом все равно будет один только последний, в файле .ogg.
Также учтите, что для конвертации MaxMenu использует Sox, но его версия, обычно установленная по умолчанию в большинстве дистрибутивов, не поддерживает MP3. Для включения поддержки MP3 придется удалить Sox, установить библиотеки libmad и liblame, а затем собрать Sox из исходных кодов с помощью тройки команд ./configure, make и make install.
Групповое переименование
Одна из самых ненавистных пользователю задач – переименование файлов. Нет ничего нуднее, чем замена пробелов нижним подчеркиванием, точек – дефисами, верхнего регистра – нижним, и так далее. К счастью, MaxMenu предлагает быстрое решение: шесть режимов для конвертации имен файлов. Дважды кликните на File Tools [Файловые инструменты] в заголовке System, а затем на Configuration Options. Теперь задавайте опции для конвертирования файлов, потому что все они по умолчанию выключены.
Наш первый шаг – установить режим конвертации. Доступно шесть вариантов: Case [Регистр], Spaces [Пробелы], Underscores [Подчеркивания], Hyphens [Дефисы], Dots [Точки] и Multiple Characters [Множество символов]. Допустим, вы хотите превратить все пробелы в подчеркивания – тогда дважды щелкните на Convert Spaces [Изменить пробелы], выберите Underscores в диалоге ‘Convert Spaces To’ и нажмите Continue. Хотите так же поступить с дефисами и точками? Просто повторите процесс для Convert Hyphens [Изменить дефисы] и Convert Dots [Изменить точки].
Теперь зададим порядок, в котором будет проходить переименование. Итак, дважды кликните на Pass 01 [Проход 01] и выберите Spaces2underscores [Пробелы_в_подчеркивания], затем нажмите Continue. Таким же образом задайте Hyphens2underscores и Dots2underscores для Pass 02 и Pass 03. Если вы хотите изменить имена файлов рекурсивно [то есть учитывая поддиректории, – прим. пер.], дважды кликните на параметре Recurse Into Subdirectories [Включая поддиректории]. Наконец, дважды щелкните на Operate On Files And/Or Folders [Выполнить действие над файлами и/или директориями]. Тут вы увидите три параметра Process Files [Обработать файлы], Process Folders [Обработать директории] и Process Both [Обработать все]. Выберите один из них и нажмите Continue. Теперь нажмите Stop – окно настроек закроется. Когда вы дважды кликнете на Batch Convert Filenames [Пакетная обработка файлов], MaxMenu покажет текущие настройки и попросит вас указать директорию. Выберите ее и нажмите OK.
Теперь вы поразмялись с MaxMenu и его набором трюков – пора перейти к чему-то этакому, чтоб у вас волосы встали дыбом. Типа компиляции ядра.
Здесь был сборщик ядра
Приступая к сборке собственного ядра, скачайте последний tar-архив с http://www.kernel.org/pub/linux/kernel/v2.6. Вы найдете там нечто вроде linux-2.6.30.tar.gz или linux-2.6.30.tar.bz2. Переместите архив в директорию /tmp и разверните его.
Запомните путь до каталога, куда вы извлекли файлы, потому что MaxMenu спросит вас об этом. Теперь запустите MaxMenu через Applications > Accessories [Приложения > Дополнительно] в режиме Root – здесь есть некоторые вещи, которые обычному пользователю делать запрещено. Сначала дважды щелкните на System Tools [Системные инструменты], а затем на Compile A Kernel [Собрать ядро]. Первым шагом нужно задать приоритет командам, необходимым для запуска сборки ядра. Максимально назначаемый приоритет равен -20, а минимальный – 19. Процессы с приоритетом -20 выполняются быстрее всех: они первыми получают доступ ко всем ресурсам. Прочим процессам ресурсы выделяются по мере доступности – чем меньше значение приоритета, тем ближе очередь процесса. Итак, чем больше номер вы назначите, тем медленнее будет работать процесс.
Когда вы назначите приоритеты, вас спросят, где находится дерево исходных кодов ядра. Введите ранее запомненный путь /tmp/linux-2.6.30/, и MaxMenu запустит редактор Qconf, который можно использовать для настройки ядра по своему вкусу. Обязательно как следует посидите в Qconf, чтобы сконфигурирвать ядро подобающим образом. Закончив, сохраните ваши изменения и выйдите.
Ну вот, ядро настроено и готово к сборке; вас спросят, хотите ли вы запустить
make mrproper
Эта команда нужна, только если вы ранее собирали ядро, но от нажатия Yes [Да] беды всяко не будет. В ответ на нажатие No [Нет] MaxMenu запустит:
make clean
а затем
make bzimage
Последняя команда создаст сжатый образ ядра и заставит вас ждать вечность, поскольку на этом этапе компилируется все, что задано вами в Qconf. После успешной сборки ядра MaxMenu запустит следующую команду:
make modules
Наконец, вас спросят, какой загрузчик вы используете – выберите Grub. Затем MaxMenu спросит вас, хотите ли вы отредактировать конфигурационный файл Grub и добавить в него пункт загрузки с новым ядром. Выберите Yes, или можете добавить эти строки сами вручную. Просто, не так ли?
Подрезаем пакеты
На машинах с Linux иногда встречаются так называемые пакеты-листья (leaf packages). Вы уже, наверное, знакомы с концепцией цепи зависимостей – например, пакет A требует для запуска пакет B, который, в свою очередь, требует пакеты C, D и E для корректной работы. А «листья» (или «сироты») – это зависимости, которые уже не нужны ни одному установленному пакету; в системе они болтаются зря.
Вы можете легко обнаруживать и удалять такие пакеты в вашей системе с помощью модуля Package Management [Управления пакетами] MaxMenu, тем самым освобождая место на диске. Пусть удаление пакетов высвободит какую-то пару мегабайт, но почему бы не поддерживать корабельную чистоту в системе, раз уж это так легко сделать?
MaxMenu выполняет обнаружение «листьев» в стандартных режимах GUI и Text, но если вы захотите удалить их, понадобятся привилегии root, поэтому выберите Accessories > MaxMenu (Root mode)'. Дважды кликните на Package Management > Remove Leaf Packages [Управление пакетами > Удаление пакетов-листьев]. Для удаления пакета отметьте его в списке и нажмите Continue. MaxMenu удалит пакет из вашей системы и представит вам свежий список «листьев».
Управляем службами
При запуске в режиме Root вы можете управлять службами в текущем сеансе или настраивать их на всех уровнях запуска. Дважды щелкните на System Tools > Manage System Services [Системные инструменты > Управление системными службами] и выберите Start/Stop Services [Запуск/Остановка служб] или Add/Remove Services (All Runlevels) [Добавить/Удалить службы (Все уровни запуска)]. В ответ на выбор первого пункта MaxMenu покажет вам список всех служб: и запущенных, и остановленных. Выбрав службу из списка и нажав Continue, можно изменить ее состояние.
В дополнение к описанному, существует масса других вещей, на которые способен MaxMenu, включая создание ISO-образов и видео-DVD. Конечно, на свете хватает графических инструментов, выполняющих все представленное в MaxMenu, но здесь впечатляет именно то, что все инструменты доступны из единого интерфейса. Это даже лучше, что интерфейс не разбит на множество подкатегорий и что он не зависит от X Window System. Остались только проверка орфографии и подсчет количества слов в текстовом файле.
Создаем пары ключей SSH
Используя команду ssh-keygen, можно без особых усилий генерировать ключи RSA и DSA. При желании создать RSA-пару, запустите терминал и наберите следующее:
ssh-keygen -t rsa
Можно задать число бит для ключей, указав параметр -b. Для RSA по умолчанию это 2048 бит, а минимально допустимое число – 768. DSA-пара генерируется следующей командой:
ssh-keygen -t dsa
Как и в случае MaxMenu, готовые ключи сохраняются в директории ~/.ssh. Ключи имеют имена id_dsa.pub или id_rsa.pub, в зависимости от используемого алгоритма, но вы можете задать свои собственные с помощью параметра -f:
ssh-keygen -t dsa -f thisiseasy
Шаг за шагом: Генерируем SSH-ключи в MaxMenu
- 1 Подготовьте ключи
- Для начала, дважды щелкните на SSH Tool. Теперь нажмите Generate SSH Keypair [Сгенирировать пары SSH ключей] и Continue [Продолжить]. При желании можете также выбрать экспорт ключей. У вас спросят имя пользователя и имя машины, затем MaxMenu соединится с портом 22 удаленной машины для копирования публичных ключей.
- 2 Выберите алгоритм
- MaxMenu предлагает создать RSA- или DSA-ключи, сохраняемые в директории ~/.ssh. В ответ на выбор DSA MaxMenu сообщит вам, что он должен быть размером 1024 бита, и вылетит, поэтому выберите RSA. Помните, что для генерации ключей MaxMenu использует команду ssh-keygen.
- 3 Назовите пароль
- Теперь наберите парольную фразу, чтобы ключи смогли сгенерироваться. Не задавайте слишком длинную или полностью случайную фразу, так как вас через некоторое время попросят снова повторить ее. Однако лучше использовать буквенно-цифровой пароль, который труднее подобрать.