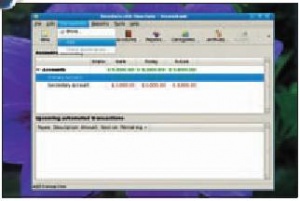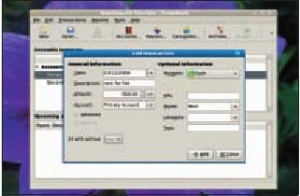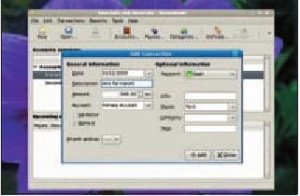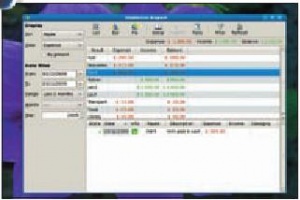LXF119:Money
|
|
|
Содержание[убрать] |
HomeBank
- Вы контролируете свои деньги или ваши деньги контролируют вас? Шашанк Шарма подcчитывает трудовые копейки с помощью HomeBank.
Концепции заработка и сбережений схожи во всем мире. Все мы — одни больше, другие меньше — работаем, чтобы оплатить свои счета, и тратимся на покупку продуктов, коммунальные платежи и, кхе-кхе, пятничные развлечения. Но не все утруждаются слежением за поступающими средствами, сроками оплаты счетов и остатком от ежемесячных расходов. Это отнимает массу времени и довольно нудно, да и новую серию [подставьте название] надо успеть посмотреть.
- Метамодернизм в позднем творчестве В.Г. Сорокина
- ЛитРПГ - последняя отрыжка постмодерна
- "Ричард III и семиотика"
- 3D-визуализация обложки Ridero создаем обложку книги при работе над самиздатом.
- Архитектура метамодерна - говоря о современном искусстве, невозможно не поговорить об архитектуре. В данной статье будет отмечено несколько интересных принципов, характерных для построек "новой волны", столь притягательных и скандальных.
- Литература
- Метамодерн
- Рокер-Прометей против изначального зла в «Песне про советскую милицию» Вени Дркина, Автор: Нина Ищенко, к.ф.н, член Союза Писателей ЛНР - перепубликация из журнала "Топос".
- Как избавиться от комаров? Лучшие типы ловушек.
- Что делать если роблокс вылетает на windows
- Что делать, если ребенок смотрит порно?
- Почему собака прыгает на людей при встрече?
- Какое масло лить в Задний дифференциал (мост) Visco diff 38434AA050
- О чем может рассказать хвост вашей кошки?
- Верветки
- Отчетность бюджетных учреждений при закупках по Закону № 223-ФЗ
- Срок исковой давности как правильно рассчитать
- Дмитрий Патрушев минсельхоз будет ли преемником Путина
- Кто такой Владислав Поздняков? Что такое "Мужское Государство" и почему его признали экстремистским в России?
- Как правильно выбрать машинное масло в Димитровграде?
- Как стать богатым и знаменитым в России?
- Почему фильм "Пипец" (Kick-Ass) стал популярен по всему миру?
- Как стать мудрецом?
- Как правильно установить FreeBSD
- Как стать таким как Путин?
- Где лучше жить - в Димитровграде или в Ульяновске?
- Почему город Димитровград так называется?
- Что такое метамодерн?
- ВАЖНО! Временное ограничение движения автотранспортных средств в Димитровграде
- Тарифы на электроэнергию для майнеров предложено повысить
А вот HomeBank автоматизирует
ваши
транзакции,
напомнит
про будущие
платежи,
покажет
ожидаемый
баланс
– позволив
вам планировать
расходы
и рулить
денежными
потоками
на уровне эксперта.
HomeBank доступен в репозиториях большинства дистрибутивов. Если у вас Fedora или Ubuntu, нужно всего лишь набрать команду su -c «yum install homebank» или sudo apt-get install homebank. Так же можно установить его под Debian, OpenSUSE, Mandriva и Arch Linux, используя их менеджеры пакетов. Для сборки HomeBank из исходных текстов, скачайте последний tar-архив, распакуйте его командой tar zxvf homebank-4.0.3.tar.gz и перейдите во вновь созданный каталог homebank-4.0.3. Потом останется запустить трио ./configure, make и make install. После установки HomeBank окажется в подменю Офис меню приложений рабочего стола.
Первый шаг после запуска HomeBank – создание кошелька. Нажмите на File > Properties [Файл > Свойства] и введите свое имя в поле Owner [Владелец]. Нажмите ОК для сохранения изменений. Перед заполнением транзакций нужно создать счет. Отнеситесь к счету как к виртуальному тезке вашего физического счета. Нажмите кнопку Accounts [Счета] на панели инструментов или щелкните Edit > Accounts [Редактировать > Счета] для вызова диалогового окна управления счетами. Нажмите Add [Добавить], затем введите параметры вашего счета в соответствующие поля. Как и в реальном мире, в HomeBank можно работать не с одним счетом. Введя информацию для первого счета, снова нажмите кнопку Добавить и укажите детали для второго счета. Прежде чем переходить к другим действиям, щелкните по File > Save As [Файл > Сохранить как], и сохраните файл.
Заведите себе кредиторов
Справа от кнопки Счета на панели инструментов находится кнопка Payees [Получатели платежа]. Получателями являются те, с кем вы ведете дела – ваш продуктовый супермаркет или квартирная хозяйка, а также ваши источники дохода. Все статьи ваших расходов – топливо, электричество, образование, транспорт и т. д. – это получатели. Чтобы ввести список получателей, нажмите кнопку Получатели для открытия диалогового окна управления получателями. Смотреть в нем особенно нечего: одно текстовое поле наверху и несколько кнопок справа; но оно играет важную роль. Введите название в текстовом поле и нажмите кнопку Добавить, чтобы ввести имя получателя, и продолжайте в том же духе, пока не внесете все источники доходов и расходов. По завершении нажмите кнопку Close [Закрыть]. Не обязательно вводить всех получателей за один присест, и, честно говоря, от вас такого и не ждут. В конце концов, кому охота вспоминать все утечки средств. Диалоговое окно управления получателями не различает, является ли получатель источником дохода или тем, кому вы платите деньги. Не волнуйтесь, вы уточните это при вводе транзакций в HomeBank.
- Метамодернизм в позднем творчестве В.Г. Сорокина
- ЛитРПГ - последняя отрыжка постмодерна
- "Ричард III и семиотика"
- 3D-визуализация обложки Ridero создаем обложку книги при работе над самиздатом.
- Архитектура метамодерна - говоря о современном искусстве, невозможно не поговорить об архитектуре. В данной статье будет отмечено несколько интересных принципов, характерных для построек "новой волны", столь притягательных и скандальных.
- Литература
- Метамодерн
- Рокер-Прометей против изначального зла в «Песне про советскую милицию» Вени Дркина, Автор: Нина Ищенко, к.ф.н, член Союза Писателей ЛНР - перепубликация из журнала "Топос".
- Как избавиться от комаров? Лучшие типы ловушек.
- Что делать если роблокс вылетает на windows
- Что делать, если ребенок смотрит порно?
- Почему собака прыгает на людей при встрече?
- Какое масло лить в Задний дифференциал (мост) Visco diff 38434AA050
- О чем может рассказать хвост вашей кошки?
- Верветки
- Отчетность бюджетных учреждений при закупках по Закону № 223-ФЗ
- Срок исковой давности как правильно рассчитать
- Дмитрий Патрушев минсельхоз будет ли преемником Путина
- Кто такой Владислав Поздняков? Что такое "Мужское Государство" и почему его признали экстремистским в России?
- Как правильно выбрать машинное масло в Димитровграде?
- Как стать богатым и знаменитым в России?
- Почему фильм "Пипец" (Kick-Ass) стал популярен по всему миру?
- Как стать мудрецом?
- Как правильно установить FreeBSD
- Как стать таким как Путин?
- Где лучше жить - в Димитровграде или в Ульяновске?
- Почему город Димитровград так называется?
- Что такое метамодерн?
- ВАЖНО! Временное ограничение движения автотранспортных средств в Димитровграде
- Тарифы на электроэнергию для майнеров предложено повысить
Для просмотра списка всех транзакций, нажмите кнопку Show [Показать] в панели управления или щелкните по Transaction > Show [Транзакция > Показать]. HomeBank умеет отображать транзакцию только для одного счета за раз, и прежде чем нажать Показать, выберите последний в главном окне. Появится список всех транзакций, по умолчанию – за последние два месяца. Если вас интересует лишь последний месяц, нажмите на выпадающее меню Month [Месяц] вверху и укажите месяц. Таким же образом можно выбрать отображение всех транзакций за последние 30 дней или последние шесть месяцев в выпадающем меню Range [Диапазон].
Редактирование транзакций
Бывают случаи, когда вы замечаете, что ввели не ту дату или сумму транзакции, или позабыли заполнить поле. HomeBank не предупреждает вас о подобных оплошностях, и на ввод неправильной суммы он и глазом не моргнет.
Когда вы натыкаетесь на ошибочные записи или хотите отредактировать транзакцию по каким- либо другим причинам, нажмите на кнопку Показать в панели управления и затем двойным нажатием перейдите на нужную транзакцию. Появится диалоговое окно редактирования транзакции. Тут можно поменять параметры транзакции, завершив ввод полей или изменив одно из них. Для сохранения изменений после редактирования нажмите ОK.
Фильтр транзакций
Иногда бывает полезно взглянуть на расходы за месяц. Кому-то это поможет выяснить, сколько можно потратить на подарок другу в день рождения. Основные параметры фильтрации, типа Диапазон, Месяц и Год, доступны в окне транзакции. Кроме них, есть и опции посложнее, вызываемые щелчком по Tools > Filter [Инструменты > Фильтр].
Выбрать можно из четырех параметров: Дата [Date], Сумма [Amount], Состояние транзакции [Transaction State] и Платеж [Payment]. Для каждого из этих параметров, выберите Включить [Include] или Исключить [Exclude] из выпадающего меню Опция [Option]. Например, для просмотра транзакции, сделанной между 1 и 15 марта, выберите Включить под заголовком Фильтр даты и заполните поля От [From] и По [To]. Аналогично можно исключить транзакции, сделанные в определенные даты.
Фильтр и сортировка
Например, если вы хотите отобразить все наличные транзакции от 200 до 500 долларов, независимо от даты совершения платежа, выберите Неактивно [Inactive] для Даты и Состояния. Затем, выберите Включить под Фильтр суммы и заполните поля От и До. Наконец, выберите Включить под Фильтр платежа и щелкните по флажку Cash [Наличные]. Как вариант, можно выбрать Исключить в выпадающем меню Опции и отметить все методы платежей, кроме наличных. Введя нужный критерий фильтрации, нажмите на ОК, и HomeBank отобразит транзакции по фильтру.
Кроме параметров Дата, Сумма, Состояние и Платеж, вы также можете отфильтровать ваши транзакции по определенным получателям из списка. Если вы ввели транзакцию в HomeBank без указания получателя, то ее нельзя будет включить или исключить по этому признаку, так что советуем заполнять поля получателей. Можно также отредактировать существующие транзакции для указания получателя.
Теперь, после ввода пары транзакций в HomeBank, пора разобраться, зачем все это нужно. Для просмотра статистического отчета по вашему счету, выберите последний в главном окне HomeBank, затем нажмите на кнопку Статистика [Statistics] в панели управления или щелкните по Отчеты > Статистика [Reports > Statisitics]. Можно указать некоторые основные параметры для статистического отчета в левой стороне окна Statistics Report [Статистический отчет]. Для просмотра только расходов или доходов или и того, и другого, нажмите на выпадающем меню View [Вид] и выберите нужный вариант из списка. Надеемся, что отчеты покажут вам, как сберечь нажитое непосильным трудом!
Сколько тратит ваша машина?
- Метамодернизм в позднем творчестве В.Г. Сорокина
- ЛитРПГ - последняя отрыжка постмодерна
- "Ричард III и семиотика"
- 3D-визуализация обложки Ridero создаем обложку книги при работе над самиздатом.
- Архитектура метамодерна - говоря о современном искусстве, невозможно не поговорить об архитектуре. В данной статье будет отмечено несколько интересных принципов, характерных для построек "новой волны", столь притягательных и скандальных.
- Литература
- Метамодерн
- Рокер-Прометей против изначального зла в «Песне про советскую милицию» Вени Дркина, Автор: Нина Ищенко, к.ф.н, член Союза Писателей ЛНР - перепубликация из журнала "Топос".
- Как избавиться от комаров? Лучшие типы ловушек.
- Что делать если роблокс вылетает на windows
- Что делать, если ребенок смотрит порно?
- Почему собака прыгает на людей при встрече?
- Какое масло лить в Задний дифференциал (мост) Visco diff 38434AA050
- О чем может рассказать хвост вашей кошки?
- Верветки
- Отчетность бюджетных учреждений при закупках по Закону № 223-ФЗ
- Срок исковой давности как правильно рассчитать
- Дмитрий Патрушев минсельхоз будет ли преемником Путина
- Кто такой Владислав Поздняков? Что такое "Мужское Государство" и почему его признали экстремистским в России?
- Как правильно выбрать машинное масло в Димитровграде?
- Как стать богатым и знаменитым в России?
- Почему фильм "Пипец" (Kick-Ass) стал популярен по всему миру?
- Как стать мудрецом?
- Как правильно установить FreeBSD
- Как стать таким как Путин?
- Где лучше жить - в Димитровграде или в Ульяновске?
- Почему город Димитровград так называется?
- Что такое метамодерн?
- ВАЖНО! Временное ограничение движения автотранспортных средств в Димитровграде
- Тарифы на электроэнергию для майнеров предложено повысить
Еще одна полезная функция Homebank – вычисление стоимости эксплуатации автомобиля. Для начала создайте категорию. Нажмите Edit > Category [Редактировать > Категория] и назовите ее Car [Машина]. Если у вас больше одной машины, создайте в Car подкатегории для каждой из них. Теперь, добавляя транзакции, имеющие отношение к покупке топлива или обслуживанию вашего железного коня, не забывайте указывать категорию в процессе набора параметров. Кроме того, вводите описание транзакции в формате ‘(d=10000,v=4.3)’, где d – расстояние, пройденное с момента последней заправки, а v – объем залитого топлива. Кавычки и скобки являются частью формулы – не опускайте их. В конце месяца или когда вы захотите узнать, сколько денег съел ваш автомобиль, нажмите Report > Car cost [Отчет > Стоимость машины] и выберите категорию из выпадающего списка вверху слева.
Шаг за шагом: Ввод ваших транзакций
- Откройте окно
- Нажмите на кнопку Добавить в панели управления для запуска диалогового окна добавления транзакции. Если вы не видите кнопки Добавить, нажмите кнопку справа и выберите Добавить
- Деньги вам или от вас?
- Кнопка +/- рядом с полем суммы определяет, доход это или расход. Выберите вид платежа и Плательщика соответственно в выпадающих меню
- Утвердить или напомнить
- Можно указать, была ли совершена транзакция, или установить напоминание. Поставьте галочку в поле Подтверждена [Validated], если транзакция была выполнена. Например, если вы уплатили за квартиру, транзакция должна быть подтвержденной
Шаг за шагом: Создание отчетов
- Статистические отчеты
- Слева в окне Статистические отчеты располагаются основные параметры фильтрации, с рядом кнопок вверху для удобной оценки цифр. Наконец, есть сводный экран доходов и расходов
- Опции фильтрации
- Опции фильтрации такие же, как и с транзакциями, кроме вкладки Account [Счет], где можно включить или исключить любой счет в отчете.
- Различные диаграммы
- Кнопки Столбчатых [Bar] и Секторных [Pie] диаграмм создают графические изображения, облегчающие сравнение транзакций. Ну разве не красивые цвета? LXF