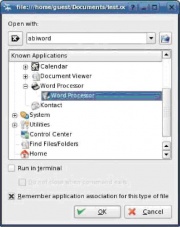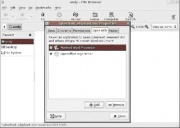LXF82:Первые шаги
|
|
|
Рабочие станции: экономим время
Сочетания клавиш, файловые ассоциации и настройка автозагрузки могут сэкономить вам целых... пару минут каждый день. Не отмахивайтесь, утверждает Энди Ченнел, одно мгновенье - и вы уже не сможете жить без этих маленьких хитростей...
Если вы взялись за что-то стоящее, то это также стоит делать быстрее. Или делать как следует. Мы, пользователи Linux, можем разными способами повысить быстродействие компьютера; скажем, пересобрать ядро, докупить более мощный процессор или начать тормозить самим. Но мы не можем обойти вниманием небольшие изменения в настройках, которые экономят всего несколько секунд, но за день, неделю или всю жизнь они сэкономят вам достаточно лишнего времени для игры в Mario Kart: Double Dash или загорания. В этой статье я расскажу вам о небольших приемах, таких как настройка ассоциаций для разных типов файлов, когда за определенный программой закреплен список открываемых по умолчанию типов документов. Мы также установим формат, в котором OpenOffice.org сохраняет документы по умолчанию, так что вам не понадобится выбирать его каждый раз. Наконец, можно настроить запуск программ так, что любимое приложение будет запускаться без дополнительных усилий. Эти хитрости дают заметный результат и повышают ваши навыки владения компьютером. Я считаю, что через некоторое время вы заметите отдачу и начнете пользоваться ими ежедневно.
ЧАСТЬ 1 – ОТКРЫВАЕМ ДОКУМЕНТЫ
Разработчики KDE и GNOME любезно составили список типов файлов и связанных с ними приложений, которые мы используем в Linux. Однако бывают случаи, когда вас не устраивают стандартные настройки. На наше счастье, обе графические среды позволяют внести нужные исправления.
Начнем с KDE. В этом примере у меня есть свежая установка SUSE Linux с KDE 3.5, но какой-то умник забыл поставить во время установки офисные программы. Установка AbiWord решает эту проблему, и теперь я вновь могу писать статью для LXF. Тем не менее, так как изначально в SUSE не было этой программы, для файлов документов не были установлены и нужные ассоциации. Это легко проверить.
Найдите какой-нибудь документ; мне, к примеру, нужно открыть файл OOo Writer. Родные документы AbiWord – c расширениями .abw и .abt – открываются простым двойным щелчком, однако другие типы документов, включая .odt, еще не «привязаны» к нужной программе. Чтобы исправить это, щелкнете правой кнопкой мыши по файлу и выберите «Открыть в > Другое приложение», после чего появится диалог выбора программ. В основной части окна будет список программ, соответствующий структуре К-меню в KDE. Найдите группу Офис, щелкнете по маленькой стрелке напротив имени группы и в появившемся списке выберите AbiWord. В зависимости от настроек KDE, программа может называться «Word Processor» (для того чтобы изменить отображаемое имя, смотрите врезку «Быстрые подсказки» на последней странице статьи). По нажатию кнопки ОК документ будет открыт для редактирования в AbiWord. Но не торопитесь! Нам нужно убедиться в том, что этот тип документа всегда открывается в выбранном приложении. Поставьте флажок в нижней части окна на пункте «Запомнить связь с приложением для этого файла» и нажмите ОК. Только теперь AbiWord станет стандартным приложением для этого типа файлов.
Если вы закроете теперь AbiWord и щелкнете по файлу правой кнопкой мыши еще раз, вы заметите, что контекстно-зависимое меню «Открыть с помощью» пополнилось новым пунктом – «Открыть с помощью AbiWord/Word processor». Так как этот пункт выбран по умолчанию, при двойном щелчке по файлу будет запускаться именно AbiWord.
В какой-то момент вам может захотеться изменить привязку файлов; например, если вы установили OpenOffice.org и пристрастились к работе с odt-файлами именно в нем.
В таком случае, повторите описанную выше процедуру, выбрав другую программу и не забыв отметить флажком постоянную привязку. Теперь документы будут открываться уже в новой программе.
Как это делается в GNOME
Учитывая схожесть разных графических оболочек, не удивляйтесь, что это действие будет выглядеть почти также в GNOME, хотя кое-что здесь реализовано более удобно (например, когда для открытия файла доступны два приложения, правый щелчок мыши позволит вам выбрать сразу же одно из них), а кое-что – неуклюже (настроить приложение по умолчанию здесь не так просто, как в KDE).
Приведем пример: допустим, что SUSE мне надоел и я решил попробовать Ubuntu. По умолчанию в состав Ubuntu Dapper Drake входит Gnome 2.14 и OpenOffice.org 2.0, который призван открывать разнообразные офисные документы. Тем не менее, привыкнув к AbiWord, я хочу сделать так, чтобы после его установки я мог бы щелкнуть в Nautilus правой кнопкой мыши по файлу и выбрать эту программу. Обратите внимание, что по двойному щелчку мой файл откроется в ООо, поэтому мне нужно именно контекстное меню с выбором приложений.
Если мы откроем файл в AbiWord через контекстное меню, этот выбор не будет сохранен и файл откроется в данном приложении только в этот раз. Для того, чтобы назначить приложение по умолчанию, зайдите в свойства файла (Options) и перейдите на вкладку «Открывать в...» (Open with...). Вы увидите список тех приложений, которые ассоциированы с данным типом файлов. В моем случае для файлов с расширением .doc имелось два приложения – AbiWord и OОo. Отметив нужный пункт при помощи кнопки-переключателя, я могу задать стандартную программу для открытия документов.
Кроме этого, у вас имеется возможность редактировать состав списка программ при помощи кнопок «Добавить» (Add) и «Удалить» (Remove), которые располагаются в нижней части диалогового окна. Это может понадобиться в том случае, когда вы установили скачанную программу для просмотра графики вручную (а не через менеджер пакетов Ubuntu) и захотели сделать ее стандартной для png-файлов. Для этого вам вначале понадобится включить эту программу в список стандартных приложений для графических файлов. Это можно сделать и через контекстное меню, вызываемое при правом щелчке мыши, выбрав пункт «Open With Other Application» (Открыть в другом приложении). Найдите приложение в списке, или укажите путь к исполняемому файлу в браузере – теперь программа доступна в числе стандартных приложений. Прекрасно.
В KDE реализован альтернативный способ редактирования файловых ассоциаций. Для этого можно открыть Центр управления и найти пункт «Компоненты KDE > Привязки файлов». Этот способ отнимет у вас чуть больше сил, потому что вам придется «прочесывать» весь гигантский список типов файлов, сгруппированных по тематическому принципу – Звук, Изображения, Текст. Найдите нужный тип и задайте команду, которая будет выполняться при двойном щелчке по файлу.
Это делается так. Отыщите нужный шаблон расширения файла в списке или добавьте его вручную при помощи кнопки «Добавить» (Add). Затем найдите в правой части окна раздел Application Preference Order (Порядок запускаемых приложений), нажмите кнопку «Добавить» (Add) и введите команду, которая запустит нужную программу. Добавленное приложение можно двигать вверх или вниз, меняя его положение в списке.
ЧАСТЬ 2 – ЗАПУСКАЕМ ПРОГРАММЫ
Большинство людей пользуется одними и теми же приложениями изо дня в день, поэтому было бы логичнее запускать их автоматически при утренней загрузке компьютера, когда вы готовите себе кофе.
В KDE вам нужно будет отыскать папку Autostart, куда помещаются все ссылки на автозагрузку. В большинстве дистрибутивов эта папка имеет адрес /home/имя_пользователя/.kde/Autostart. Вы наверно уже заметили, что в вашей домашней директории не видно папки с именем .kde. Это происходит из-за точки (.), стоящей в начале имени и означающей, что данная папка является скрытой. Вам понадобится включить отображение скрытых файлов, выбрав пункт View > Show Hidden Files (Вид > Показывать скрытые файлы) или нажав Ctrl+H когда в Konqueror открыта ваша домашняя папка.
Любое приложение или ссылка, помещенные в папку автозагрузки, будут автоматически запускаться при старте KDE, поэтому вам не составит труда щелкнув по любому месту в папке правой кнопкой мыши, выбрать Create New > Link To Application (Создать > Ссылку на приложение) и ввести команду запуска нужной программы. Если у вас есть привычка посещать определенный сайт в начале работы, вы также можете создать ссылку на URL сайта, выбрав пункт Create New > Link To Location (Создать > Ссылку на местоположение). Таким