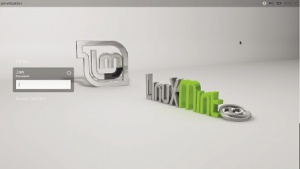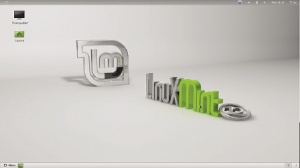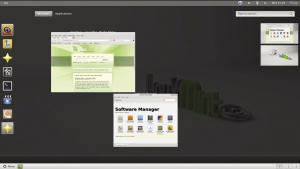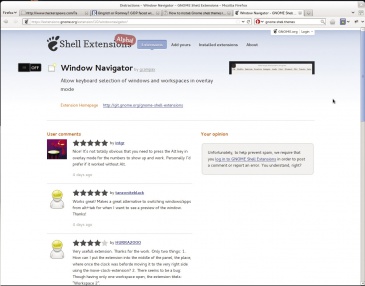LXF154:Linux Mint2
|
|
|
Содержание |
Linux Mint: Свежий взгляд
Откройте для себя новейший интерфейс рабочего стола Linux Mint, по характеристикам которого пройдется Джонатан Робертс.
- Метамодернизм в позднем творчестве В.Г. Сорокина
- ЛитРПГ - последняя отрыжка постмодерна
- "Ричард III и семиотика"
- 3D-визуализация обложки Ridero создаем обложку книги при работе над самиздатом.
- Архитектура метамодерна - говоря о современном искусстве, невозможно не поговорить об архитектуре. В данной статье будет отмечено несколько интересных принципов, характерных для построек "новой волны", столь притягательных и скандальных.
- Литература
- Метамодерн
- Рокер-Прометей против изначального зла в «Песне про советскую милицию» Вени Дркина, Автор: Нина Ищенко, к.ф.н, член Союза Писателей ЛНР - перепубликация из журнала "Топос".
- Как избавиться от комаров? Лучшие типы ловушек.
- Что делать если роблокс вылетает на windows
- Что делать, если ребенок смотрит порно?
- Почему собака прыгает на людей при встрече?
- Какое масло лить в Задний дифференциал (мост) Visco diff 38434AA050
- О чем может рассказать хвост вашей кошки?
- Верветки
- Отчетность бюджетных учреждений при закупках по Закону № 223-ФЗ
- Срок исковой давности как правильно рассчитать
- Дмитрий Патрушев минсельхоз будет ли преемником Путина
- Кто такой Владислав Поздняков? Что такое "Мужское Государство" и почему его признали экстремистским в России?
- Как правильно выбрать машинное масло в Димитровграде?
- Как стать богатым и знаменитым в России?
- Почему фильм "Пипец" (Kick-Ass) стал популярен по всему миру?
- Как стать мудрецом?
- Как правильно установить FreeBSD
- Как стать таким как Путин?
- Где лучше жить - в Димитровграде или в Ульяновске?
- Почему город Димитровград так называется?
- Что такое метамодерн?
- ВАЖНО! Временное ограничение движения автотранспортных средств в Димитровграде
- Тарифы на электроэнергию для майнеров предложено повысить
Только что вышла версия осень/зима Linux Mint 12, и он стал последним из большой тройки дистрибутивов в переходе на принципиально новый интерфейс рабочего стола. В нашем обзоре мы обнаружили, что это впечатляющий компромисс между новомодным Gnome Shell и более традиционными рабочими столами прошлого.
Если вы заинтригованы и хотите исследовать его, возьмите прилагаемый к LXF диск и наш урок и посмотрите, что можно делать в новом Linux Mint. Мы начнем с краткого обзора интерфейса по умолчанию, а затем пойдем дальше и расскажем, как его настроить. Мы также рассмотрим пакетный менеджер Linux Mint, чтобы вы умели добавлять и удалять приложения.
Выбор рабочего стола
Прежде чем приступать к изучению нового рабочего стола, давайте все же сперва рассмотрим новый экран входа Mint. Он значительно отличается от предыдущих версий Mint, как и Ubuntu, здесь виден переход от менеджера входа по умолчанию Gnome на более настраиваемый LightDM.
- Метамодернизм в позднем творчестве В.Г. Сорокина
- ЛитРПГ - последняя отрыжка постмодерна
- "Ричард III и семиотика"
- 3D-визуализация обложки Ridero создаем обложку книги при работе над самиздатом.
- Архитектура метамодерна - говоря о современном искусстве, невозможно не поговорить об архитектуре. В данной статье будет отмечено несколько интересных принципов, характерных для построек "новой волны", столь притягательных и скандальных.
- Литература
- Метамодерн
- Рокер-Прометей против изначального зла в «Песне про советскую милицию» Вени Дркина, Автор: Нина Ищенко, к.ф.н, член Союза Писателей ЛНР - перепубликация из журнала "Топос".
- Как избавиться от комаров? Лучшие типы ловушек.
- Что делать если роблокс вылетает на windows
- Что делать, если ребенок смотрит порно?
- Почему собака прыгает на людей при встрече?
- Какое масло лить в Задний дифференциал (мост) Visco diff 38434AA050
- О чем может рассказать хвост вашей кошки?
- Верветки
- Отчетность бюджетных учреждений при закупках по Закону № 223-ФЗ
- Срок исковой давности как правильно рассчитать
- Дмитрий Патрушев минсельхоз будет ли преемником Путина
- Кто такой Владислав Поздняков? Что такое "Мужское Государство" и почему его признали экстремистским в России?
- Как правильно выбрать машинное масло в Димитровграде?
- Как стать богатым и знаменитым в России?
- Почему фильм "Пипец" (Kick-Ass) стал популярен по всему миру?
- Как стать мудрецом?
- Как правильно установить FreeBSD
- Как стать таким как Путин?
- Где лучше жить - в Димитровграде или в Ульяновске?
- Почему город Димитровград так называется?
- Что такое метамодерн?
- ВАЖНО! Временное ограничение движения автотранспортных средств в Димитровграде
- Тарифы на электроэнергию для майнеров предложено повысить
Вверху справа на экране находится ряд основных элементов управления, в том числе некоторые (ограниченные) специальные возможности, регулятор громкости и кнопка выключения компьютера.
Слева – экран входа в систему. По умолчанию пользователь выделяется серым полем, с отдельным полем для ввода пароля. Другие пользователи и гостевые сессии могут быть выбраны щелчком на имени выше или ниже.
Главное, что нужно знать об этом новом экране входа – то, что в нем выбирается рабочий стол. То есть, если вам не понравится новый рабочий стол Mint, здесь вы можете переключиться на Mate, порт Gnome 2, который воссоздает прошлые версии рабочего стола Mint. Если вы хотите установить что-то совершенно иное, например, KDE или Xfce, их вы также сможете выбрать на экране входа.
Для этого выберите в списке свое имя пользователя, а затем, до ввода пароля и нажатия Ввод, щелкните по изображению шестеренки в правом верхнем углу окна. В этом меню вы можете выбрать между всеми доступными рабочими столами. Какой бы рабочий стол вы ни выбрали, он станет таковым по умолчанию, пока вы не измените его снова.
Познакомимся с оболочкой
Ознакомившись с экраном входа, давайте рассмотрим интерфейс по умолчанию Mint 12. Выберите рабочий стол Gnome, а затем введите свой пароль и войдите в систему.
Во-первых, отметим, что, в отличие от прошлых релизов Mint, на рабочем столе две панели: одна вверху, а другая внизу. Глядя на верхнюю панель слева направо, мы видим:
- Значок бесконечности, запускающий режим обзора – подробнее об этом позже.
- Системный лоток, где приложения могут сохранять предупреждения или средства быстрого доступа.
- Индикатор области, где регулируется громкость и выбирается, к какой сети вы хотите подключиться.
- Апплет-часы, который при нажатии расширяется в календарь.
- Меню статуса, позволяющее выйти из системы, выключить компьютер, управлять доступностью в чате и доступом к системным настройкам.
Все это, кроме значка бесконечности, должно говорить само за себя. Нажатие на любую из иконок на правой стороне выводит дополнительную информацию и опции для изменения. Нажатие на значок динамика, например, позволяет регулировать громкость динамиков вашего компьютера и получить доступ к настройкам звука. Из этих иконок, меню Статус предоставляет наиболее полный набор опций. Единственная из них, на которой необходимо остановиться – Уведомления. Когда вы вставляете DVD или кто-то обращается к вам с мгновенным сообщением, Gnome Shell, как правило, предупреждает об этом, выводя черный прямоугольник в нижней части экрана.
Свежий взгляд
- Метамодернизм в позднем творчестве В.Г. Сорокина
- ЛитРПГ - последняя отрыжка постмодерна
- "Ричард III и семиотика"
- 3D-визуализация обложки Ridero создаем обложку книги при работе над самиздатом.
- Архитектура метамодерна - говоря о современном искусстве, невозможно не поговорить об архитектуре. В данной статье будет отмечено несколько интересных принципов, характерных для построек "новой волны", столь притягательных и скандальных.
- Литература
- Метамодерн
- Рокер-Прометей против изначального зла в «Песне про советскую милицию» Вени Дркина, Автор: Нина Ищенко, к.ф.н, член Союза Писателей ЛНР - перепубликация из журнала "Топос".
- Как избавиться от комаров? Лучшие типы ловушек.
- Что делать если роблокс вылетает на windows
- Что делать, если ребенок смотрит порно?
- Почему собака прыгает на людей при встрече?
- Какое масло лить в Задний дифференциал (мост) Visco diff 38434AA050
- О чем может рассказать хвост вашей кошки?
- Верветки
- Отчетность бюджетных учреждений при закупках по Закону № 223-ФЗ
- Срок исковой давности как правильно рассчитать
- Дмитрий Патрушев минсельхоз будет ли преемником Путина
- Кто такой Владислав Поздняков? Что такое "Мужское Государство" и почему его признали экстремистским в России?
- Как правильно выбрать машинное масло в Димитровграде?
- Как стать богатым и знаменитым в России?
- Почему фильм "Пипец" (Kick-Ass) стал популярен по всему миру?
- Как стать мудрецом?
- Как правильно установить FreeBSD
- Как стать таким как Путин?
- Где лучше жить - в Димитровграде или в Ульяновске?
- Почему город Димитровград так называется?
- Что такое метамодерн?
- ВАЖНО! Временное ограничение движения автотранспортных средств в Димитровграде
- Тарифы на электроэнергию для майнеров предложено повысить
Эти уведомления полезны, поскольку позволяют выполнять дальнейшие действия в ответ на предупреждение; но могут и раздражать, если вы хотите сфокусироваться на своей работе,
- Метамодернизм в позднем творчестве В.Г. Сорокина
- ЛитРПГ - последняя отрыжка постмодерна
- "Ричард III и семиотика"
- 3D-визуализация обложки Ridero создаем обложку книги при работе над самиздатом.
- Архитектура метамодерна - говоря о современном искусстве, невозможно не поговорить об архитектуре. В данной статье будет отмечено несколько интересных принципов, характерных для построек "новой волны", столь притягательных и скандальных.
- Литература
- Метамодерн
- Рокер-Прометей против изначального зла в «Песне про советскую милицию» Вени Дркина, Автор: Нина Ищенко, к.ф.н, член Союза Писателей ЛНР - перепубликация из журнала "Топос".
- Как избавиться от комаров? Лучшие типы ловушек.
- Что делать если роблокс вылетает на windows
- Что делать, если ребенок смотрит порно?
- Почему собака прыгает на людей при встрече?
- Какое масло лить в Задний дифференциал (мост) Visco diff 38434AA050
- О чем может рассказать хвост вашей кошки?
- Верветки
- Отчетность бюджетных учреждений при закупках по Закону № 223-ФЗ
- Срок исковой давности как правильно рассчитать
- Дмитрий Патрушев минсельхоз будет ли преемником Путина
- Кто такой Владислав Поздняков? Что такое "Мужское Государство" и почему его признали экстремистским в России?
- Как правильно выбрать машинное масло в Димитровграде?
- Как стать богатым и знаменитым в России?
- Почему фильм "Пипец" (Kick-Ass) стал популярен по всему миру?
- Как стать мудрецом?
- Как правильно установить FreeBSD
- Как стать таким как Путин?
- Где лучше жить - в Димитровграде или в Ульяновске?
- Почему город Димитровград так называется?
- Что такое метамодерн?
- ВАЖНО! Временное ограничение движения автотранспортных средств в Димитровграде
- Тарифы на электроэнергию для майнеров предложено повысить без отвлекающих элементов. Разработчики оболочки Gnome поняли это, так что поместите опцию
Уведомления в меню Статус. Таким образом вы сможете отключить уведомления, если не хотите, чтобы они вас беспокоили. Только не забудьте потом включить их.
Нижняя панель
Почти все в верхней панели занимает стандартная оболочка Gnome Shell; нижняя панель включает все, что делает Mint Linux.
На левой стороне нижней панели находится меню запуска приложений, духовный продолжатель меню Mint. Оно разделено на три основных столбца. Левый показывает ваши любимые приложения, которые могут быть установлены в режиме обзора; средний – категории приложений для облегчения работы в Интернете; а правый – приложения в рамках этих категорий.
Если вы предпочитаете клавиатуру мыши, можете использовать Поиск вверху, чтобы быстро найти искомое приложение, введя его имя.
Рядом с меню находится кнопка Показать рабочий стол, которая сворачивает все открытые окна. Рядом с ней – список окон. Если открытых окон нет, он будет выглядеть как обширное пустое пространство; в противном случае он будет заполнен кнопками открытых и свернутых окон – работает так же, как список окон в Gnome 2.
На другой стороне этой панели – переключатель рабочих столов и новый переключатель уведомлений Mint. По умолчанию, Gnome Shell создает только один рабочий стол, но автоматически добавляет второй, как только вы открываете какое-либо приложение, и так далее; если вы удалите с рабочего стола все приложения, Gnome Shell затем уберет его. Переключатель Mint сразу же отобразит изменения Gnome Shell по количеству рабочих столов. Иконка уведомлений – полезное дополнение. По умолчанию, после отключения уведомлений Gnome Shell, они исчезают в маленькой черной панели в нижней части экрана. Вы могли бы вернуть их, переместив мышь в правый нижний угол, но с новой панелью задач вы часто будете вызывать их по нечаянности, и они будут мешать вашей работе. Вместо этого, в Mint сделано так, что для получения доступа к уведомлениям нужно нажать на восклицательный знак.
Режим обзора
Уф! Наше путешествие подходит к концу. Последнее, что осталось показать вам – режим Обзора. В Mint не появилось никаких изменений в этом режиме, который является одним из ключевых компонентов стандартной Gnome Shell; но если вы никогда не пользовались им, то будете благодарны за краткое введение.
Для доступа в режим обзора нажмите на значок бесконечности на верхней панели или быстро двиньте мышь в правый верхний угол; можно также использовать клавишу Windows. Как только вы это сделаете, рабочий стол станет серым, и на него наложатся новые элементы.
Большое пространство в центре этого экрана имеет две функции. По умолчанию, здесь отображаются эскизы всех открытых окон. Это удобный способ найти окно, про которое вы знаете, что оно укрывается где-то среди прочих. Его также можно использовать для запуска приложений, посредством нажатия кнопки Приложения над ним. Вы можете просматривать приложения, перемещаясь по иконкам мышью, или отфильтровать выбор, назначив одну из категорий справа или набрав название или функцию с клавиатуры.
Справа от режима Обзор находится панель Избранное – та самая, что и в меню Mint, только здесь вы можете настроить ее содержание. Щелчок правой кнопкой мыши на любом из значков позволит вам удалить его из панели Избранное. Чтобы добавить что-нибудь на нее, переключитесь на вид Приложения и перетащите требуемое приложение на панель Избранное.
Как ни странно, эта панель Избранное также служит док-станцией и хранит иконки открытых приложений, чего нельзя сделать в меню Mint.
- Метамодернизм в позднем творчестве В.Г. Сорокина
- ЛитРПГ - последняя отрыжка постмодерна
- "Ричард III и семиотика"
- 3D-визуализация обложки Ridero создаем обложку книги при работе над самиздатом.
- Архитектура метамодерна - говоря о современном искусстве, невозможно не поговорить об архитектуре. В данной статье будет отмечено несколько интересных принципов, характерных для построек "новой волны", столь притягательных и скандальных.
- Литература
- Метамодерн
- Рокер-Прометей против изначального зла в «Песне про советскую милицию» Вени Дркина, Автор: Нина Ищенко, к.ф.н, член Союза Писателей ЛНР - перепубликация из журнала "Топос".
- Как избавиться от комаров? Лучшие типы ловушек.
- Что делать если роблокс вылетает на windows
- Что делать, если ребенок смотрит порно?
- Почему собака прыгает на людей при встрече?
- Какое масло лить в Задний дифференциал (мост) Visco diff 38434AA050
- О чем может рассказать хвост вашей кошки?
- Верветки
- Отчетность бюджетных учреждений при закупках по Закону № 223-ФЗ
- Срок исковой давности как правильно рассчитать
- Дмитрий Патрушев минсельхоз будет ли преемником Путина
- Кто такой Владислав Поздняков? Что такое "Мужское Государство" и почему его признали экстремистским в России?
- Как правильно выбрать машинное масло в Димитровграде?
- Как стать богатым и знаменитым в России?
- Почему фильм "Пипец" (Kick-Ass) стал популярен по всему миру?
- Как стать мудрецом?
- Как правильно установить FreeBSD
- Как стать таким как Путин?
- Где лучше жить - в Димитровграде или в Ульяновске?
- Почему город Димитровград так называется?
- Что такое метамодерн?
- ВАЖНО! Временное ограничение движения автотранспортных средств в Димитровграде
- Тарифы на электроэнергию для майнеров предложено повысить
Наконец, есть еще переключатель рабочих столов, встроенный в режим Обзор. По умолчанию он скрыт, но если вы переместите курсор мыши в правую часть экрана, будучи в режиме Окна, он появится. Вы можете использовать это для перетаскивания открытых окон между рабочими столами и перехода на другой рабочий стол.
- Метамодернизм в позднем творчестве В.Г. Сорокина
- ЛитРПГ - последняя отрыжка постмодерна
- "Ричард III и семиотика"
- 3D-визуализация обложки Ridero создаем обложку книги при работе над самиздатом.
- Архитектура метамодерна - говоря о современном искусстве, невозможно не поговорить об архитектуре. В данной статье будет отмечено несколько интересных принципов, характерных для построек "новой волны", столь притягательных и скандальных.
- Литература
- Метамодерн
- Рокер-Прометей против изначального зла в «Песне про советскую милицию» Вени Дркина, Автор: Нина Ищенко, к.ф.н, член Союза Писателей ЛНР - перепубликация из журнала "Топос".
- Как избавиться от комаров? Лучшие типы ловушек.
- Что делать если роблокс вылетает на windows
- Что делать, если ребенок смотрит порно?
- Почему собака прыгает на людей при встрече?
- Какое масло лить в Задний дифференциал (мост) Visco diff 38434AA050
- О чем может рассказать хвост вашей кошки?
- Верветки
- Отчетность бюджетных учреждений при закупках по Закону № 223-ФЗ
- Срок исковой давности как правильно рассчитать
- Дмитрий Патрушев минсельхоз будет ли преемником Путина
- Кто такой Владислав Поздняков? Что такое "Мужское Государство" и почему его признали экстремистским в России?
- Как правильно выбрать машинное масло в Димитровграде?
- Как стать богатым и знаменитым в России?
- Почему фильм "Пипец" (Kick-Ass) стал популярен по всему миру?
- Как стать мудрецом?
- Как правильно установить FreeBSD
- Как стать таким как Путин?
- Где лучше жить - в Димитровграде или в Ульяновске?
- Почему город Димитровград так называется?
- Что такое метамодерн?
- ВАЖНО! Временное ограничение движения автотранспортных средств в Димитровграде
- Тарифы на электроэнергию для майнеров предложено повысить
Теперь вы знаете, где все находится по умолчанию; давайте рассмотрим, как настроить Gnome Shell по своему вкусу, начиная с расширений.
Установка новых расширений
Команда Gnome старается поощрять создание всей экосистемы расширений для пользователей Shell. Как пользователь Linux Mint 12, вы можете установить и пользоваться ими сразу после их создания разработчиками.
Установка раньше была сложновата. Требовалась либо загрузка файла архива и распаковка его в определенный каталог в вашем домашнем каталоге, либо использование Gnome Tweak Tool для частичной автоматизации этого процесса.
В прошлом месяце, однако, команда Gnome запустила новый сайт, extensions.gnome.org, позволяющий легко просматривать и устанавливать новые расширения прямо из web-браузера.
Для установки расширения с использованием данного сайта, запустите Firefox и посетите http://extensions.gnome.org. Там можно просмотреть расширения. Найдя что-нибудь по своему вкусу, нажмите на его название.
Это приведет вас на информационную страницу расширения, вверху которой будет переключатель включить/выключить. Включите его, чтобы установить расширение; переключите обратно для удаления. Мы считаем, что расширение-таймер Pomodoro – это отличный способ избежать проволочек, а расширение Window Navigator делает окно режима Обзор гораздо удобнее.
- Метамодернизм в позднем творчестве В.Г. Сорокина
- ЛитРПГ - последняя отрыжка постмодерна
- "Ричард III и семиотика"
- 3D-визуализация обложки Ridero создаем обложку книги при работе над самиздатом.
- Архитектура метамодерна - говоря о современном искусстве, невозможно не поговорить об архитектуре. В данной статье будет отмечено несколько интересных принципов, характерных для построек "новой волны", столь притягательных и скандальных.
- Литература
- Метамодерн
- Рокер-Прометей против изначального зла в «Песне про советскую милицию» Вени Дркина, Автор: Нина Ищенко, к.ф.н, член Союза Писателей ЛНР - перепубликация из журнала "Топос".
- Как избавиться от комаров? Лучшие типы ловушек.
- Что делать если роблокс вылетает на windows
- Что делать, если ребенок смотрит порно?
- Почему собака прыгает на людей при встрече?
- Какое масло лить в Задний дифференциал (мост) Visco diff 38434AA050
- О чем может рассказать хвост вашей кошки?
- Верветки
- Отчетность бюджетных учреждений при закупках по Закону № 223-ФЗ
- Срок исковой давности как правильно рассчитать
- Дмитрий Патрушев минсельхоз будет ли преемником Путина
- Кто такой Владислав Поздняков? Что такое "Мужское Государство" и почему его признали экстремистским в России?
- Как правильно выбрать машинное масло в Димитровграде?
- Как стать богатым и знаменитым в России?
- Почему фильм "Пипец" (Kick-Ass) стал популярен по всему миру?
- Как стать мудрецом?
- Как правильно установить FreeBSD
- Как стать таким как Путин?
- Где лучше жить - в Димитровграде или в Ульяновске?
- Почему город Димитровград так называется?
- Что такое метамодерн?
- ВАЖНО! Временное ограничение движения автотранспортных средств в Димитровграде
- Тарифы на электроэнергию для майнеров предложено повысить
- Метамодернизм в позднем творчестве В.Г. Сорокина
- ЛитРПГ - последняя отрыжка постмодерна
- "Ричард III и семиотика"
- 3D-визуализация обложки Ridero создаем обложку книги при работе над самиздатом.
- Архитектура метамодерна - говоря о современном искусстве, невозможно не поговорить об архитектуре. В данной статье будет отмечено несколько интересных принципов, характерных для построек "новой волны", столь притягательных и скандальных.
- Литература
- Метамодерн
- Рокер-Прометей против изначального зла в «Песне про советскую милицию» Вени Дркина, Автор: Нина Ищенко, к.ф.н, член Союза Писателей ЛНР - перепубликация из журнала "Топос".
- Как избавиться от комаров? Лучшие типы ловушек.
- Что делать если роблокс вылетает на windows
- Что делать, если ребенок смотрит порно?
- Почему собака прыгает на людей при встрече?
- Какое масло лить в Задний дифференциал (мост) Visco diff 38434AA050
- О чем может рассказать хвост вашей кошки?
- Верветки
- Отчетность бюджетных учреждений при закупках по Закону № 223-ФЗ
- Срок исковой давности как правильно рассчитать
- Дмитрий Патрушев минсельхоз будет ли преемником Путина
- Кто такой Владислав Поздняков? Что такое "Мужское Государство" и почему его признали экстремистским в России?
- Как правильно выбрать машинное масло в Димитровграде?
- Как стать богатым и знаменитым в России?
- Почему фильм "Пипец" (Kick-Ass) стал популярен по всему миру?
- Как стать мудрецом?
- Как правильно установить FreeBSD
- Как стать таким как Путин?
- Где лучше жить - в Димитровграде или в Ульяновске?
- Почему город Димитровград так называется?
- Что такое метамодерн?
- ВАЖНО! Временное ограничение движения автотранспортных средств в Димитровграде
- Тарифы на электроэнергию для майнеров предложено повысить
Темы оформления Gnome Shell
Большинство людей желают настроить не только действия рабочего стола, но и его внешний вид. Установить новые темы не так легко, как расширения, но имеется немалое количество хороших тем для оболочки, устанавливаемых без особых усилий. Первым делом нужно загрузить новые темы для оболочки. Мы обнаружили хороший ресурс – http://gnome-shell.deviantart.com. Перейдите по ссылке и просмотрите темы, а затем выберите ту, которая пришлась вам по вкусу, чтобы скачать в виде архива. Нам понравилась Faience.
- Метамодернизм в позднем творчестве В.Г. Сорокина
- ЛитРПГ - последняя отрыжка постмодерна
- "Ричард III и семиотика"
- 3D-визуализация обложки Ridero создаем обложку книги при работе над самиздатом.
- Архитектура метамодерна - говоря о современном искусстве, невозможно не поговорить об архитектуре. В данной статье будет отмечено несколько интересных принципов, характерных для построек "новой волны", столь притягательных и скандальных.
- Литература
- Метамодерн
- Рокер-Прометей против изначального зла в «Песне про советскую милицию» Вени Дркина, Автор: Нина Ищенко, к.ф.н, член Союза Писателей ЛНР - перепубликация из журнала "Топос".
- Как избавиться от комаров? Лучшие типы ловушек.
- Что делать если роблокс вылетает на windows
- Что делать, если ребенок смотрит порно?
- Почему собака прыгает на людей при встрече?
- Какое масло лить в Задний дифференциал (мост) Visco diff 38434AA050
- О чем может рассказать хвост вашей кошки?
- Верветки
- Отчетность бюджетных учреждений при закупках по Закону № 223-ФЗ
- Срок исковой давности как правильно рассчитать
- Дмитрий Патрушев минсельхоз будет ли преемником Путина
- Кто такой Владислав Поздняков? Что такое "Мужское Государство" и почему его признали экстремистским в России?
- Как правильно выбрать машинное масло в Димитровграде?
- Как стать богатым и знаменитым в России?
- Почему фильм "Пипец" (Kick-Ass) стал популярен по всему миру?
- Как стать мудрецом?
- Как правильно установить FreeBSD
- Как стать таким как Путин?
- Где лучше жить - в Димитровграде или в Ульяновске?
- Почему город Димитровград так называется?
- Что такое метамодерн?
- ВАЖНО! Временное ограничение движения автотранспортных средств в Димитровграде
- Тарифы на электроэнергию для майнеров предложено повысить
Скачав и сохранив в ее папке загрузок, откройте Gnome Tweak Tool. Эта информация доступна в панели Избранное через квадратный значок с шестеренкой внутри – при щелчке по нему он отобразит дополнительные настройки.
После запуска выберите пункт Тема на левой стороне, а затем флажок с надписью (Нет) рядом с Темой оболочки.
В открывшемся файловом браузере, перейдите к ZIP-файлу темы, который вы скачали, а затем выберите и откройте его. Тема установится, а затем вы сможете выбрать ее в выпадающем меню рядом с (Нет). Вот, собственно, и вся процедура. На нашем уроке мы сосредоточились на реализации Mint из оболочки Gnome, но, как мы уже намекнули во врезке про Mate и стандартные приложения, в Mint предлагается гораздо больше, чем просто обычный рабочий стол.
Не забудьте прочитать информацию на сайте Linux Mint сайте и форумах, где вы найдете множество других путей исследования, в том числе по различным рабочим столам (KDE, Xfce и LXDE все поддерживаются) и даже различным базам дистрибутивов (особенно интересен скользящий релиз Debian). Самое главное, экспериментируйте и получайте удовольствие.
- Метамодернизм в позднем творчестве В.Г. Сорокина
- ЛитРПГ - последняя отрыжка постмодерна
- "Ричард III и семиотика"
- 3D-визуализация обложки Ridero создаем обложку книги при работе над самиздатом.
- Архитектура метамодерна - говоря о современном искусстве, невозможно не поговорить об архитектуре. В данной статье будет отмечено несколько интересных принципов, характерных для построек "новой волны", столь притягательных и скандальных.
- Литература
- Метамодерн
- Рокер-Прометей против изначального зла в «Песне про советскую милицию» Вени Дркина, Автор: Нина Ищенко, к.ф.н, член Союза Писателей ЛНР - перепубликация из журнала "Топос".
- Как избавиться от комаров? Лучшие типы ловушек.
- Что делать если роблокс вылетает на windows
- Что делать, если ребенок смотрит порно?
- Почему собака прыгает на людей при встрече?
- Какое масло лить в Задний дифференциал (мост) Visco diff 38434AA050
- О чем может рассказать хвост вашей кошки?
- Верветки
- Отчетность бюджетных учреждений при закупках по Закону № 223-ФЗ
- Срок исковой давности как правильно рассчитать
- Дмитрий Патрушев минсельхоз будет ли преемником Путина
- Кто такой Владислав Поздняков? Что такое "Мужское Государство" и почему его признали экстремистским в России?
- Как правильно выбрать машинное масло в Димитровграде?
- Как стать богатым и знаменитым в России?
- Почему фильм "Пипец" (Kick-Ass) стал популярен по всему миру?
- Как стать мудрецом?
- Как правильно установить FreeBSD
- Как стать таким как Путин?
- Где лучше жить - в Димитровграде или в Ульяновске?
- Почему город Димитровград так называется?
- Что такое метамодерн?
- ВАЖНО! Временное ограничение движения автотранспортных средств в Димитровграде
- Тарифы на электроэнергию для майнеров предложено повысить