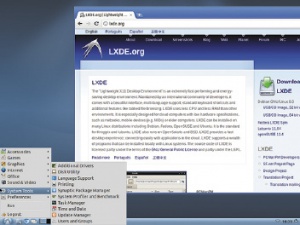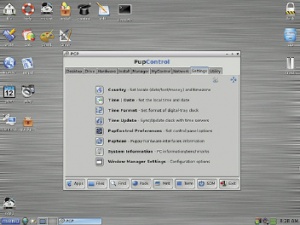LXF151:Возродим компьютер
|
|
|
ВОЗРОДИМ КОМПЬЮТЕР // Реанимация старого компьютера
- Нейл Ботвик смахнул пыль с древнего ПК и обнаружил, что в нем еще много жизни.
Что вы делаете со старым компьютером, купив новый? Жертвуете на благотворительность? Решаете, что он ни на что не годен, и выкидываете? Или хомячите в чулане в надежде, что когда-нибудь он пригодится?
Мы яростно боремся за воскрешение старых пыльных Spectrum или C64, но можно многое сделать, чтобы вдохнуть новую жизнь и в другие старые компьютеры. Будь то устаревший ноутбук с Windows XP или одряхлевший настольный компьютер из (конца) прошлого столетия, с ними можно сделать многое.
Оборудование само по себе работает прекрасно, однако программное обеспечение шагает вперед, и аппаратуре приходится напрягаться. Тем не менее, есть разновидность Linux, способная работать практически на чем угодно – даже если это кажется ограниченным в современных реалиях. И это не только старое оборудование, которому можно дать вторую жизнь; сюда относятся и новые маломощные системы, типа нетбуков с процессорами Intel Atom и других компактных устройств. Многое из того, о чем мы тут расскажем, применимо также и к ним.
ОБЛЕГЧИМ БРЕМЯ
Лет семь или восемь назад типичный компьютер поставлялся с Windows XP, примерно 512 МБ ОЗУ, а в ноутбуках, скорее всего, 256 МБ, и относительно медленным процессором, даже Celeron с тактовой частотой менее 1 ГГц.
Сейчас это выглядит весьма отсталой спецификацией, но в 2004 году мы справлялись на компьютерах со многими задачами. Ключевым фактором выступает рабочий стол: Gnome и KDE слишком ресурсоемки. Однако множество других рабочих столов и оконных менеджеров менее требовательны – таков, скажем, LXDE (http://lubuntu.lafibre.info).
В большинстве дистрибутивов LXDE доступен, хотя, быть может, вам придется сначала установить рабочий стол по умолчанию и только после этого заменить его на LXDE. То есть все равно понадобятся и память, и дисковое пространство.
Lubuntu – неофициальная ветка Ubuntu, которая использует LXDE по умолчанию. Существует две версии: стандартная 32-битная и версия Minimal Disk Space. Они приводят к одной и той же системе, но стандартный установщик Ubuntu использует в процессе установки намного больше дискового пространства. Впоследствии это место высвобождается, но это вас не спасет, если изначально диск очень маленький. А вот установка из ISO min-disk-space – другое дело.
LXDE намного быстрее Gnome или KDE и, что более важно для старого оборудования, использует меньше памяти. Однако в гибкости он не уступает Gnome, хотя настройка может оказаться более трудоемкой. Например, отсутствует редактор сочетаний клавиш – вместо этого нужно самому исправлять файл настройки ~/.config/openbox/lxderc.xml, добавив или изменив их в разделе привязок клавиш. По «умолчательному» содержимому файла легко догадаться, что делать. Много полезной справочной информации имеется в вики LXDE на http://wiki.lxde.org. Расположение выдает, что LXDE применяет оконный менеджер Openbox, и если вас привлекла тема Openbox, ее можно использовать в LXDE.
* СМ. ТАКЖЕ: Существует множество легковесных оконных менеджеров и рабочих столов. Самые популярные из них, такие как Xfce, IceWM, fvwm2 и Enlightenment (e17), доступны в менеджерах пакетов многих дистрибутивов.
Сделай сам
Чтобы добыть легковесный рабочий стол LXDE, вовсе не обязательно ставить Lubuntu. Если у вас уже установлен дистрибутив, но вам кажется, что его рабочий стол чересчур тормозит, вы можете просто установить LXDE, выйти, зайти в новый рабочий стол и удалить тяжеловесный старый, который вы использовали раньше. Если его не удалять, вреда от этого не будет, хотя он будет занимать заметную долю вашего, скорее всего, довольно скромного жесткого диска.
Если вам нужен действительно облегченный дистрибутив и вы готовы потратить на это свое время, соберите его с нуля. CD наподобие сетевой установки Debian содержат только основу для начала установки, а затем скачивают все, что вам необходимо.
Для нас важно следующее: по умолчанию идет установка текстового интерфейса, а все остальное опционально. Выберите легковесный рабочий стол и только те программы, которые вы намерены использовать; все зависимости будут разрешены за вас, и вы создадите очень компактную систему.
Не обязательно для этого брать именно Debian, хотя это хороший вариант (по сути, это Ubuntu без лишних прибамбасов). Для сборки индивидуальной легковесной системы также пригодятся Slackware, Arch или даже Gentoo.
В старых компьютерах есть одно ограничение – объем жесткого диска. Жесткие диски были маленькие, медленные и дорогие. Сегодня это не является проблемой, если у вас есть приличное соединение с Интернетом, поскольку существует множество облачных решений, позволяющих хранить вашу электронную почту, музыку, фотографии и документы «где-то там» и снизить запросы к жесткому диску.
Между прочим, жесткий диск – это, вероятно, тот самый компонент старого компьютера, который умирает почти или вообще без предупреждения, и хранение данных в, надеемся, более современной онлайн-системе – хорошая страховка.
И ДАЖЕ ЛЕГЧЕ
Если даже LXDE слишком тяжел для вашего компьютера, есть более легковесные опции. Объем 130 МБ live/installation CD Puppy Linux дает представление о стройности этого дистрибутивы, и он также очень быстр (http://puppylinux.org). Его оконный менеджер – непопулярный JWM, но он хорошо работает в Puppy. Puppy можно запускать прямо с CD или USB-брелка, а на жестком диске или USB хранить данные и настройку, или установить его на жесткий диск. Первый шаг – запуск GParted из Menu > System и задание двух разделов: стандартного раздела Linux ext3 или ext4 для большей части диска, и раздела подкачки, на который отводится от одного до двух объемов ОЗУ. Запустите установщик из Menu > Setup > Puppy Universal Installer и выберите свежесозданный раздел. Если вам нужен только Linux, выберите полную установку. Экономная установка – это в основном live CD, но загрузка будет с жесткого диска. Установщик не устанавливает загрузчик, в конце надо следовать инструкциям для запуска Grubconfig. Если у вас будет на этом компьютере только Linux, сойдут установки по умолчанию, кроме расположения Grub: его лучше сделать в MBR. Если загрузка рабочего стола не удалась, введите команду xorgwizard, затем xwin. Если для этого вам потребовался CD, то с большой вероятностью вам придется проделать это при первой загрузке с жесткого диска. При всей легковесности, Puppy содержит полный набор утилит графической настройки, единственная претензия к которым в том, что их нужно запускать от имени root. Linux любит ОЗУ, и чем больше ее у вас, тем активнее он ее использует. Вся свободная память используется для кэширования данных, что улучшает производительность. Отсюда следуют две вещи: если вы можете расширить память, расширяйте – система заработает гораздо отзывчивее. Во-вторых, не тратьте память на ненужные излишества. Какой бы дистрибутив вы ни взяли, проверьте его менеджер стартовых сервисов и убедитесь, что не запускается ничего ненужного вам. Если вам незачем подключаться к нескольким беспроводным сетям, избавьтесь от NetworkManager и используйте стандартную утилиту настройки для единственной используемой вами сети. Если вы не пользуетесь принтером, не запускайте CUPS (печатать на принтере другого компьютера можно без сервера CUPS). И что важнее, если все ваши службы запускаются в фоновом режиме, выключите рабочий стол X в менеджере служб. Если вы хотите держаться своего дистрибутива, установленного какое-то время назад, переформатирование и переустановка могут повысить производительность. Удалите хотя бы ненужные программы и очистите жесткий диск с помощью Bleachbit (http://bleachbit.sourceforge.net). СЕРВЕР NAS Сетевое хранилище (Networked Attached Storage, NAS) стоит совсем недорого, но по сути это маломощный компьютер. В дешевых серверах NAS тоже отсутствует встроенное хранилище – задача переносится на внешние USB-приводы, то есть у вас появляется еще один адаптер питания и больше кабелей – больше, чем если бы вы использовали несколько дисков. Даже в небольшой корпус mini-tower вмещаются три жестких диска; вам остается подобрать подходящее ПО. Специальный дистрибутив, который превратит ПК в сервер NAS, называется Openfiler. Раз уж мы имеем дело со старым компьютером, жесткий диск у него, скорее всего, невелик; можно установить на нем Openfiler, а для данных добавить один или больше жестких дисков. Если компьютер старше 10 лет, то прежде чем подключать терабайтный винчестер или супер-RAID-массив, проверьте в BIOS, какой максимальный размер жесткого диска он поддерживает и есть ли там обновление. Openfiler использует установщик Anaconda от Red Hat, который не затруднит вас в обращении, даже если вы раньше не были с ним знакомы. Если у вас только один жесткий диск – и для системы, и для хранения – разбейте его вручную. Создайте корневой раздел размера примерно 300 МБ, раздел подкачки вдвое больше ОЗУ, а остальную часть пока оставьте неразмеченной. Во время установки вас попросят ввести пароль root. Когда после перезагрузки появится приглашение входа, не заходите в систему. Сразу над приглашением написан URL web-интерфейса, доступного из любого браузера в любой сети. Учетная запись root, созданная во время установки, при этом не используется: в web-интерфейсе есть своя учетная запись ‘openfiler’, пароль для которой – ‘password’; обязательно смените его! Для этого зайдите в Accounts > Admin Password. Перейдите в Volumes > Create A New Physical Volume и добавьте раздел. Если у вас есть второй жесткий диск для хранилища, или вы используете неразмеченную область на системном диске, то сначала раздел нужно создать там. Затем зайдите в Add Volume, введите название для группы томов (в Openfiler используется LVM, и хранилища добавлять легко), и добавьте новый раздел. Нажмите еще раз на Add Volume, и в новой группе томов появится том. Это может занять несколько минут, так как потребует форматирования файловой системы. Чтобы начать совместное использование, сначала добавьте набор сетевых адресов, которым разрешен доступ. Это проделывается в Network Access Configuration на вкладке System. Вводить нужно что-нибудь типа 192.168.1.0 (если ваша домашняя сеть использует адреса 192.168.1.*), а маску взять 255.255.255.0. Перейдите во вкладку Services и включите методы совместного использования – обычно это NFS для Linux и SMB/CIFS для смешанных сетей. Затем перейдите во вкладку Shares, нажмите на только что созданный том и создайте подпапку (корневую папку нельзя отдавать в совместное использование), нажмите на нее и задайте режим Share Access Control как Public и Host Access Configuration to match. Нажмите Обновить, и после этого вы получите доступ к общим папкам с других компьютеров в сети, независимо от браузера. Если вы используете SMB, настройте в Openfiler рабочую группу, чтобы соответствовать компьютерам с Windows СМ. ТАКЖЕ FreeNAS (www.freenas.org) Он основан не на Linux, а на BSD, но одно из преимуществ FreeNAS – настолько малый размер, что он устанавливается на USB-брелке. Это хороший выбор для ноутбука, когда FreeNAS находится на брелке, а внутренний жесткий диск используется как хранилище. LXF151.feat_oldhardware.openfiler.jpg 231793.png Openfiler превратит старый компьютер в сервер NAS, позволив разделять файлы по сети. LXF151.feat_oldhardware.illo-CHIP.jpg LXF151.feat_oldhardware.illo-CHIP.jpg LXF151.feat_oldhardware.illo-CHIP.jpg LXF151.feat_oldhardware.illo-CHIP.jpg LXF151.feat_oldhardware.illo-CHIP.jpg LXF151.feat_oldhardware.illo-CHIP.jpg LXF151.feat_oldhardware.illo-CHIP.jpg LXF151.feat_oldhardware.illo-CHIP.jpg LXF151.feat_oldhardware.illo-CHIP.jpg LXF151.feat_oldhardware.illo-CHIP.jpg LXF151.feat_oldhardware.illo-CUBE.jpg LXF151.feat_oldhardware.illo-CUBE.jpg LXF151.feat_oldhardware.illo-CUBE.jpg LXF151.feat_oldhardware.illo-CUBE.jpg LXF151.feat_oldhardware.illo-CUBE.jpg LXF151.feat_oldhardware.illo-CUBE.jpg LXF151.feat_oldhardware.illo-CUBE.jpg LXF151.feat_oldhardware.illo-CUBE.jpg LXF151.feat_oldhardware.illo-CUBE.jpg LXF151.feat_oldhardware.illo-CUBE.jpg LXF151.feat_oldhardware.illo-CUBE.jpg LXF151.feat_oldhardware.illo-CUBE.jpg LXF151.feat_oldhardware.illo-CUBE.jpg LXF151.feat_oldhardware.illo-CUBE.jpg LXF151.feat_oldhardware.illo-UPGRADE.jpg LXF151.feat_oldhardware.puppy.jpg 229712.png Старое оборудование запрыгает под Puppy Linux как, э-э, щеночек. LXF151.feat_oldhardware.illo.jpg ЦИФРОВОЙ ПЛЕЙЕР В прошлом номере мы рассматривали MythTV, и из старого компьютера можно сделать приличный клиент для MythTV, если у него неплохая графическая карта и он не настолько шумный или уродливый, чтобы ставить его рядом с ТВ. К сожалению, первое условие отсеивает большинство старых ноутбуков, а второе – старые настольные компьютеры. Однако существует еще одно развлекательное применение, которое выдюжат даже самые хилые компьютеры: воспроизведение музыки. Music Player Daemon, а для друзей – просто MPD, верен своему имени, то есть является демоном, воспроизводящим музыку. Здесь мы ступаем на классическую территорию сервер/клиент. MPD – это сервер, который воспроизводит музыку, а заодно управляет музыкальными коллекциями и плей-листами. Это серверная сторона, и она будет работать почти на любом оборудовании; ей не нужен рабочий стол, и самая сложная задача, которую ей можно задать – декодирование MP3-дорожки, а с этим справляются даже мобильные телефоны. Внешность не столь важна Также это означает, что ему не обязательно быть красивой коробочкой, лишь бы его провод дотягивался к колонкам, из которых вы хотите слушать музыку. Все управление осуществляется через интерфейс; таких существует масса, и они перекрывают многие платформы. Управлять им можно через один из нескольких клиентов MPD, например, gmpc, qtmpc или ncmpc, запускаемых из настольной системы Linux, вместе с обложкой альбома, текстом композиции и биографической информацией об исполнителе. Можете использовать один из клиентов для смартфонов – лично я люблю MPDroid. После установки MPD из репозиториев вашего дистрибутива настроить останется совсем немного. Отредактируйте /etc/mpd.conf и установите music_directory на самый верхний уровень, накрывающий все ваши музыкальные файлы. Также убедитесь, что задана db_file. Сгодится расположение по умолчанию – просто убедитесь, что установки не закомментированы. Запустите службу mpd или перезапустите ее, если она уже работает, после чего установите клиент на ваш обычный компьютер. Любой из вышеупомянутых клиентов, которые, соответственно, используют GTK, Qt или Ncurses, подойдет. Задайте адрес сервера как имя хоста или IP-адрес только что настроенного сервера; значение порта оставьте как по умолчанию (6600) и нажмите Connect. Клиент должен подключиться к серверу, но может сообщить, что музыка недоступна. Если так, примените опцию обновления базы данных, которая есть в клиенте – при этом сервер просканирует указанный ранее каталог с музыкой и проиндексирует все обнаруженные дорожки всех поддерживаемых форматов. Это нужно делать при каждом добавлении песен на сервер, или установите в mpd.conf параметр auto_update на yes. Теперь выберите песню, и она будет воспроизводиться с сервера. Если у вас есть телефон с Android, установите на нем MPDroid, и у вас появится портативный контроль вашего нового проигрывателя. СМ. ТАКЖЕ Ampache (http://ampache.org) Это музыкальный плейер на базе Web, работающий поверх web-сервера Apache. ЦЕНТР СКАЧИВАНИЯ Хотя старые компьютеры менее эффективны, чем их потомки, они зато потребляют меньше энергии. Если вам требуются задачи, работающие 7/24, использование старых компьютеров сэкономит ваши деньги. Старое оборудование более чем способно работать в качестве сервера BitTorrent, используя что-нибудь вроде Transmission, и вам даже не потребуется GUI, так как управляться оно будет через web-браузер. Transmission После установки Transmission нужно чуть подстроить установки в /var/transmission/config/settings.json. Самые главные параметры включают каталог download-dir, которому нужно присвоить достаточно места (если у вас все в корневой системе, это не проблема). Чтобы предотвратить ситуацию, когда Transmission забьет все ваше соединение с Интернетом, уменьшите значения для peer-limitglobal и peer-limit-per-torrent: 100 и 10 – нормальные параметры для хорошего соединения. Также поменяйте speed-limit-down и speed-limit-up, чтобы оставить достаточно скорости для других задач. В идеале они не должны превышать 75 % от полной доступной полосы пропускания (это не обязательно то, что заявляет ваш провайдер). Наконец, присвойте watch-dir каталогу, доступному с других компьютеров, таких как NFS export, и установите watch-dir-enabled и start-addedtorrents в true. Последняя установка означает, что вы можете сохранить торрент-файл в просматриваемом [watched] каталоге с любого компьютера вашей сети, и Transmission немедленно начнет его скачивать. Некоторые из этих параметров можно задать из web-интерфейса – укажите вашему браузеру адрес http://hostname:9091. Можно запустить Qt- или GTK-клиент Transmission на настольной системе и велеть ему использовать удаленный сервер. Другие параметры, с которыми можно поэкспериментировать, содержат планирование, то есть можно использовать всю полосу, когда вы спите, и оставить больше для другого использования, когда бодрствуете, если, конечно, считать, что ваш режим сна регулярный. СМ. ТАКЖЕ Deluge (http://deluge-torrent.org) – еще один сервер BitTorrent с web-интерфейсом; можно также запустить клиент curses, например RTorrent (http://libtorrent.rakshasa.no), через SSH. 231656.png 231657.png Что еще? Существует много других задач, с которыми старые компьютеры легко справятся; особенно это касается тех, что не требуют GUI, или даже монитора,то есть компьютер может просто работать в фоновом режиме и прекрасно делать свое новое дело. В качестве примеров приведем сервер Asterisk PBX (мы недавно его рассматривали); централизованный сервер печати для вашей сети; брандмауэр/маршрутизатор; да и любой вид служб, используемых другими компьютерами и не требующий включения вашего главного настольного компьютера. Если компьютер не слишком стар и дряхл, нет никакой причины не использовать его для выполнения сразу нескольких рассмотренных здесь задач. Какой бы проект вы ни выбрали, ваше старое оборудование способно на большее, чем просто собирать пыль. LXF151.feat_oldhardware.illo.jpg LXF151.feat_oldhardware.illo-CUBE.jpg LXF151.feat_oldhardware.illo-CUBE.jpg LXF151.feat_oldhardware.illo-CUBE.jpg LXF151.feat_oldhardware.illo-CUBE.jpg LXF151.feat_oldhardware.illo-CUBE.jpg LXF151.feat_oldhardware.illo-CUBE.jpg LXF151.feat_oldhardware.illo-CUBE.jpg LXF151.feat_oldhardware.illo-CUBE.jpg LXF151.feat_oldhardware.illo-CUBE.jpg LXF151.feat_oldhardware.illo-CUBE.jpg LXF151.feat_oldhardware.illo-CUBE.jpg LXF151.feat_oldhardware.illo-CUBE.jpg LXF151.feat_oldhardware.illo-CUBE.jpg LXF151.feat_oldhardware.illo-CUBE.jpg LXF151.feat_oldhardware.illo-CHIP.jpg LXF151.feat_oldhardware.illo-CHIP.jpg LXF151.feat_oldhardware.illo-CHIP.jpg LXF151.feat_oldhardware.illo-CHIP.jpg LXF151.feat_oldhardware.illo-CHIP.jpg LXF151.feat_oldhardware.illo-CHIP.jpg LXF151.feat_oldhardware.illo-CHIP.jpg LXF151.feat_oldhardware.illo.jpg LXF151.feat_oldhardware.illo.jpg LXF151.feat_oldhardware.illo.jpg LXF151.feat_oldhardware.illo.jpg LXF151.feat_oldhardware.mpd.jpg 231822.png Превратите компьютер в музыкальный центр с помощью MPD и управляйте им с другого компьютера, мобильного телефона или даже через задачи Cron, который меняет плей-листы, задавая вам настроение для данного времени суток. LXF151.feat_oldhardware.illo.jpg LXF151.feat_oldhardware.illo.jpg LXF151.feat_oldhardware.illo.jpg LXF151.feat_oldhardware.illo.jpg