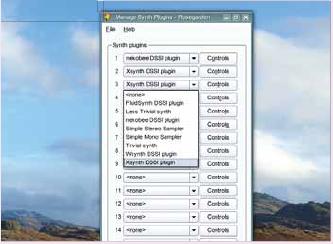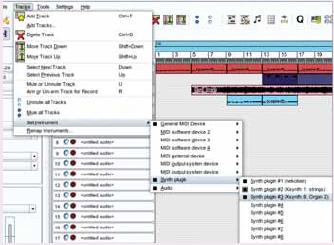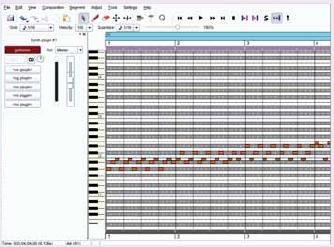LXF112:Спецрепортаж
|
|
|
Содержание |
Стань творцом
- Думаете, творить можно только с Mac? Подумайте еще – Linux предлагает все, что нужно для проявления ваших художественных талантов.
В развитых обществах считается, что творчество должно быть свободным; странно, что столь многим творческим людям приходится полагаться на проприетарные программы для создания своих работ. Ведь это вовсе не обязательно.
На следующих 12 страницах мы покажем, как Linux освобождает вашу музыку, сайты и видео от пут лицензионных соглашений и запретительных выплат: все, что вам нужно – взять да попробовать.
OpenOffice.org
- Разработка календаря в OOo полезна не только сама по себе наконец-то вы перестанете забывать про юбилеи, дни рождения и даты распродаж в магазинах...
Одна из вещей, которую компьютеры делают хорошо – это организация нашей деятельности. Но, хотя онлайн-календари и являются великолепным подспорьем для людей занятых, кое-кто предпочитает глядеть на даты в бумажном календаре, на котором можно что-нибудь небрежно нацарапать и который доступен даже при отключении электричества.
Давайте скачаем и установим макрос для OpenOffice.org Writer, автоматизирующий создание календарей; а после установки сделаем календарь на 2009 год, придадим ему индивидуальность, вставив даты и фотографии, распечатаем и повесим!
Мы использовали OOo 2.4, но все, что мы делали, будет так же работать и на новой версии, 3.0.
Первый шаг – найти и скачать с http://ooomacros.org пакет макроса Calendrier Шарля Брюне [Charles Brunet]. Это Zip-файл; распакуйте его и сохраните где-нибудь на вашем компьютере. Теперь запустите Writer и выполните Сервис > Управление расширениями. Все пользовательские расширения должны быть под заголовком Мои расширения; убедитесь, что выбран именно он, и нажмите Добавить. Затем перейдите туда, где расположено расширение Calendrier, отметьте его и щелкните OK. Расширение добавится в список Моих расширений, так что нажмите Закрыть, после чего перезапустите Writer.
Начнём с создания мастер-документа для календаря, то есть выполним Файл > Создать текстовый документ и определим размеры страницы и полей для результата. Мы придерживаемся A4 и полей 1,5 см: это как раз подходит для нашего принтера.
Создание календаря
- Метамодернизм в позднем творчестве В.Г. Сорокина
- ЛитРПГ - последняя отрыжка постмодерна
- "Ричард III и семиотика"
- 3D-визуализация обложки Ridero создаем обложку книги при работе над самиздатом.
- Архитектура метамодерна - говоря о современном искусстве, невозможно не поговорить об архитектуре. В данной статье будет отмечено несколько интересных принципов, характерных для построек "новой волны", столь притягательных и скандальных.
- Литература
- Метамодерн
- Рокер-Прометей против изначального зла в «Песне про советскую милицию» Вени Дркина, Автор: Нина Ищенко, к.ф.н, член Союза Писателей ЛНР - перепубликация из журнала "Топос".
- Как избавиться от комаров? Лучшие типы ловушек.
- Что делать если роблокс вылетает на windows
- Что делать, если ребенок смотрит порно?
- Почему собака прыгает на людей при встрече?
- Какое масло лить в Задний дифференциал (мост) Visco diff 38434AA050
- О чем может рассказать хвост вашей кошки?
- Верветки
- Отчетность бюджетных учреждений при закупках по Закону № 223-ФЗ
- Срок исковой давности как правильно рассчитать
- Дмитрий Патрушев минсельхоз будет ли преемником Путина
- Кто такой Владислав Поздняков? Что такое "Мужское Государство" и почему его признали экстремистским в России?
- Как правильно выбрать машинное масло в Димитровграде?
- Как стать богатым и знаменитым в России?
- Почему фильм "Пипец" (Kick-Ass) стал популярен по всему миру?
- Как стать мудрецом?
- Как правильно установить FreeBSD
- Как стать таким как Путин?
- Где лучше жить - в Димитровграде или в Ульяновске?
- Почему город Димитровград так называется?
- Что такое метамодерн?
- ВАЖНО! Временное ограничение движения автотранспортных средств в Димитровграде
- Тарифы на электроэнергию для майнеров предложено повысить
- Метамодернизм в позднем творчестве В.Г. Сорокина
- ЛитРПГ - последняя отрыжка постмодерна
- "Ричард III и семиотика"
- 3D-визуализация обложки Ridero создаем обложку книги при работе над самиздатом.
- Архитектура метамодерна - говоря о современном искусстве, невозможно не поговорить об архитектуре. В данной статье будет отмечено несколько интересных принципов, характерных для построек "новой волны", столь притягательных и скандальных.
- Литература
- Метамодерн
- Рокер-Прометей против изначального зла в «Песне про советскую милицию» Вени Дркина, Автор: Нина Ищенко, к.ф.н, член Союза Писателей ЛНР - перепубликация из журнала "Топос".
- Как избавиться от комаров? Лучшие типы ловушек.
- Что делать если роблокс вылетает на windows
- Что делать, если ребенок смотрит порно?
- Почему собака прыгает на людей при встрече?
- Какое масло лить в Задний дифференциал (мост) Visco diff 38434AA050
- О чем может рассказать хвост вашей кошки?
- Верветки
- Отчетность бюджетных учреждений при закупках по Закону № 223-ФЗ
- Срок исковой давности как правильно рассчитать
- Дмитрий Патрушев минсельхоз будет ли преемником Путина
- Кто такой Владислав Поздняков? Что такое "Мужское Государство" и почему его признали экстремистским в России?
- Как правильно выбрать машинное масло в Димитровграде?
- Как стать богатым и знаменитым в России?
- Почему фильм "Пипец" (Kick-Ass) стал популярен по всему миру?
- Как стать мудрецом?
- Как правильно установить FreeBSD
- Как стать таким как Путин?
- Где лучше жить - в Димитровграде или в Ульяновске?
- Почему город Димитровград так называется?
- Что такое метамодерн?
- ВАЖНО! Временное ограничение движения автотранспортных средств в Димитровграде
- Тарифы на электроэнергию для майнеров предложено повысить
Для вызова макроса выполните Сервис > Дополнения > Create Calendar. В меню имеется парочка быстрых ссылок, но мы их пока проигнорируем. В диалоговом окне выберите создание большого календаря для одного месяца, затем с помощью двух виджетов укажите месяц и год (в нашем случае мы начали с января 2009) и нажмите Create. Создастся новый альбомный документ, где будет отображена 31 ячейка для января.
Будь мы прагматиками, этого хватило бы: мы бы распечатали Январь, а затем сделали то же для остальных месяцев. Но душа просит эстетики – немного приукрасим продукт. Первым делом (пардон, месье Брюне) избавимся от текста Document Created By внизу. Выделите его и нажмите Delete. Теперь нажмите Ctrl+A для выделения всего на данной странице и Ctrl+C, чтобы это скопировать. Переключитесь назад в мастер-документ и выполните Вставка > Фрейм, чтобы вставить на страницу кадр. Убедитесь, что фрейм «Привязан К Странице», и нажмите OK. Поменяйте размер кадра, чтобы он вписался в нижние полстраницы, затем щелкните внутри фрейма и выполните Ctrl+V для вставки ранее созданной таблицы. Таблица изменит размер, чтобы уместиться в кадр. Прежде чем добавить фото, следует сделать еще кое-что. Например, заголовок угодил не туда: ведь его место – вверху страницы. Так что удалите из календаря слова «January 2009», затем щелкните по ячейке правой кнопкой и выберите Строка > Удалить. Названия дней недели можно раскрасить поярче или затенить те дни, что пропадают в начале месяца.
Вверху документа введем заново информацию про месяц и год и отформатируем этот текст по своему вкусу, используя обычные средства изменения шрифта. Также добавим подчеркивание через всю страницу с помощью Вид > Панели инструментов > Рисование, и с последующим использованием инструмента Линия от одного поля до другого – удерживая клавишу Shift, чтобы линия была прямой.
Апофеозом будет добавление на страницу эффектного рисунка (наш сделан Роном Мигелем [Ron Miguel] и опубликован под лицензией Creative Commons) с помощью Вставка > Изображение > Из файла, перехода к нужному файлу и нажатия OK. Изображение добавится на страницу; при необходимости его можно передвигать и менять его размер. Чтобы сделать его размещение чуть проще, щелкните по нему дважды и убедитесь, что оно Привязано К Странице. Мы снабдили наше каемкой и теперь можем перейти к февралю и прочим месяцам года.
Добавим разрыв страницы, щелкнув справа от рисунка и выполнив Вставка > Разрыв, где надо выбрать пункт Разрыв страницы. Осталось распечатать наше творение и прибить его куда-нибудь на стену. Если у вас приличный принтер, оно будет выглядеть блестяще и к тому же сугубо индивидуально.
Создание темы в Impress
- Хороший шаблон для презентации найти нелегко. А не сделать ли его самому?
Приложение OpenOffice.org Impress, при всем его великолепии, страдает бедностью выбора шаблонов для презентаций. В результате вы либо применяете скучный белый фон, либо возвращаетесь к PowerPoint, либо уделяете немного времени на создание собственных тем для повторного использования. Самый стоящий вариант, очевидно, последний – и, к счастью, это вовсе не сложно. Начнем с запуска Impress и создания новой презентации – это даст нам чистый холст, с которого мы и начнем. Цель создания новой темы – избежать разработки стиля отдельно для каждого слайда; так мы сэкономим время и получим более элегантный результат.
Тема сама по себе будет состоять из фона, нескольких текстовых элементов и стилей/размеров шрифтов для разных элементов слайда. Чтобы отредактировать текущую главную страницу, зайдите на Вид > Мастер > Мастер слайдов. Отобразятся простой белый слайд и иерархия шрифтов, соответствующих разным уровням содержимого. Выделите текст в верхней области – Области Заголовка – и воспользуйтесь опциями шрифтов на панели форматирования сразу над главным слайдом, чтобы задать размер и стиль текста. Эти данные распространятся на все слайды презентации, имеющие заголовок. То же можно проделать и с другими текстовыми элементами, видными на экране, включая сноски, номер слайда и поля даты в нижней части слайда.
Стиль фона
Нам нужен уместный фон для презентации, так что воспользуемся инструментом Прямоугольник, с панели Рисование (внизу экрана), и нарисуем прямоугольник, покрывающий всю область слайда. Щелкнем по нему правой кнопкой и выберем Расположить > На задний план, чтобы поместить новый объект под всеми остальными. Снова щелкнем правой кнопкой и выберем Площадь. Запустится окно Область, где можно точно определить вид нашего фона. Мы выбрали успокаивающий голубой цвет, но вы найдете здесь уйму вариантов простой заливки, растровых рисунков и перекрестной штриховки. Для применения эффекта нажмите OK. Теперь добавим второй прямоугольник вдоль левой кромки слайда (как показано выше), чтобы сдвинуть текстовое содержимое немного вправо. Заметьте, что при щелчке на текстовой области ее содержимое становится редактируемым, и она обводится жирной линией. Щелкните по этой линии, и появятся узлы, используемые для изменения размера рамки. Нам надо передвинуть левый край Области Заголовка и Области Объектов (той, что главная) на пару сантиметров вправо (для измерения воспользуйтесь Вид > Линейка), чтобы освободить место для своего логотипа.
Нарисуйте второй прямоугольник, задайте ему цвет и сместите его вниз на один слой (Правый щелчок > Расположить > Переместить назад), чтобы он лежал под сноской, но над первым градиентным фоном. Наконец, вставьте рисунок с помощью Вставка > Изображение > Из файла и поменяйте его размер при помощи узлов.
Покончив с компоновкой, нажмите на кнопку Закрыть режим фона в панели Режим фона, возникающей при возврате в режим Мастера Слайдов, и перейдите опять в основной вид. Прежде чем добавлять сюда содержимое, зайдите в Файл > Шаблоны > Сохранить и сохраните весь проект как шаблон в категории Мои Шаблоны. Потом его можно будет открыть и использовать, не повторяя подготовку фона. И при добавлении слайдов в презентацию они получат тот же фон и те же шрифты.
Поделимся по-братски
Если вы создали пару прекрасных тем, почему бы вам не подарить их миру пользователей OOo? В сети существует проект под названием OOExtras – изначально он был задуман для добавления новых шаблонов в Impress, но разросся, и теперь там много всякого добра для OpenOffice.org.
Проект совсем не против дополнений – особенно в форме классных, толковых и изящных шаблонов Impress.
Кто хочет поделиться Своей Прелестью, вперед – на http://www.smalldataproblem.org/ooextras!
Музыка
- Linux – великолепная платформа для создания аудио: сочинение чарующих мелодий подвластно даже новичкам.
- Метамодернизм в позднем творчестве В.Г. Сорокина
- ЛитРПГ - последняя отрыжка постмодерна
- "Ричард III и семиотика"
- 3D-визуализация обложки Ridero создаем обложку книги при работе над самиздатом.
- Архитектура метамодерна - говоря о современном искусстве, невозможно не поговорить об архитектуре. В данной статье будет отмечено несколько интересных принципов, характерных для построек "новой волны", столь притягательных и скандальных.
- Литература
- Метамодерн
- Рокер-Прометей против изначального зла в «Песне про советскую милицию» Вени Дркина, Автор: Нина Ищенко, к.ф.н, член Союза Писателей ЛНР - перепубликация из журнала "Топос".
- Как избавиться от комаров? Лучшие типы ловушек.
- Что делать если роблокс вылетает на windows
- Что делать, если ребенок смотрит порно?
- Почему собака прыгает на людей при встрече?
- Какое масло лить в Задний дифференциал (мост) Visco diff 38434AA050
- О чем может рассказать хвост вашей кошки?
- Верветки
- Отчетность бюджетных учреждений при закупках по Закону № 223-ФЗ
- Срок исковой давности как правильно рассчитать
- Дмитрий Патрушев минсельхоз будет ли преемником Путина
- Кто такой Владислав Поздняков? Что такое "Мужское Государство" и почему его признали экстремистским в России?
- Как правильно выбрать машинное масло в Димитровграде?
- Как стать богатым и знаменитым в России?
- Почему фильм "Пипец" (Kick-Ass) стал популярен по всему миру?
- Как стать мудрецом?
- Как правильно установить FreeBSD
- Как стать таким как Путин?
- Где лучше жить - в Димитровграде или в Ульяновске?
- Почему город Димитровград так называется?
- Что такое метамодерн?
- ВАЖНО! Временное ограничение движения автотранспортных средств в Димитровграде
- Тарифы на электроэнергию для майнеров предложено повысить
Linux стал популярной платформой для изготовления музыкальной продукции, и благодаря прекрасной серии статей об Ardour (см. LXF102–105) Дэниела Джеймса [Daniel James] мы недавно всесторонне это осветили. Но если вы не сочиняете музыку, не исключено, что вся тема вселяет в вас некоторую робость, а значит, данная статья – отличный шанс вовлечь в творчество потенциальных композиторов.
Всего на нескольких страницах мы создадим полноценный аудио-трек, обойдясь без всяких предварительных знаний. Начнем с ударных, затем добавим немного басов, чуть струнных и мелодию, и, воспользовавшись программными аналогами известных драм-машин и синтезаторов, смикшируем все в один звуковой файл. Этот шедевр можно будет предъявить друзьям и родным – на его создание уйдет около часа.
Установка
Прежде всего раздобудьте программы, которые мы применим. Чтобы максимально упростить себе жизнь, мы приняли установки по умолчанию дистрибутива Ubuntu Studio, разновидности Ubuntu для музыкантов. Если у вас обычная версия Ubuntu, установите студийные пакеты, поискав «ubuntu studio» в Synaptic – почти все, что нужно, там есть; сверх того понадобятся только пакеты для синтезаторов DSSI (поищите в менеджере пакетов DSSI и установите результат поиска). Частью установки является новое ядро, так что после ее завершения придется перезагрузить компьютер. Пользователи других дистрибутивов пусть посмотрят список необходимых пакетов во врезке Требуются.
Следующий шаг – запуск штуки под названием Jack, приложения для перенаправления звука. Это сердцевина самых серьезных музыкальных программ для Linux. Оно умеет посылать звук по каналу от одного приложения к другому, а также делить одну и ту же звуковую карту между всеми приложениями. Лучший способ запуска Jack – через его графический интерфейс, QJackCtl; в Ubuntu Studio он выступает под псевдонимом Jack Control. Выглядит он как панель видеомагнитофона начала 80-х годов, и нажатие Start запустит службу Jack в фоновом режиме. Если это не сработает, нажмите кнопку Setup и убедитесь, что в качестве драйвера выбран «alsa» и что значение параметра Frames/Period примерно равно 1,024 (для более быстрых машин его можно уменьшить). Тем, у кого стоит улучшенное ядро «rt», нужно также отметить галочкой Realtime слева. Нажмите OK, а затем снова Start. Если Jack опять заупрямился, последняя надежда – перезапуск звуковых драйверов Linux. Это достигается вводом в терминале, от имени системного администратора, /sbin/alsa force-reload (Debian/Ubuntu) или /etc/init.d/alsa restart (Fedora/Mandriva) и нажатием кнопки Start интерфейса. Почти всегда это избавляет от любых проблем с Jack. Поздравляем! Самая сложная часть этого руководства позади.
Ударные
- Метамодернизм в позднем творчестве В.Г. Сорокина
- ЛитРПГ - последняя отрыжка постмодерна
- "Ричард III и семиотика"
- 3D-визуализация обложки Ridero создаем обложку книги при работе над самиздатом.
- Архитектура метамодерна - говоря о современном искусстве, невозможно не поговорить об архитектуре. В данной статье будет отмечено несколько интересных принципов, характерных для построек "новой волны", столь притягательных и скандальных.
- Литература
- Метамодерн
- Рокер-Прометей против изначального зла в «Песне про советскую милицию» Вени Дркина, Автор: Нина Ищенко, к.ф.н, член Союза Писателей ЛНР - перепубликация из журнала "Топос".
- Как избавиться от комаров? Лучшие типы ловушек.
- Что делать если роблокс вылетает на windows
- Что делать, если ребенок смотрит порно?
- Почему собака прыгает на людей при встрече?
- Какое масло лить в Задний дифференциал (мост) Visco diff 38434AA050
- О чем может рассказать хвост вашей кошки?
- Верветки
- Отчетность бюджетных учреждений при закупках по Закону № 223-ФЗ
- Срок исковой давности как правильно рассчитать
- Дмитрий Патрушев минсельхоз будет ли преемником Путина
- Кто такой Владислав Поздняков? Что такое "Мужское Государство" и почему его признали экстремистским в России?
- Как правильно выбрать машинное масло в Димитровграде?
- Как стать богатым и знаменитым в России?
- Почему фильм "Пипец" (Kick-Ass) стал популярен по всему миру?
- Как стать мудрецом?
- Как правильно установить FreeBSD
- Как стать таким как Путин?
- Где лучше жить - в Димитровграде или в Ульяновске?
- Почему город Димитровград так называется?
- Что такое метамодерн?
- ВАЖНО! Временное ограничение движения автотранспортных средств в Димитровграде
- Тарифы на электроэнергию для майнеров предложено повысить
Начнем с дорожки ударных, это придаст нам легкое чувство удовлетворения. Linux располагает одним из лучших приложений для программирования ударных – Hydrogen. При первом запуске откройте панель File > Preferences, переключитесь на вкладку Audio System и убедитесь, что звуковой драйвер настроен на использование Jack. Интерфейс Hydrogen может показаться немного непохожим на драм-машину, но пользоваться им просто, если знать, что делается в каждом окне. Самое главное окно – редактор паттернов: именно в нем вы конструируете ваши ритмы, просто нажимая в некоторый момент времени на ударный инструмент слева.
Вы можете создать сколько угодно паттернов и упорядочить их с помощью Song Editor. То есть можно иметь несколько разных ритмов для припева или для вступления в виде программных паттернов, и легко переключаться между ними. Смешивая паттерны, можно создавать сложные ритмы как комбинацию простых. И, наконец, есть окно микширования с ползунком для каждого звука ударных: двигая его вверх или вниз, вы увеличиваете или уменьшаете громкость каждого звука. Большая круговая шкала над каждым ползунком подстраивает положение звука в стереосистеме. Если все это сбивает вас с толку, не волнуйтесь. Сейчас мы покажем, как просто это использовать при создании звукового ритма для нашей песни.
Комплект ударных, стоящий в Hydrogen по умолчанию – это реалистический набор, разработанный для типового изготовления музыки. Нам бы более электронный вариант; и для этого у Hydrogen тоже есть свой комплект. Зайдите во View, а затем в Show Drum Kit Manager. В этом окне перечислены все установленные комплекты ударных – выберите TR808 kit, подобие классической машины, созданной Roland в 1980 г. После смены комплекта вернитесь в главное окно, найдите Song Editor и щелкните по Pattern 1. Откроется редактор первого паттерна, представляющего собой матрицу нот. Нажатие Start запустит воспроизведение, но вы ничего не услышите; зато увидите, как курсор прыгает по матрице. Тут пора создавать простой звук. Найдите в списке в левом столбце звук Kick Long и щелкните по отделам панели справа. По мере перемещения курсора от точки к точке вы будете слышать звук удара. Советуем добавить регулярный удар Closed Hat с коротким интервалом и звук Snare 2 (малый барабан) – с более длинным. Если вы предпочитаете нотную сетку помельче, смените разрешение с 8 на 16 для утончения зернистости.
Когда вы получите простой паттерн, которым останетесь довольны, следующий шаг – внедрить его в более сложную аранжировку. Используя редактор композиции, вставьте Pattern 1 между полосами 1 и 17 и дважды щелкните по Pattern 2. Теперь с помощью этого паттерна можно немного усложнить структуру ритма – например, добавив Snare Rolls (группа частых ударов по малому барабану), Ride crashes (тарелки) и высокие и низкие Tom hits (удары в гонг). В редакторе композиции можно вставить второй паттерн в разных местах воспроизведения композиции, чтобы придать интерес и напряженность, а также создать новые паттерны.
Нравится результат? Тогда экспортируем звук, чтобы передавать его другим приложениям. Убедитесь, что ни один из уровней не заходит в красную область микшера. Если это случилось, слегка приглушите канал-нарушитель. Мы также отрегулировали темп, замедлив его до 110 bpm (ударов в минуту) из панели подачи в нижней части экрана, и добавили небольшое колебание такта. Для экспорта звука, выберите File > Export Song и задайте имя создаваемому файлу. Нажмите на Export, и будет создан WAV-файл. Отлично: мы готовы к следующему этапу.
Шаг за шагом: Создаем ритм
- 1 Выбор комплекта
- С помощью менеджера ударных переключитесь с типового реально-звучащего комплекта ударных на более электронную эмуляцию TR808.
- 2 Проигрывание паттернов
- Откройте редактор паттернов, нажмите Пробел, чтобы начать воспроизведение, и начните щелкать по полоскам для создания звука.
- 3 Создайте композицию
- Сделайте примерно четыре паттерна и с помощью Song Editor сочетайте их в разных местах композиции.
Аккомпанемент
Rosegarden имитирует так называемый звуковой MIDI-синтезатор и сочетает возможности воспроизведения и записи звука со способностью управлять и воспроизводить синтезаторы и другое MIDI- оборудование – все в одной программе! При первом запуске он сразу подключается к Jack, и в главном окне вы найдете десятки аудио- и MIDI-дорожек. Мы обычно удаляем многие из них кнопкой Удалить дорожку на панели инструментов, и добавляем треки по мере необходимости, но вы поступайте по своему вкусу. Перед импортом аудио- трека ударных, который мы экспортировали из Hydrogen, убедитесь, что темп на плавающем окне подачи внизу экрана показывает то же значение, что было задано в проекте Hydrogen. В нашем случае это 110 bpm.
Откройте окно Manage Audio Files из меню Файл Rosegarden’а и загрузите в него WAV-файл, сгенерированный Hydrogen, нажатием кнопки Add Audio File. В окне перечислены все звуковые файлы, задействованные в данном проекте, а также где они используются после загрузки в проект. Чтобы добавить туда наш ударный ритм, перетащите аудиофайл на звуковую дорожку Rosegarden или нажмите на кноп- ку Insert Audio. Звуковые дорожки раскрашиваются желтым цветом; следите, чтобы не нажать по ошибке MIDI-трек. Звуковые файлы в MIDI-дорожках при этом будут как будто проигрываться, но вы ничего не услышите. В звуковой дорожке должен появиться вид амплитуды сигнала, и если темп файла соответствует темпу Rosegarden, звуковой файл точно подойдет в то же число полос, что было в Hydrogen. Нажав Воспроизвести, вы услышите точно такой же ритм, и в Звуковом микшере, открывающемся из меню Студия, вы можете поменять его громкость.
Басы
- Метамодернизм в позднем творчестве В.Г. Сорокина
- ЛитРПГ - последняя отрыжка постмодерна
- "Ричард III и семиотика"
- 3D-визуализация обложки Ridero создаем обложку книги при работе над самиздатом.
- Архитектура метамодерна - говоря о современном искусстве, невозможно не поговорить об архитектуре. В данной статье будет отмечено несколько интересных принципов, характерных для построек "новой волны", столь притягательных и скандальных.
- Литература
- Метамодерн
- Рокер-Прометей против изначального зла в «Песне про советскую милицию» Вени Дркина, Автор: Нина Ищенко, к.ф.н, член Союза Писателей ЛНР - перепубликация из журнала "Топос".
- Как избавиться от комаров? Лучшие типы ловушек.
- Что делать если роблокс вылетает на windows
- Что делать, если ребенок смотрит порно?
- Почему собака прыгает на людей при встрече?
- Какое масло лить в Задний дифференциал (мост) Visco diff 38434AA050
- О чем может рассказать хвост вашей кошки?
- Верветки
- Отчетность бюджетных учреждений при закупках по Закону № 223-ФЗ
- Срок исковой давности как правильно рассчитать
- Дмитрий Патрушев минсельхоз будет ли преемником Путина
- Кто такой Владислав Поздняков? Что такое "Мужское Государство" и почему его признали экстремистским в России?
- Как правильно выбрать машинное масло в Димитровграде?
- Как стать богатым и знаменитым в России?
- Почему фильм "Пипец" (Kick-Ass) стал популярен по всему миру?
- Как стать мудрецом?
- Как правильно установить FreeBSD
- Как стать таким как Путин?
- Где лучше жить - в Димитровграде или в Ульяновске?
- Почему город Димитровград так называется?
- Что такое метамодерн?
- ВАЖНО! Временное ограничение движения автотранспортных средств в Димитровграде
- Тарифы на электроэнергию для майнеров предложено повысить
Пора породить сопровождение к звуку ударных, для чего мы воспользуемся синтезатором, встроенным в программу. Такие синтезаторы преобразили мир производства компьютерной музыки, и многие из них сейчас звучат не хуже, чем коммерческие аналоги, стоившие целое состояние еще с десяток лет назад. Rosegarden использует родную для Linux архитектуру модулей расширения программных синтезаторов, называемую DSSI, и, установив пару DSSI-инструментов, вы можете применять и программировать их в Rosegarden. Для добавления синтезатора в ваш проект, выберите в меню Студия пункт Настроить модули синт.. Откроется окно, где показаны 24 слота для программных синтезаторов, и щелчок по выпадающему меню каждого из них перечислит все установленные модули DSSI. Добавим к ударным басы, а лучшим синтезатором для них является Nekobee.
Отметив Nekobee в окне модулей синтезатора, мы должны настроить одну из дорожек в главном окне Rosegarden на его использование. Выберите пустой MIDI-трек (с желтой LED-лампочкой), а в виде Параметров дорожки слева укажите в выпадающем списке Устройства пункт Synth Plugin. Осталось только обеспечить соответствие номера инструмента номеру синтезатора, заданному в окне «Настроить модули синт.», и можно приступать. Вернувшись в главное окно, выберите на панели инструментов значок карандаша. Этот инструмент используется для создания новых блоков нот, и вам нужно протащить его через четыре полосы в области справа от дорожки синтезатора в главном окне. При этом нарисуется новый желтый квадрат, и в идеале нам нужно растянуть этот блок от полосы 1 до полосы 5. Если ваш блок слишком мал или слишком велик, можете воспользоваться кнопкой изменения размера, расположенной на панели инструментов. Щелкните по блоку правой кнопкой и выберите Матричный редактор. Теперь можно добавлять ноты для синтезатора точно так же, как вы добавляли удары барабанов в Hydrogen.
Для басовой партии в программном синтезаторе Nekobee мы выбрали быстро меняющийся цикл из трех нот; результат всегда можно прослушать с помощью кнопки Воспроизвести на панели подачи этого окна. Также можно использовать клавиши слева от матрицы, чтобы просмотреть ноты, проигрываемые Nekobee – это полезно, когда вы подбираете мелодию. Нам нужно четыре такта нот. Такты обозначаются большими числами на внешней границе матрицы, и вы можете легко копировать и вставлять ноты, когда подберете простую понравившуюся вам мелодию.
Эффекты
- Метамодернизм в позднем творчестве В.Г. Сорокина
- ЛитРПГ - последняя отрыжка постмодерна
- "Ричард III и семиотика"
- 3D-визуализация обложки Ridero создаем обложку книги при работе над самиздатом.
- Архитектура метамодерна - говоря о современном искусстве, невозможно не поговорить об архитектуре. В данной статье будет отмечено несколько интересных принципов, характерных для построек "новой волны", столь притягательных и скандальных.
- Литература
- Метамодерн
- Рокер-Прометей против изначального зла в «Песне про советскую милицию» Вени Дркина, Автор: Нина Ищенко, к.ф.н, член Союза Писателей ЛНР - перепубликация из журнала "Топос".
- Как избавиться от комаров? Лучшие типы ловушек.
- Что делать если роблокс вылетает на windows
- Что делать, если ребенок смотрит порно?
- Почему собака прыгает на людей при встрече?
- Какое масло лить в Задний дифференциал (мост) Visco diff 38434AA050
- О чем может рассказать хвост вашей кошки?
- Верветки
- Отчетность бюджетных учреждений при закупках по Закону № 223-ФЗ
- Срок исковой давности как правильно рассчитать
- Дмитрий Патрушев минсельхоз будет ли преемником Путина
- Кто такой Владислав Поздняков? Что такое "Мужское Государство" и почему его признали экстремистским в России?
- Как правильно выбрать машинное масло в Димитровграде?
- Как стать богатым и знаменитым в России?
- Почему фильм "Пипец" (Kick-Ass) стал популярен по всему миру?
- Как стать мудрецом?
- Как правильно установить FreeBSD
- Как стать таким как Путин?
- Где лучше жить - в Димитровграде или в Ульяновске?
- Почему город Димитровград так называется?
- Что такое метамодерн?
- ВАЖНО! Временное ограничение движения автотранспортных средств в Димитровграде
- Тарифы на электроэнергию для майнеров предложено повысить
Закройте матричный редактор вашей басовой партии. Вы должны увидеть предпросмотр нот, только что нарисованных для синтезатора Nekobee; теперь проделаем то же для парочки других инструментов синтезатора. Откройте окно «Настроить модули синт.» заново и загрузите в слоты 2 и 3 DSSI-модуль XSynth. XSynth – классический полифонический синтезатор, пригодный для создания звуков струнных инструментов, а также мелодии-соло. Вернувшись в главное окно Rosegarden, присвойте две черных дорожки отдельным экземплярам XSynth, как мы делали ранее для Nekobee. Выберите одну из этих дорожек и нажмите кнопку XSynth, появляющуюся в Параметрах инструмента. Возникнет окно с десятками круговых шкал, и именно отсюда можно редактировать звуки, создаваемые XSynth. То же самое можно проделать для любого DSSI-модуля в Rosegarden. Например, попробуйте поменять в Nekobee параметр частоты отсечки.
Собственный звук программировать не будем: воспользуемся настроенной заранее группой параметров. Их можно найти в выпадающем меню Program. Мы выбрали звучание strings, отвечающее своему названию («струны»), и создали несколько мягких аккордов в новом блоке нот, чтобы сопроводить бой барабанов и басовую партию. На другой дорожке, приписанной к XSynth, выберите главный звук (мы взяли Owww!), и сконструируйте циклический аккомпанемент струнным и басу. Это все, что нужно для гармоничного звучания, и ваш трек уже выглядит законченным. Чтобы добавить искорку в разные дорожки, попробуйте применить эффекты реального времени. Rosegarden может использовать любой установленный эффект LADSPA, и их можно применять к конкретным дорожкам, используя пять слотов <no plugin> в окне Параметры инструмента. Мы добавили gverb к звуку струнных, и LcrDelay к звуку Owww!
Шаг за шагом: Пишем музыку в Rosegarden
- 1 Выберите синтезатор
- В окне Rosegarden «Настроить модули синт.» загрузите несколько синтезаторов в первые три слота. Мы взяли Nekobee и XSynth.
- 2 Присвойте дорожку
- В главном окне Rosegarden найдите пустую дорожку и, используя меню Дорожки > Установить инструмент, присвойте дорожке модуль синтезатора.
- 3 Сочиняйте!
- Создайте блок в просмотре дорожек Rosegarden и, щелкнув по нему правой кнопкой, откройте из меню матричный редактор. Рисуйте ноты и создавайте музыку!
Микширование
Теперь пришло время записать наш шедевр; сделаем это в реальном времени с помощью Jack и Audacity. Если вы пока не знакомы с Audacity, то скажем, что это фантастический звуковой редактор, и способный подключаться напрямую к системе Jack, то есть записывать вывод прямо из Rosegarden. Запустите Audacity и откройте окно Параметры из меню Правка. Убедитесь, что оба устройства, как для Воспроизведения, так и для Записи, подписаны «JACK Audio Connection Kit: Rosegarden». Нужно также позаботиться, чтобы частота проекта в нижнем левом углу главного окна совпадала с установленной в Jack. Подготовившись к записи, сначала нажмите воспроизведение в Rosegarden, а затем – большую красную кнопку в Audacity. Может быть, придется немного передвинуть время начала песни назад. Для этого выберите все блоки в Rosegarden и перетащите их на несколько полос вправо. Когда начнется запись, вы увидите, что в Audacity появится осциллограмма окончательной композиции.
- Метамодернизм в позднем творчестве В.Г. Сорокина
- ЛитРПГ - последняя отрыжка постмодерна
- "Ричард III и семиотика"
- 3D-визуализация обложки Ridero создаем обложку книги при работе над самиздатом.
- Архитектура метамодерна - говоря о современном искусстве, невозможно не поговорить об архитектуре. В данной статье будет отмечено несколько интересных принципов, характерных для построек "новой волны", столь притягательных и скандальных.
- Литература
- Метамодерн
- Рокер-Прометей против изначального зла в «Песне про советскую милицию» Вени Дркина, Автор: Нина Ищенко, к.ф.н, член Союза Писателей ЛНР - перепубликация из журнала "Топос".
- Как избавиться от комаров? Лучшие типы ловушек.
- Что делать если роблокс вылетает на windows
- Что делать, если ребенок смотрит порно?
- Почему собака прыгает на людей при встрече?
- Какое масло лить в Задний дифференциал (мост) Visco diff 38434AA050
- О чем может рассказать хвост вашей кошки?
- Верветки
- Отчетность бюджетных учреждений при закупках по Закону № 223-ФЗ
- Срок исковой давности как правильно рассчитать
- Дмитрий Патрушев минсельхоз будет ли преемником Путина
- Кто такой Владислав Поздняков? Что такое "Мужское Государство" и почему его признали экстремистским в России?
- Как правильно выбрать машинное масло в Димитровграде?
- Как стать богатым и знаменитым в России?
- Почему фильм "Пипец" (Kick-Ass) стал популярен по всему миру?
- Как стать мудрецом?
- Как правильно установить FreeBSD
- Как стать таким как Путин?
- Где лучше жить - в Димитровграде или в Ульяновске?
- Почему город Димитровград так называется?
- Что такое метамодерн?
- ВАЖНО! Временное ограничение движения автотранспортных средств в Димитровграде
- Тарифы на электроэнергию для майнеров предложено повысить
Замечательно в таком «микшировании» то, что при этом все органы управления Rosegarden продолжают работать. А значит, вы можете менять в миксе уровень громкости всех дорожек, используя звуковой микшер (он находится в меню Студия), а также подправлять параметры синтезатора в реальном времени, как будто при записи живого выступление. Мы, например, повозились с частотой отсечки в Nekobee; в итоге звук вышел намного лучше.
Следующий шаг – нормализация звукового файла с помощью опции меню Эффекты. Благодаря ей пиковая амплитуда, достигнутая во время записи, соответствует максимально возможной, и как правило, это приводит к более громкому звучанию. Если вам нужно усилить тихие места вашей записи, потребуется штука под названием «Компрессор»; рекомендуем для этого поместить в пищевой цепочке Jack компрессор и процессор эффектов Jammin между Rosegarden и Audacity. Наконец, вы можете отрезать ненужные участки записи в начале и в конце, и использовать в Audacity эффекты Плавного нарастания и Плавного затухания, чтобы постепенно менять громкость в начале и в конце записи. Это поможет избавиться от ненужных щелчков. Получив достойный результат, просто воспользуйтесь опцией меню Экспорт файла и сохраните ваш шедевр либо в MP3, либо в файле формата Ogg Vorbis. Готово! Шлите нам свои опусы!