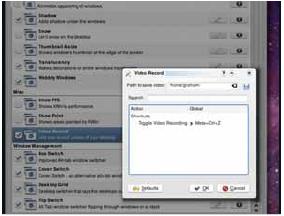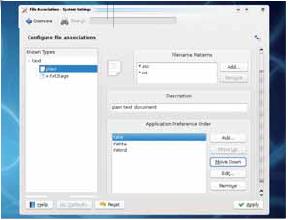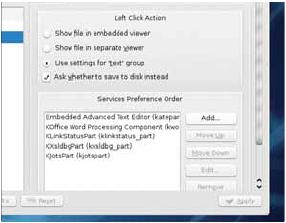LXF112:Настроим KDE 4
|
|
|
Содержание |
Тюнинг KDE 4.1
- Раз уж все считают, что KDE 4.1 достиг стабильности для повседневной работы, Грэм Моррисон решил залатать оставшиеся прорехи при помощи хитроумных трюков.
Вы все еще цепляетесь за KDE 3.5, как полярный медведь за остатки арктического ледового шельфа? Если да, то пора бы прыгать на материк. Недавно выпущенный KDE 4.1 значительно укрепил позиции нового рабочего стола. Сотни исправленных ошибок и добавлений привели к тому, что KDE стал стабильным, функциональным и продуктивным. Новый рабочий стол быстрее, надежнее и красивее старого – на это в основном и направлены усилия разработчиков. Со временем положение пользователей KDE будет только улучшаться. Но, как всегда во время больших перемен, мелкие нестыковки неизбежны: что-то работает не так, как вы ожидаете, что-то неважно документировано. Несколько последних недель мы изучали KDE 4.1 и записывали все, что мы поменяли ради более комфортабельной работы, а также для обхода некоторых проблем.
Эффекты рабочего стола
- Даже без Compiz, KDE может выглядеть здорово, благодаря встроенной анимации.
- Метамодернизм в позднем творчестве В.Г. Сорокина
- ЛитРПГ - последняя отрыжка постмодерна
- "Ричард III и семиотика"
- 3D-визуализация обложки Ridero создаем обложку книги при работе над самиздатом.
- Архитектура метамодерна - говоря о современном искусстве, невозможно не поговорить об архитектуре. В данной статье будет отмечено несколько интересных принципов, характерных для построек "новой волны", столь притягательных и скандальных.
- Литература
- Метамодерн
- Рокер-Прометей против изначального зла в «Песне про советскую милицию» Вени Дркина, Автор: Нина Ищенко, к.ф.н, член Союза Писателей ЛНР - перепубликация из журнала "Топос".
- Как избавиться от комаров? Лучшие типы ловушек.
- Что делать если роблокс вылетает на windows
- Что делать, если ребенок смотрит порно?
- Почему собака прыгает на людей при встрече?
- Какое масло лить в Задний дифференциал (мост) Visco diff 38434AA050
- О чем может рассказать хвост вашей кошки?
- Верветки
- Отчетность бюджетных учреждений при закупках по Закону № 223-ФЗ
- Срок исковой давности как правильно рассчитать
- Дмитрий Патрушев минсельхоз будет ли преемником Путина
- Кто такой Владислав Поздняков? Что такое "Мужское Государство" и почему его признали экстремистским в России?
- Как правильно выбрать машинное масло в Димитровграде?
- Как стать богатым и знаменитым в России?
- Почему фильм "Пипец" (Kick-Ass) стал популярен по всему миру?
- Как стать мудрецом?
- Как правильно установить FreeBSD
- Как стать таким как Путин?
- Где лучше жить - в Димитровграде или в Ульяновске?
- Почему город Димитровград так называется?
- Что такое метамодерн?
- ВАЖНО! Временное ограничение движения автотранспортных средств в Димитровграде
- Тарифы на электроэнергию для майнеров предложено повысить
Для ценителей прекрасного одним из главных событий в Linux-мире последних лет было появление Compiz с его чудесными вертящимися кубиками и «желейными» окнами. Но в версии 4.0 разработчики KDE, кажется, проигнорировали эту революцию. KDE мог и может взаимодействовать с Compiz, но при этом создается нестабильная рабочая среда, где приложения не всегда выполняются так, как им полагается, а вдобавок теряется родной оконный менеджер KDE. Без него KDE не знает, где находятся окна, свернуты они или развернуты. Еще более усложняет ситуацию то, что разработчики KDE изобрели очередной велосипед, создав собственный совершенно независимый композиционный менеджер и передав его функции оконному менеджеру.
Результат – несколько убогих эффектов, которым далеко даже до старых версий Compiz, не говоря уж о новейших. KDE 4.1 и здесь удалось сократить отставание. Набор композиционных эффектов KDE теперь содержит более 30 наименований; есть среди них и побрякушки из арсенала Compiz.
Почувствуйте разницу
Эффекты рабочего стола можно включить, например, щелкнув в строке заголовка окна и выбрав в контекстном меню команду Configure Window Behaviour [Настроить поведение окна]. То же можно сделать с помощью значка Desktop [Рабочий стол] в панели System Settings [Настройки системы]. Вы получите длинный перечень доступных эффектов, разделенных по категориям. Каждый эффект активируется установкой флажка в правом конце строки. Если для какого-либо эффекта есть еще и параметры настройки, их можно изменить, щелкнув по значку гаечного ключа.
Например, на наш вкус стандартно отбрасываемая тень была слишком скромна. В настройке эффекта Shadow [Тени] мы установили отступы X и Y по 5 единиц, интенсивность 35%, размер размытой области 10 единиц, а кроме того, взяли чисто черный цвет, а не темно-серый (как было по умолчанию). Мы активировали модуль «желейных» окон (хотя признаем, что это скорее уступка общественности) и эффект Dim [Затемнение] – правда, понизив его интенсивность до 5 единиц. Это легкое снижение яркости неактивных окон, концентрирующее на активном.
Более полезные графические эффекты – переключатели окон. Они отображают все открытые окна при нажатии сочетания клавиш Alt+Tab. Box Switcher – анимированная версия классического выбора значков, когда переход между миниатюрами открытых окон осуществляется стрелками курсора. Cover Switch – некое подобие Cover Flow на компьютерах Apple. Открытые окна выстраиваются в трехмерную стопку, и клавиши курсора перебирают ее, как коллекцию аудиозаписей. Desktop Switch сводит все открытые окна в простое вертикальное текстовое меню. Последний вариант – Flip Switch, почти как Cover Switch, только вместо стопки окон по обе стороны экрана последовательность окон уходит в глубину рабочего стола. Как дань старому доброму духу излишества KDE, можно активировать несколько переключателей сразу и получить на рабочем столе какофонию апплетов.
Сделать настольное видео
- 1 Активация модуля
- Через Appearance > Desktop > Desktop Effects > All Effects For The Settings manager, активируйте Video Recording. Нажмите сочетание клавиш для начала записи.
- 2 Воспроизводим видео
- Файлы с расширением .cps помещаются в ваш домашний каталог. Установите capseo и, командой cpsrecode, создайте файл, который можно воспроизвести в Kaffeine.
Панель задач
- Как настроить ту панельку, из которой вы управляете своей машиной.
- Метамодернизм в позднем творчестве В.Г. Сорокина
- ЛитРПГ - последняя отрыжка постмодерна
- "Ричард III и семиотика"
- 3D-визуализация обложки Ridero создаем обложку книги при работе над самиздатом.
- Архитектура метамодерна - говоря о современном искусстве, невозможно не поговорить об архитектуре. В данной статье будет отмечено несколько интересных принципов, характерных для построек "новой волны", столь притягательных и скандальных.
- Литература
- Метамодерн
- Рокер-Прометей против изначального зла в «Песне про советскую милицию» Вени Дркина, Автор: Нина Ищенко, к.ф.н, член Союза Писателей ЛНР - перепубликация из журнала "Топос".
- Как избавиться от комаров? Лучшие типы ловушек.
- Что делать если роблокс вылетает на windows
- Что делать, если ребенок смотрит порно?
- Почему собака прыгает на людей при встрече?
- Какое масло лить в Задний дифференциал (мост) Visco diff 38434AA050
- О чем может рассказать хвост вашей кошки?
- Верветки
- Отчетность бюджетных учреждений при закупках по Закону № 223-ФЗ
- Срок исковой давности как правильно рассчитать
- Дмитрий Патрушев минсельхоз будет ли преемником Путина
- Кто такой Владислав Поздняков? Что такое "Мужское Государство" и почему его признали экстремистским в России?
- Как правильно выбрать машинное масло в Димитровграде?
- Как стать богатым и знаменитым в России?
- Почему фильм "Пипец" (Kick-Ass) стал популярен по всему миру?
- Как стать мудрецом?
- Как правильно установить FreeBSD
- Как стать таким как Путин?
- Где лучше жить - в Димитровграде или в Ульяновске?
- Почему город Димитровград так называется?
- Что такое метамодерн?
- ВАЖНО! Временное ограничение движения автотранспортных средств в Димитровграде
- Тарифы на электроэнергию для майнеров предложено повысить
Пока что не придумано более удобной системы запуска приложений, чем панель задач. Рабочий стол без нее гол. Но конфигурация панели изрядно изменилась за последние пару лет – во многом благодаря влиянию Apple. Многие теперь ограничивают панель до размеров полоски с краю экрана, не растягивая ее на всю длину. В прежних версиях KDE настройкой панели задач как-то пренебрегали; к счастью, в KDE 4.1 этому важному элементу уделили должное внимание, и он стал настраиваемым. Невозможно разве что изменить фон панели, но и это легко решается через файл конфигурации.
Изменяем размер
Ключ к редактированию панели задач – маленький символ, обозначающий плазмоиды (органы управления, ныне составляющие основу рабочего стола KDE). Если плазмоиды разблокировать с помощью значка в верхнем правом углу, то на правом краю панели появится еще один значок. Ведь и сама панель задач – тоже плазмоид, только с особыми функциями. Щелчок на новом значке откроет панель настройки, похожую на диалоговое окно текстового процессора, с аналогичными функциями. В панели есть серая стрелка вверху слева, синяя – вверху справа, и зеленая стрелка под ними. Щелчок и перетаскивание серой стрелки изменяет длину панели; синей стрелкой настраивается минимальный размер панели, а зеленой – максимальный.
- Метамодернизм в позднем творчестве В.Г. Сорокина
- ЛитРПГ - последняя отрыжка постмодерна
- "Ричард III и семиотика"
- 3D-визуализация обложки Ridero создаем обложку книги при работе над самиздатом.
- Архитектура метамодерна - говоря о современном искусстве, невозможно не поговорить об архитектуре. В данной статье будет отмечено несколько интересных принципов, характерных для построек "новой волны", столь притягательных и скандальных.
- Литература
- Метамодерн
- Рокер-Прометей против изначального зла в «Песне про советскую милицию» Вени Дркина, Автор: Нина Ищенко, к.ф.н, член Союза Писателей ЛНР - перепубликация из журнала "Топос".
- Как избавиться от комаров? Лучшие типы ловушек.
- Что делать если роблокс вылетает на windows
- Что делать, если ребенок смотрит порно?
- Почему собака прыгает на людей при встрече?
- Какое масло лить в Задний дифференциал (мост) Visco diff 38434AA050
- О чем может рассказать хвост вашей кошки?
- Верветки
- Отчетность бюджетных учреждений при закупках по Закону № 223-ФЗ
- Срок исковой давности как правильно рассчитать
- Дмитрий Патрушев минсельхоз будет ли преемником Путина
- Кто такой Владислав Поздняков? Что такое "Мужское Государство" и почему его признали экстремистским в России?
- Как правильно выбрать машинное масло в Димитровграде?
- Как стать богатым и знаменитым в России?
- Почему фильм "Пипец" (Kick-Ass) стал популярен по всему миру?
- Как стать мудрецом?
- Как правильно установить FreeBSD
- Как стать таким как Путин?
- Где лучше жить - в Димитровграде или в Ульяновске?
- Почему город Димитровград так называется?
- Что такое метамодерн?
- ВАЖНО! Временное ограничение движения автотранспортных средств в Димитровграде
- Тарифы на электроэнергию для майнеров предложено повысить
Как и в текстовом процессоре, можно выбрать один из трех режимов выравнивания, щелкнув на соответствующем значке в панели настройки. Для каждого режима стрелки отображаются по-разному, но функции их одинаковы. Если синяя и зеленая стрелки указывают в разные стороны, то при добавлении значков и приложений панель
будет принимать размеры, указанные синей стрелкой. Если синяя и зеленая стрелка направлены в одну сторону, то значки и приложения будут подстраивать свои размеры под свободное место на панели. Мы
нашли наиболее удобным вариант выравнивания по центру, при сдвиге
синих стрелок с обеих сторон окна примерно на 10–15% к середине. В
середине появляется серая стрелка, символизирующая симметричное
расположение панели.
Но панель настройки умеет еще кое-что. Гляньте повнимательнее: посреди экрана есть маленькая полоска. Кликнув и перетащив ее к центру экрана либо от него, вы измените размер панели. Различные приложения и значки приспособят свои размеры к имеющемуся свободному месту, и ничто не мешает заполнить панелью полэкрана, коли есть охота.
Окончательное выравнивание делается щелчком внутри самой панели: тогда ее можно перетащить к тому или другому краю. В отличие от KDE 3.5, в версии 4.1 панель хорошо ведет себя при вертикальной ориентации на правой или левой границах экрана (хоть и не так аккуратно, как в Apple). Если вы предпочитаете такое расположение, то можно удалить излишние значки (например, часы). В режиме настройки, апплеты и значки перемещаются с помощью мыши. KDE 4.1 анимирует другие значки при перемещении, это помогает подобрать для них наилучшее взаимное расположение. Чтобы удалить значок полностью, покиньте режим настройки, щелкните по значку правой кнопкой мыши и выберите команду Remove This [Удалить это].
Значки и апплеты добавляются на панель немного разными способами. Чтобы добавить ссылку на приложение, щелкните по его строчке в K-меню и выберите команду Add To Panel [Добавить на панель]. Можно добавить и виджет-плазмоид, но не все они уместятся на ограниченном пространстве панели. Откройте окно Add Widgets [Добавить виджеты] с помощью значка в верхнем правом углу экрана или соответствующей кнопки в панели настройки, и перетащите виджет на панель. Если он несовместим с панелью, вы увидите соответствующий символ, но рядовые виджеты (часы или пейджер) добавляются без проблем. Закончив настройку панели задач, выберите команду Lock Widgets [Заблокировать виджеты] в любом меню, чтобы освободить пространство на рабочем столе.
Рабочий стол
- KDE 4.1 изменил способ представления значков и каталогов на рабочем столе.
- Метамодернизм в позднем творчестве В.Г. Сорокина
- ЛитРПГ - последняя отрыжка постмодерна
- "Ричард III и семиотика"
- 3D-визуализация обложки Ridero создаем обложку книги при работе над самиздатом.
- Архитектура метамодерна - говоря о современном искусстве, невозможно не поговорить об архитектуре. В данной статье будет отмечено несколько интересных принципов, характерных для построек "новой волны", столь притягательных и скандальных.
- Литература
- Метамодерн
- Рокер-Прометей против изначального зла в «Песне про советскую милицию» Вени Дркина, Автор: Нина Ищенко, к.ф.н, член Союза Писателей ЛНР - перепубликация из журнала "Топос".
- Как избавиться от комаров? Лучшие типы ловушек.
- Что делать если роблокс вылетает на windows
- Что делать, если ребенок смотрит порно?
- Почему собака прыгает на людей при встрече?
- Какое масло лить в Задний дифференциал (мост) Visco diff 38434AA050
- О чем может рассказать хвост вашей кошки?
- Верветки
- Отчетность бюджетных учреждений при закупках по Закону № 223-ФЗ
- Срок исковой давности как правильно рассчитать
- Дмитрий Патрушев минсельхоз будет ли преемником Путина
- Кто такой Владислав Поздняков? Что такое "Мужское Государство" и почему его признали экстремистским в России?
- Как правильно выбрать машинное масло в Димитровграде?
- Как стать богатым и знаменитым в России?
- Почему фильм "Пипец" (Kick-Ass) стал популярен по всему миру?
- Как стать мудрецом?
- Как правильно установить FreeBSD
- Как стать таким как Путин?
- Где лучше жить - в Димитровграде или в Ульяновске?
- Почему город Димитровград так называется?
- Что такое метамодерн?
- ВАЖНО! Временное ограничение движения автотранспортных средств в Димитровграде
- Тарифы на электроэнергию для майнеров предложено повысить
Немало споров вызвало главное изменение рабочего стола, а именно, отказ от представления о нем как о поверхности. Нельзя больше перетаскивать файлы и папки на рабочий стол, чтобы поместить их в каталог /Desktop. Перетаскивание файла на рабочий стол приведет к созданию плазмоида со ссылкой на исходный файл или его расположение. И это можно делать только в том случае, если виджеты разблокированы. Щелчок на виджете запустит приложение, связанное с файлом, но физическое его расположение не изменится. Новый подход раздражает тех, кто привык использовать рабочий стол как промежуточное хранилище, но неудобство можно обойти.
KDE 4.1 компенсирует потерю перевалочного пункта новым плазмоидом под названием Folder View [Просмотр папки]: он создает окно для указанной папки (локальной или удаленной). Перетащив значок-папку из окна Add Widget [Добавить виджет], щелкните по пиктограмме в виде гаечного ключа и выберите местонахождение, которое хотели бы отобразить. Щелчок на пункте Show The Desktop Folder [Отображать папку рабочего стола] – кратчайший путь получить прежний рабочий стол, и если подогнать виджет под размеры экрана, получится почти такая же функциональность. Можно вырезать, копировать и вставлять файлы и папки через любой файловый менеджер, и мы привыкли к новому подходу за пару недель.
- Метамодернизм в позднем творчестве В.Г. Сорокина
- ЛитРПГ - последняя отрыжка постмодерна
- "Ричард III и семиотика"
- 3D-визуализация обложки Ridero создаем обложку книги при работе над самиздатом.
- Архитектура метамодерна - говоря о современном искусстве, невозможно не поговорить об архитектуре. В данной статье будет отмечено несколько интересных принципов, характерных для построек "новой волны", столь притягательных и скандальных.
- Литература
- Метамодерн
- Рокер-Прометей против изначального зла в «Песне про советскую милицию» Вени Дркина, Автор: Нина Ищенко, к.ф.н, член Союза Писателей ЛНР - перепубликация из журнала "Топос".
- Как избавиться от комаров? Лучшие типы ловушек.
- Что делать если роблокс вылетает на windows
- Что делать, если ребенок смотрит порно?
- Почему собака прыгает на людей при встрече?
- Какое масло лить в Задний дифференциал (мост) Visco diff 38434AA050
- О чем может рассказать хвост вашей кошки?
- Верветки
- Отчетность бюджетных учреждений при закупках по Закону № 223-ФЗ
- Срок исковой давности как правильно рассчитать
- Дмитрий Патрушев минсельхоз будет ли преемником Путина
- Кто такой Владислав Поздняков? Что такое "Мужское Государство" и почему его признали экстремистским в России?
- Как правильно выбрать машинное масло в Димитровграде?
- Как стать богатым и знаменитым в России?
- Почему фильм "Пипец" (Kick-Ass) стал популярен по всему миру?
- Как стать мудрецом?
- Как правильно установить FreeBSD
- Как стать таким как Путин?
- Где лучше жить - в Димитровграде или в Ульяновске?
- Почему город Димитровград так называется?
- Что такое метамодерн?
- ВАЖНО! Временное ограничение движения автотранспортных средств в Димитровграде
- Тарифы на электроэнергию для майнеров предложено повысить
Еще плазмоиды
Повозившись с плазмоидами показа папки и панели задач, вы заметите, что рабочий стол не зависает. Команда KDE изрядно потрудилась над виджетами для новой версии, и теперь они вполне работоспособны. Вместе с желанной стабильностью, новая редакция получила и дополнительные виджеты (всего 34). Правда, это не те златые горы, которые ведущий разработчик сулил 12 месяцев назад. Как и следовало ожидать, есть часы, лента новостей, калькулятор фаз луны. Плазмоиды вобрали часть традиционной функциональности, и если вы попробуете добавить на рабочий стол диспетчер задач или системный лоток (в обход панели задач), то получите бесполезный круглый виджет. К следующей версии разработчики должны развести плазмоиды рабочего стола и панели задач в разные категории.
К счастью, виджеты есть и полезные. Например, словарь работает одинаково хорошо и на рабочем столе, и с панели, а плазмоид изображений способен показывать коллекции фотографий (хотя обещанный запрос «фото дня» из онлайн-репозиториев у нас не работал). А еще есть Dashboard [Приборная панель]. Если вы имели дело с OS X, то это понятие вам знакомо: определенная комбинация клавиш выводит виджеты в текущем представлении. Так удобно хранить мелкие инструменты и приложения, и Dashboard KDE выполняет сходные функции. Щелчок на значке убирает с рабочего стола все, кроме виджетов. Это удобно, если вы добавляете виджеты на панель и часто используете приложения в полноэкранном режиме, но было бы еще лучше полностью эмулировать функциональность версии OS X, то есть выводить и место для добавления новых виджетов, чтобы не тратить ценное рабочее пространство.
Управление файлами
- Борьба между Dolphin и Konqueror продолжается…
- Метамодернизм в позднем творчестве В.Г. Сорокина
- ЛитРПГ - последняя отрыжка постмодерна
- "Ричард III и семиотика"
- 3D-визуализация обложки Ridero создаем обложку книги при работе над самиздатом.
- Архитектура метамодерна - говоря о современном искусстве, невозможно не поговорить об архитектуре. В данной статье будет отмечено несколько интересных принципов, характерных для построек "новой волны", столь притягательных и скандальных.
- Литература
- Метамодерн
- Рокер-Прометей против изначального зла в «Песне про советскую милицию» Вени Дркина, Автор: Нина Ищенко, к.ф.н, член Союза Писателей ЛНР - перепубликация из журнала "Топос".
- Как избавиться от комаров? Лучшие типы ловушек.
- Что делать если роблокс вылетает на windows
- Что делать, если ребенок смотрит порно?
- Почему собака прыгает на людей при встрече?
- Какое масло лить в Задний дифференциал (мост) Visco diff 38434AA050
- О чем может рассказать хвост вашей кошки?
- Верветки
- Отчетность бюджетных учреждений при закупках по Закону № 223-ФЗ
- Срок исковой давности как правильно рассчитать
- Дмитрий Патрушев минсельхоз будет ли преемником Путина
- Кто такой Владислав Поздняков? Что такое "Мужское Государство" и почему его признали экстремистским в России?
- Как правильно выбрать машинное масло в Димитровграде?
- Как стать богатым и знаменитым в России?
- Почему фильм "Пипец" (Kick-Ass) стал популярен по всему миру?
- Как стать мудрецом?
- Как правильно установить FreeBSD
- Как стать таким как Путин?
- Где лучше жить - в Димитровграде или в Ульяновске?
- Почему город Димитровград так называется?
- Что такое метамодерн?
- ВАЖНО! Временное ограничение движения автотранспортных средств в Димитровграде
- Тарифы на электроэнергию для майнеров предложено повысить
Узурпация всемогущего файлового менеджера и браузера Konqueror скромным Dolphin была одним из самых спорных решений KDE 4. Но KDE 4.1 еще немного продвинулся в сторону улучшения, отняв у Konqueror и отдав Dolphin древовидное представление. Это немного облегчает переход, и даже мы готовы признать: Dolphin умеет уже почти все. Он намерен стать частью социального семантического рабочего стола Nepomuk, яркие свидетельства чему – функция добавления комментариев и система пятизвездочного рейтинга, помещенные в правой панели. Идея тут в том, что рабочий стол будет порталом для доступа к локальному и онлайн-контентам. В итоге Dolphin снимет вопросы о местонахождении файла, представляя файловую систему просто как удобный набор данных. И все же пока он напоминает изрядно усеченную версию Konqueror (который, к счастью, еще имеется в KDE 4.1).
Независимо от способов обращения с файлами, есть общие для обоих менеджеров проблемы. Стандартной инсталляции KDE 4 очень не хватает настройки предварительного просмотра или миниатюр изображений определенного размера. Пользователи Dolphin получили более логичный способ обхода проблемы. Просто откройте окно Preferences [Параметры], перейдите на страницу View Modes [Режимы просмотра] и измените размер максимального размера файла, для которого необходимо генерировать предварительное изображение. По умолчанию стоит 5 МБ, а для многих изображений этого мало. 10 или даже 20 МБ покроют 99% вашей коллекции. Эта настройка действует также для плазмоида просмотра папки, так как он берет свои настройки у Dolphin. Удобно, если загружать изображения в каталог рабочего стола.
- Метамодернизм в позднем творчестве В.Г. Сорокина
- ЛитРПГ - последняя отрыжка постмодерна
- "Ричард III и семиотика"
- 3D-визуализация обложки Ridero создаем обложку книги при работе над самиздатом.
- Архитектура метамодерна - говоря о современном искусстве, невозможно не поговорить об архитектуре. В данной статье будет отмечено несколько интересных принципов, характерных для построек "новой волны", столь притягательных и скандальных.
- Литература
- Метамодерн
- Рокер-Прометей против изначального зла в «Песне про советскую милицию» Вени Дркина, Автор: Нина Ищенко, к.ф.н, член Союза Писателей ЛНР - перепубликация из журнала "Топос".
- Как избавиться от комаров? Лучшие типы ловушек.
- Что делать если роблокс вылетает на windows
- Что делать, если ребенок смотрит порно?
- Почему собака прыгает на людей при встрече?
- Какое масло лить в Задний дифференциал (мост) Visco diff 38434AA050
- О чем может рассказать хвост вашей кошки?
- Верветки
- Отчетность бюджетных учреждений при закупках по Закону № 223-ФЗ
- Срок исковой давности как правильно рассчитать
- Дмитрий Патрушев минсельхоз будет ли преемником Путина
- Кто такой Владислав Поздняков? Что такое "Мужское Государство" и почему его признали экстремистским в России?
- Как правильно выбрать машинное масло в Димитровграде?
- Как стать богатым и знаменитым в России?
- Почему фильм "Пипец" (Kick-Ass) стал популярен по всему миру?
- Как стать мудрецом?
- Как правильно установить FreeBSD
- Как стать таким как Путин?
- Где лучше жить - в Димитровграде или в Ульяновске?
- Почему город Димитровград так называется?
- Что такое метамодерн?
- ВАЖНО! Временное ограничение движения автотранспортных средств в Димитровграде
- Тарифы на электроэнергию для майнеров предложено повысить
Пользователи Konqueror найдут подобный бегунок на странице Previews And Metadata [Миниатюры и метаданные] панели Настройки. Здесь по умолчанию установлен размер 1 МБ. Бегунок действует аналогично, но управляет другим параметром, и для настройки обеих программ придется двигать оба слайдера.
Умолчания при запуске
Еще одна досадная особенность Konqueror заключается в том, что у него свои представления о запуске приложений. Например, текстовые файлы по умолчанию открываются в KWrite, а не в хорошо документированном и быстром Kate. Но проблема устраняется сразу и для Konqueror, и для Dolphin, в приложении System Settings [Настройка системы]. Выберите File Associations [Ассоциации файлов] на странице Advanced [Дополнительно]. Отобразится окно с различными типами файлов, собранными в группы на панели с левой стороны окна. Выбор типа файлов, например ‘.text.’, открывает панель справа с доступными для этого типа файлов параметрами. Для текстовых файлов (расширения *.asc или *.txt) предлагается указать программу, запускаемую при щелчке на файле данного типа. Видно, что для текстовых файлов приоритет KWrite выше других; за ним следует пухлый KWord и только потом Kate. Чтобы переместить этот редактор на подобающее место, выделите его и нажимайте кнопку Move Up [Переместить выше] до тех пор, пока он не возглавит список. Нажмите Apply [Применить], и KDE будет отдавать приоритет Kate.
Еще одна полезная функция – встроенный просмотр. Почему-то в KDE 4 вместо этого экономичного способа любой файл открывается в отдельном окне, новым приложением. Для некоторых файлов мы бы предпочли встроенный просмотр (в частности, для текстовых и PDF). В режиме редактирования ассоциаций файлов перейдите со страницы General [Общие] на страницу Embedded Viewer [Встроенный просмотр], и позаботьтесь, чтобы Embedded Advanced Text Editor [Расширенный встроенный текстовый редактор] находился на верхней строчке списка Services Preference Order [Порядок приоритета служб]. Теперь, щелкнув на текстовом файле, вы увидите его содержание в том же окне файлового менеджера, а не во внешнем приложении. Рекомендуем сделать то же для изображений и PDF, хотя они и открываются только через Konqueror. LXF
Работа с настольным видео
- 1 Настройка системы
- В программе System Settings выберите вкладку Advanced, затем File Association, и поищите типы файлов, для которых хотите изменить настройки.
- 2 Порядок приоритета
- Кнопками Move Up и Move Down установите необходимый приоритет. На вкладке Embedding укажите требуемое средство просмотра.