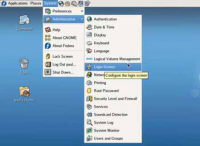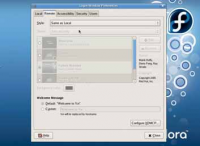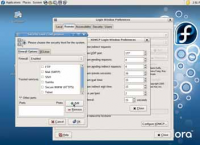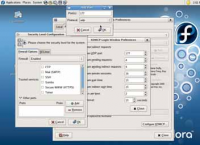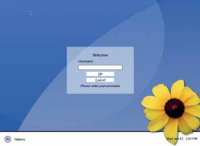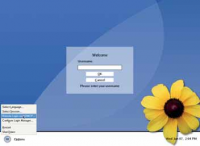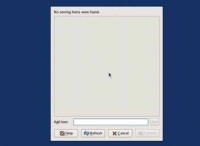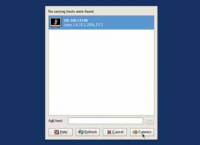LXF83:XDMCP
|
|
|
XDMCP за 10 минут
Боитесь сокращений длиннее трёх букв? Пол Хадсон познакомит вас с одним из тех, которые никак нельзя пропустить…
- Метамодернизм в позднем творчестве В.Г. Сорокина
- ЛитРПГ - последняя отрыжка постмодерна
- "Ричард III и семиотика"
- 3D-визуализация обложки Ridero создаем обложку книги при работе над самиздатом.
- Архитектура метамодерна - говоря о современном искусстве, невозможно не поговорить об архитектуре. В данной статье будет отмечено несколько интересных принципов, характерных для построек "новой волны", столь притягательных и скандальных.
- Литература
- Метамодерн
- Рокер-Прометей против изначального зла в «Песне про советскую милицию» Вени Дркина, Автор: Нина Ищенко, к.ф.н, член Союза Писателей ЛНР - перепубликация из журнала "Топос".
- Как избавиться от комаров? Лучшие типы ловушек.
- Что делать если роблокс вылетает на windows
- Что делать, если ребенок смотрит порно?
- Почему собака прыгает на людей при встрече?
- Какое масло лить в Задний дифференциал (мост) Visco diff 38434AA050
- О чем может рассказать хвост вашей кошки?
- Верветки
- Отчетность бюджетных учреждений при закупках по Закону № 223-ФЗ
- Срок исковой давности как правильно рассчитать
- Дмитрий Патрушев минсельхоз будет ли преемником Путина
- Кто такой Владислав Поздняков? Что такое "Мужское Государство" и почему его признали экстремистским в России?
- Как правильно выбрать машинное масло в Димитровграде?
- Как стать богатым и знаменитым в России?
- Почему фильм "Пипец" (Kick-Ass) стал популярен по всему миру?
- Как стать мудрецом?
- Как правильно установить FreeBSD
- Как стать таким как Путин?
- Где лучше жить - в Димитровграде или в Ульяновске?
- Почему город Димитровград так называется?
- Что такое метамодерн?
- ВАЖНО! Временное ограничение движения автотранспортных средств в Димитровграде
- Тарифы на электроэнергию для майнеров предложено повысить
- Метамодернизм в позднем творчестве В.Г. Сорокина
- ЛитРПГ - последняя отрыжка постмодерна
- "Ричард III и семиотика"
- 3D-визуализация обложки Ridero создаем обложку книги при работе над самиздатом.
- Архитектура метамодерна - говоря о современном искусстве, невозможно не поговорить об архитектуре. В данной статье будет отмечено несколько интересных принципов, характерных для построек "новой волны", столь притягательных и скандальных.
- Литература
- Метамодерн
- Рокер-Прометей против изначального зла в «Песне про советскую милицию» Вени Дркина, Автор: Нина Ищенко, к.ф.н, член Союза Писателей ЛНР - перепубликация из журнала "Топос".
- Как избавиться от комаров? Лучшие типы ловушек.
- Что делать если роблокс вылетает на windows
- Что делать, если ребенок смотрит порно?
- Почему собака прыгает на людей при встрече?
- Какое масло лить в Задний дифференциал (мост) Visco diff 38434AA050
- О чем может рассказать хвост вашей кошки?
- Верветки
- Отчетность бюджетных учреждений при закупках по Закону № 223-ФЗ
- Срок исковой давности как правильно рассчитать
- Дмитрий Патрушев минсельхоз будет ли преемником Путина
- Кто такой Владислав Поздняков? Что такое "Мужское Государство" и почему его признали экстремистским в России?
- Как правильно выбрать машинное масло в Димитровграде?
- Как стать богатым и знаменитым в России?
- Почему фильм "Пипец" (Kick-Ass) стал популярен по всему миру?
- Как стать мудрецом?
- Как правильно установить FreeBSD
- Как стать таким как Путин?
- Где лучше жить - в Димитровграде или в Ульяновске?
- Почему город Димитровград так называется?
- Что такое метамодерн?
- ВАЖНО! Временное ограничение движения автотранспортных средств в Димитровграде
- Тарифы на электроэнергию для майнеров предложено повысить
Иметь в гостиной супермощный компьютер непрактично – разве что вы не представляете свою жизнь без постоянного шума компьютерной техники. Однако Linux уже довольно давно имеет решение этой проблемы: спрячьте ваш новейший двухпроцессорный мегасервер на антресоли и соедините его по локальной сети со скромной тихой системой в другой части дома.
Используя мощь XDMCP – X Display Manager Control Protocol – можно подключить один компьютер к другому «прозрачно» и использовать рабочий стол с другого компьютера, так, как если бы вы на нём и работали. Если вы когда-либо работали с VNC, то это покажется вам знакомым, однако XDMCP выводит этот принцип на новый уровень, отображая удалённый рабочий стол на весь экран, а не в окне. Дополнительным преимуществом XDMCP является возможность сканирования сети, поэтому вы можете использовать графический браузер и авторизоваться в любом доступном физическом компьютере.
В этом десятиминутном руководстве мы настроим XDMCP на Fedora Core 5, который установлен на двух компьютерах: супермощном сервере и более скромном по производительности клиенте.
Впервые за всю историю Linux Format на нашем диске (директория Magazine) вы найдёте видеозапись, иллюстрирующую это руководство. Файл закодирован в формате Ogg Theora и должен проигрываться во всех современных дистрибутивах. Если файл у вас не проигрывается, найдите и установите пакет “ogg” для вашей системы.
На старт, внимание... Настроить клиент-серверный графический инструмент
1. На сервере (у нас ему присвоено имя hannah) перейдите в System > Administration > Login Screen. В других дистрибутивах появившееся окно может называться по-другому – в Ubuntu это Login Window, например. Если в меню данного пункта нет, просто дайте команду gdmsetup от имени суперпользователя.
2. Перейдите на вкладку Remote и переключите пункт Style на значение Same as Local. Это задействует XDMCP и теперь удалённо подключившиеся пользователи увидят тот же экран приветствия, что и локальные пользователи.
3. В нижнем правом углу окна нажмите кнопку Configure XDMCP. Теперь проверьте номер порта в пункте Listen on UDP Port – скорее всего, там указан номер 177. Нужно открыть доступ по этому порту в брандмауэре для того, чтобы XDMCP заработал.
4.Вперед, на брандмауэр! В Fedora нужные нам настройки находятся в System > Administration > Security Level and Firewall. В других дистрибутивах для настройки брандмауэра вам может понадобиться специальный инструмент, вроде Lokkit.
5. Теперь давайте выберем XDMCP. Fedora предоставляет стандартный список доверяемых сервисов, которые можно включать или выключать с помощью галочек. К сожалению, XDMCP в списке нет, поэтому вам нужно заглянуть в раздел Other Ports и добавить порт, нажав кнопку Add.
6. В появившемся окне нам необходимо вписать порт, который будет прослушиваться XDMCP. Запомнив, что Fedora сопоставила XDMCP порт 177, вписываем это число в наше окно и щёлкаем ОК.
7. Возвращаемся к окну настройки уровня безопасности (Security Level Configuration). Нажмите Yes для того, чтобы закрыть диалог и ещё раз Yes, когда Fedora напомнит об изменении настроек брандмауэра.
8. Теперь мы пересаживаемся за второй компьютер, который на наше счастье тихо работает в гостиной. Машине присвоено имя susannah. Вы уже заметили, что мы специально поменяли тему оформления GDM для того, чтобы вам было легче отличать два компьютера. Войдите в систему как обычно.
9. На втором компьютере зайдите в настройки уровня безопасности и добавьте порт 177 для UDP и порт 6000 для TCP. Последний необходим для сетевого подключения к X-серверу.
10. На этом настройки компьютера susannah закончены. Вы можете выйти из системы обратно к экрану приветствия.
11. Здесь вам нужно найти пункт Options. Если его нигде не видно, поместите курсор в поле для ввода имени и нажмите F10. У вас должен появиться список опций, среди которых будет Remote Login via XDMCP.
12. На некоторое время (пока X-сервер перезагружается) ваш экран погаснет, а затем появится окно специального диалога, который сканирует сеть на предмете хостов XDMCP. Дождитесь, пока программа найдет ваш сервер.
13. Если предыдущее окно не нашло ваш хост (не волнуйтесь, это обычное явление!), подойдите к нему, откройте терминал и дайте от имени суперпользователя команду ifconfig. Вы увидите подробный вывод, где найдёте свой IP-адрес.
14. Возвращаемся к гостевому компьютеру. В окне добавления хостов (Add Host) вводим этот IP-адрес и добавляем его кнопкой Add. Теперь в верхней части окна появится наш хост с указанием точной версии ядра – для того, чтобы вы знали, куда подключились.
15. Когда вы нажмёте на кнопку Connect, X-сервер ещё раз перезагрузится, но на этот раз на экране появится приветствие удаленного хоста. Для входа используйте имя пользователя и пароль удаленного хоста, а не гостевого компьютера. Получилось!