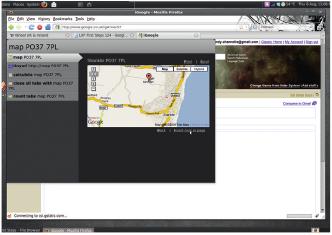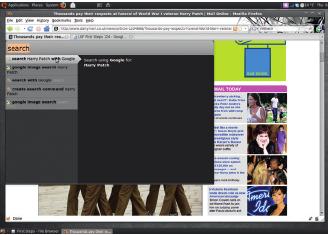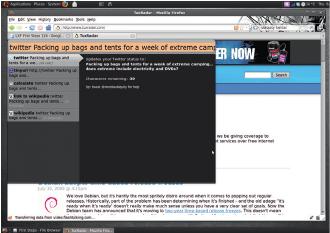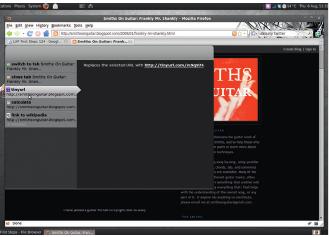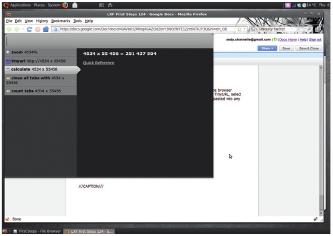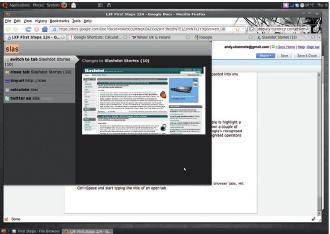LXF124:HotKeys
|
|
|
- Первые шаги
Содержание |
Клавиатура: Как ею рулить
- Продвинутые пользователи и Энди Ченнел знают, что работа без мыши может сделать из вас крутого линуксоида; вот мы и посмотрим...
После изобретения мыши, пользователей поощряют делать с ее помощью все: от выделения текста до запуска приложений. Но со временем вы достигаете того уровня владения клавиатурой, когда мышь уже замедляет работу. Мы рассмотрим несколько способов настройки клавиатуры для более эффективной работы, а также установим дополнительные приложения для повышения беглости ваших пальцев. Мышь, понятно, никто не отменял, но иногда пулеметная дробь по клавишам достигает цели быстрее.
Мы используем стандартную установку Ubuntu, поэтому покажем несколько фокусов в Gnome, но также кратко рассмотрим те же опции в KDE.
Мощь и контроль
- Метамодернизм в позднем творчестве В.Г. Сорокина
- ЛитРПГ - последняя отрыжка постмодерна
- "Ричард III и семиотика"
- 3D-визуализация обложки Ridero создаем обложку книги при работе над самиздатом.
- Архитектура метамодерна - говоря о современном искусстве, невозможно не поговорить об архитектуре. В данной статье будет отмечено несколько интересных принципов, характерных для построек "новой волны", столь притягательных и скандальных.
- Литература
- Метамодерн
- Рокер-Прометей против изначального зла в «Песне про советскую милицию» Вени Дркина, Автор: Нина Ищенко, к.ф.н, член Союза Писателей ЛНР - перепубликация из журнала "Топос".
- Как избавиться от комаров? Лучшие типы ловушек.
- Что делать если роблокс вылетает на windows
- Что делать, если ребенок смотрит порно?
- Почему собака прыгает на людей при встрече?
- Какое масло лить в Задний дифференциал (мост) Visco diff 38434AA050
- О чем может рассказать хвост вашей кошки?
- Верветки
- Отчетность бюджетных учреждений при закупках по Закону № 223-ФЗ
- Срок исковой давности как правильно рассчитать
- Дмитрий Патрушев минсельхоз будет ли преемником Путина
- Кто такой Владислав Поздняков? Что такое "Мужское Государство" и почему его признали экстремистским в России?
- Как правильно выбрать машинное масло в Димитровграде?
- Как стать богатым и знаменитым в России?
- Почему фильм "Пипец" (Kick-Ass) стал популярен по всему миру?
- Как стать мудрецом?
- Как правильно установить FreeBSD
- Как стать таким как Путин?
- Где лучше жить - в Димитровграде или в Ульяновске?
- Почему город Димитровград так называется?
- Что такое метамодерн?
- ВАЖНО! Временное ограничение движения автотранспортных средств в Димитровграде
- Тарифы на электроэнергию для майнеров предложено повысить
Прежде всего убедитесь, что у вас корректные настройки клавиатуры и вы можете задействовать дополнительные клавиши (если они у вас есть). Чтобы открыть настройки Gnome, перейдите в Система > Параметры > Клавиатура [System > Preferences > Keyboard]. Появится окно со множеством вкладок, охватывающих все физические аспекты взаимодействия с вашей клавиатурой. Для начала рассмотрим вкладку с именем Раскладка [Layout]. Выберите ее, и увидите раскладку клавиатуры и настройки языка. Вероятно, Gnome использует стандартную [Generic] клавиатуру, так что нажатие кнопки рядом с Моделью клавиатуры [Keyboard model] и попытка найти свою может дать доступ к другим функциям. В средней части окна можно также добавить новую языковую раскладку. Нажмите кнопку Добавить [Add], а затем воспользуйтесь выпадающим списком для выбора вашей страны и раскладки клавиатуры. Можно просмотреть визуальное представление клавиатуры в окне и свериться с вашим компьютером.
Перейдем на вкладку Кнопки мыши [Mouse Keys]. Здесь можно настроить управление передвижением курсора мыши на экране при помощи стрелок на цифровой клавиатуре. Нажмите радио-кнопку, чтобы включить клавиши, и определите под ней опции, удобные для вас. Теперь клавиши 4, 6, 8 и 2 будут контролировать перемещение по горизонтали и вертикали, а 7, 9, 1 и 3 – по диагонали. Нажатие 5 имитирует щелчок мыши. Далее выберите вкладку Отдых [Typing Break]. Здесь содержатся параметры блокировки клавиатуры, принуждающие делать перерывы в работе. Вы можете определить длительность периодов труда и отдыха, а также добавить возможность отсрочки на случай, когда работа – прежде всего.
В KDE имеется схожий набор опций, включая перемещение курсора с клавиатуры, доступный в Настройки рабочего стола > Клавиатура и мышь. Однако тип клавиатуры задается через Настройки рабочего стола > Язык и Стандарты. Выберите пункт Раскладка клавиатуры, а затем используйте выпадающие списки для страны и варианта, чтобы описать свою клавиатуру.
В обоих случаях языков может быть более одного, а переключаются между ними при помощи иконки в системном лотке или клавиатурных команд.
Личные горячие клавиши
- Метамодернизм в позднем творчестве В.Г. Сорокина
- ЛитРПГ - последняя отрыжка постмодерна
- "Ричард III и семиотика"
- 3D-визуализация обложки Ridero создаем обложку книги при работе над самиздатом.
- Архитектура метамодерна - говоря о современном искусстве, невозможно не поговорить об архитектуре. В данной статье будет отмечено несколько интересных принципов, характерных для построек "новой волны", столь притягательных и скандальных.
- Литература
- Метамодерн
- Рокер-Прометей против изначального зла в «Песне про советскую милицию» Вени Дркина, Автор: Нина Ищенко, к.ф.н, член Союза Писателей ЛНР - перепубликация из журнала "Топос".
- Как избавиться от комаров? Лучшие типы ловушек.
- Что делать если роблокс вылетает на windows
- Что делать, если ребенок смотрит порно?
- Почему собака прыгает на людей при встрече?
- Какое масло лить в Задний дифференциал (мост) Visco diff 38434AA050
- О чем может рассказать хвост вашей кошки?
- Верветки
- Отчетность бюджетных учреждений при закупках по Закону № 223-ФЗ
- Срок исковой давности как правильно рассчитать
- Дмитрий Патрушев минсельхоз будет ли преемником Путина
- Кто такой Владислав Поздняков? Что такое "Мужское Государство" и почему его признали экстремистским в России?
- Как правильно выбрать машинное масло в Димитровграде?
- Как стать богатым и знаменитым в России?
- Почему фильм "Пипец" (Kick-Ass) стал популярен по всему миру?
- Как стать мудрецом?
- Как правильно установить FreeBSD
- Как стать таким как Путин?
- Где лучше жить - в Димитровграде или в Ульяновске?
- Почему город Димитровград так называется?
- Что такое метамодерн?
- ВАЖНО! Временное ограничение движения автотранспортных средств в Димитровграде
- Тарифы на электроэнергию для майнеров предложено повысить
Linux позволяет определить собственные клавиатурные комбинации, но делайте это с осторожностью, поскольку существуют универсальные горячие клавиши, действующие не только в Linux, но и в других ОС. Например, триада Ctrl+X/C/V используется для вырезания, копирования и вставки соответственно, а Ctrl+A – это обычно Выделить все: текст в документах, элементы изображений GIMP и т. д. Назначение Ctrl+C на выключение может показаться очевидным после распития абсента, но это столь же рационально, как охота на ведьм в XVII столетии.
У множества клавиш нет стандартных привязок, и мы можем заставить их выполнять практически все, на что способна наша система. Для примера, давайте создадим комбинацию для запуска web-браузера, а затем рассмотрим несколько путей, как ее расширить.
Пользователи KDE могут найти все опции по настройке в разделе Клавиатура и Мышь, упоминавшемся ранее, а процедура назначения комбинации клавиш аналогична описанной ниже. А именно: сперва определяем комбинацию клавиш, а затем действие.
В Gnome это делается в Система > Настройки > Комбинации клавиш [System > Preferences > Keyboard Shortcuts]. Здесь находится список всех доступных клавиатурных комбинаций. Чтобы изменить одну из них, выберите ее. Правая колонка служит для указания горячей клавиши; строка в ней станет пустой для ввода новой команды. Просто нажмите соответствующие кнопки – например, Alt+F4 – для применения их к данной команде.
Можно создавать и новые команды. Нажмите кнопку Добавить [Add], введите имя и саму команду. В нашем примере мы использовали команду firefox, запускающую одноименный web-браузер, но ничто не мешает вам взять и другие команды, распознаваемые Linux. Нажмите кнопку Применить [Apply], а затем опуститесь вниз до раздела Горячие клавиши пользователя [Custom Shortcuts] в конце списка. Выберите новую команду, а затем нажмите соответствующие кнопки. Мы назначили для запуска Firefox комбинацию Ctrl+Shift+F.
Чтобы найти необходимую команду, перейдите в Система > Параметры > Главное меню [System > Preferences > Main Menu], выберите нужный элемент меню и нажмите Свойства [Properties]. Скопируйте текст из строки Команда [Command] в пустое поле вашей новой горячей клавиши, и вы сможете запустить приложение в любой момент.
Многовато будет!
Для каждого приложения клавиатурную комбинацию не создашь – терпение у вас лопнет гораздо раньше; но есть другой способ запускать программы и выполнять многое другое, не прикасаясь к мыши. Gnome Do – в некотором роде, универсальная поисковая система, которая, с соответствующими модулями расширения, пригодится для выполнения многих задач. Мы установим последнюю стабильную версию, а именно 0.8.1 (доступна через Synaptic или другой менеджер пакетов). Существует и версия 0.8.2, но мы сочли, что она не устойчива в повседневной работе.
Итак, найдите Gnome Do в вашем менеджере пакетов. Выберите само приложение и его модули расширения: последние невероятно увеличивают ценность программы.
По завершении установки вы обнаружите в Приложения > Аксессуары новый пункт. Выберите его, чтобы перейти в основной интерфейс пользователя. Он прост, поскольку большая часть действий выполняется путем ввода команд, но мы все-таки рассмотрим его параметры (щелкните на стрелке справа вверху и выберите Параметры [Preferences]).
На вкладке Общие [General] можно указать, запускать ли Gnome Do во время загрузки системы (скорее всего вы к этому придете), прятать ли окно при первом старте – то есть оно не будет показываться во время загрузки – или разместить иконку в области уведомлений: с ее помощью можно вызывать службу. Однако лучший способ открыть интерфейс – это применение горячих клавиш. По умолчанию назначена комбинация Super+Пробел, но ее можно изменить на вкладке Клавиатура [Keyboard].
На вкладке Плагины [Plugins] можно добавить новый сервис для приложения, включая добавление событий в календарь Google, отправку сообщений на Twitter или создание электронных писем в Evolution. Однако об этих опциях поговорим в другой раз. Нас интересует использование программы для запуска приложений.
Начнем с открытия окна поиска Gnome Do (по умолчанию Super+Пробел), а затем введем название приложения. В первом квадратике графического интерфейса отобразится иконка приложения и (ниже) его имя; вводимый текст подсвечивается другим цветом. Теперь или перейдите в строку Выполнить [Run], которая должна появиться справа, или просто нажмите Enter для запуска приложения.
Ubiquity: Web с приправой
- Есть многое на свете, друг Горацио, что пока и не снилось вашему Firefox.
- Метамодернизм в позднем творчестве В.Г. Сорокина
- ЛитРПГ - последняя отрыжка постмодерна
- "Ричард III и семиотика"
- 3D-визуализация обложки Ridero создаем обложку книги при работе над самиздатом.
- Архитектура метамодерна - говоря о современном искусстве, невозможно не поговорить об архитектуре. В данной статье будет отмечено несколько интересных принципов, характерных для построек "новой волны", столь притягательных и скандальных.
- Литература
- Метамодерн
- Рокер-Прометей против изначального зла в «Песне про советскую милицию» Вени Дркина, Автор: Нина Ищенко, к.ф.н, член Союза Писателей ЛНР - перепубликация из журнала "Топос".
- Как избавиться от комаров? Лучшие типы ловушек.
- Что делать если роблокс вылетает на windows
- Что делать, если ребенок смотрит порно?
- Почему собака прыгает на людей при встрече?
- Какое масло лить в Задний дифференциал (мост) Visco diff 38434AA050
- О чем может рассказать хвост вашей кошки?
- Верветки
- Отчетность бюджетных учреждений при закупках по Закону № 223-ФЗ
- Срок исковой давности как правильно рассчитать
- Дмитрий Патрушев минсельхоз будет ли преемником Путина
- Кто такой Владислав Поздняков? Что такое "Мужское Государство" и почему его признали экстремистским в России?
- Как правильно выбрать машинное масло в Димитровграде?
- Как стать богатым и знаменитым в России?
- Почему фильм "Пипец" (Kick-Ass) стал популярен по всему миру?
- Как стать мудрецом?
- Как правильно установить FreeBSD
- Как стать таким как Путин?
- Где лучше жить - в Димитровграде или в Ульяновске?
- Почему город Димитровград так называется?
- Что такое метамодерн?
- ВАЖНО! Временное ограничение движения автотранспортных средств в Димитровграде
- Тарифы на электроэнергию для майнеров предложено повысить
Ubiquity – это проект, недавно вышедший из лабораторий разработчиков Mozilla: он создан для предоставления пользователям большего числа инструментов для доступа и управления данными в Интернете. Процесс вроде как невообразимо сложный, но проект создается с целью быть простым в употреблении даже для среднего пользователя Firefox. На данном уроке мы собираемся установить Ubiquity, а затем рассмотреть несколько путей его использования для повышения эффективности работы в сети. Чтобы следовать за нами, необходима не самая древняя версия web-браузера Firefox (от 3.0) и подключение к Интернету.
Первый шаг – загрузка и установка .xpi расширения. У Firefox имеются тысячи дополнений для любых задач, от блокирования рекламы на сайтах и улучшения работы со вкладками до сложных инструментов программиста типа Firebug и Greasemonkey. Однако все они (и особенно темы Firefox) имеют одну общую черту: их устанавливают при помощи системы .xpi от Mozilla. Большая их часть доступна из самого web-браузера Firefox. Просто откройте Инструменты > Дополнения и выберите Добавить. Используйте строку поиска, чтобы найти Ubiquity, а затем нажмите кнопку Добавить в Firefox. Чтобы расширение стало доступно, потребуется перезапустить браузер.
Вы можете проверить, что все сделано правильно, перейдя в Инструменты > Дополнения и посмотрев список на вкладке Расширения. При появлении проблем, здесь же можно отключить или удалить расширения, а также выполнить их настройку. Как ни странно, но при нажатии кнопки Настройки для Ubiquity перед вами появится web-страница. Выберите среди вкладок вверху Settings [Настройки], и вы сможете определить некоторые элементы поведения, включая комбинацию клавиш для открытия Ubiquity и количество результатов, которые будут отображаться по умолчанию. Измените вы это – или нет – все автоматически применится к службе.
Отметим, что при хотя бы шапочном знакомстве с CSS вы сможете создать для службы собственную тему, просто щелкнув на кнопке Edit Custom Skin [Редактировать собственную тему] и изменив код. Вы можете даже выложить на странице некоторые из ваших произведений для более обширной аудитории. Мы собираемся оставить параметры по умолчанию, так что покиньте страницу с настройками, и продолжим.
Позови меня
Вероятно, будет удобно рассматривать Ubiquity как эквивалент Gnome Do. По сути, оно выполняет ту же работу; открывается окно поиска, начинается ввод, а затем перед вами предстает набор опций. Однако Ubiquity встроено в web-браузер, и потому может работать с информацией у вас на руках, передавая ее в web-службы. Звучит очень просто, но результат просто волшебный. В сущности, вам подвластно создание mashup-приложений [т.е. объединяющих и перерабатывающих данные нескольких web-служб, – прим. ред.], без каких-либо навыков программирования.
По умолчанию для вызова Ubiquity используется комбинация Alt+Пробел, и срабатывает она только если фокус мыши находится в web-браузере – то есть его окно активно. Вы можете начать ввод. Если необходимо убрать окно Ubiquity – просто нажмите Esc.
В отличие от Gnome Do (см. предыдущие страницы), Ubiquity работает целиком в web, поэтому дополнительные модули расширения не нужны. Однако оборотной стороной этого является необходимость довольствоваться тем, что создали программисты Ubiquity. Вот несколько способов повседневного использования Ubiquity для повышения эффективности работы в сети…
Шаг за шагом: Шесть жемчужин Ubiquity
- 1 Добавим карты
- Вы можете добавить карту к любому основанному на web текстовому процессору или почтовому клиенту. Выделите адрес или почтовый индекс в документе и вызовите Ubiquity; по умолчанию, вы увидите Карту Google для данного местоположения. Перемещайтесь по ней (масштабируйте, прокручивайте и так далее), а затем нажмите Insert Into Page [Вставить на страницу], и карта будет добавлена как изображение.
- 2 Поиск
- Выберите что-нибудь на web-странице, откройте Ubiquity и наберите Search. Первой доступной опцией будет поиск данной строки в Google. Нажмите Enter, чтобы перейти к результатам. Вы можете также искать напрямую в Ubiquity и тут же просматривать результат. Введите ‘название поискового движка’, затем ‘запрос’. Например, Yahoo Pan’s Labyrinth отобразит результаты Yahoo, а Amazon Pan’s Labyrinth покажет ссылки для покупки DVD.
- 3 Отправим твит
- Для отправки сообщения в учетную запись Twitter, запустите Ubiquity и введите ‘Twitter’ и ваше сообщение. Вы увидите, что справа от ваших опций Twitter появится счетчик символов. По завершении ввода текста нажмите Enter. В первый раз будут запрошены имя и пароль, и вы можете заставить Firefox их запомнить.
- 4 Уменьшим URL
- Длинные URL не совсем хороши, особенно при использовании в Twitter. Выделите URL в адресной строке браузера и откройте Ubiquity. Одна из опций списка носит имя TinyURL – выберите ее, и на страницу будет создана короткая ссылка. Ее можно скопировать и вставить в любой другой документ, сообщение или письмо, и она укажет на исходную страницу.
- 5 Мелкие вычисления
- Ubiquity может также использовать движок калькулятора Google, то есть вычислять значения выражений (типа 4.534*55.456) в почтовых сообщениях или на web-страницах. Вызовите Ubiquity, переместитесь на два пункта вниз, и увидите ответ в ее окне. Это работает с любыми командами, распознаваемыми Google; см. списокраспознаваемых операторов и функций на http://www.googleguide.com/calculator.html.
- 6 Рулим браузером
- Ubiquity также позволяет управлять отображением и доступностью вкладок вашего браузера. Вызовите ее окно и вводите заголовок открытой вкладки. Первой опцией в списке должна быть Switch To [Переключиться на] <имя вкладки>, и вы увидите изображение- миниатюру указанного web-сайта. Выбор пункта приводит к переходу на данную вкладку, что удобно при множестве открытых вкладок. Имеется также функция закрытия вкладки, вместе с миниатюрой. LXF