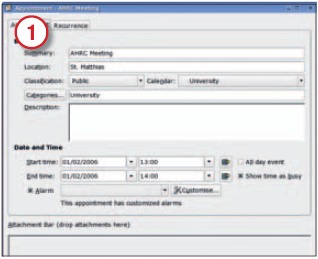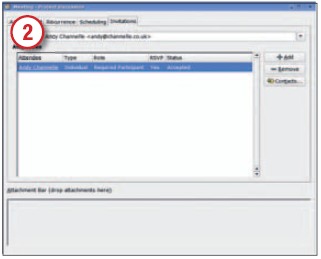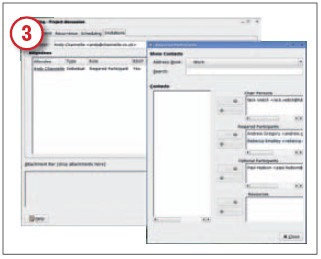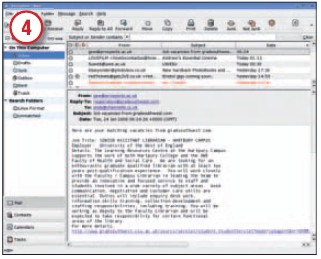LXF78:Evolution: Управляйте своей почтой
Seafox (обсуждение | вклад) (→Используем менеджер задач) |
Seafox (обсуждение | вклад) (→Как пользоваться календарем в Evolution) |
||
| Строка 48: | Строка 48: | ||
<br /> | <br /> | ||
<br /> | <br /> | ||
| − | |||
*Добавляем событие | *Добавляем событие | ||
Самый простой способ начать работу с календарем заключается в щелчке правой кнопкой мыши по дню/дате и выборе пункта «Новая встреча» («New appointment»). Вы сможете ввести информацию о событии и включить напоминание, которое оповестит вас о нем заранее. Вы можете выбрать тип напоминания (всплывающее окно, звук, предупредительное письмо), а также установить время его срабатывания. Запланированные события выделяются в календаре выбранным вами цветом, и их легко заметить. Это все прекрасно, однако хороший менеджмент не ограничивается лишь вашим расписанием, а касается еще и личного времени ваших коллег. | Самый простой способ начать работу с календарем заключается в щелчке правой кнопкой мыши по дню/дате и выборе пункта «Новая встреча» («New appointment»). Вы сможете ввести информацию о событии и включить напоминание, которое оповестит вас о нем заранее. Вы можете выбрать тип напоминания (всплывающее окно, звук, предупредительное письмо), а также установить время его срабатывания. Запланированные события выделяются в календаре выбранным вами цветом, и их легко заметить. Это все прекрасно, однако хороший менеджмент не ограничивается лишь вашим расписанием, а касается еще и личного времени ваших коллег. | ||
| Строка 78: | Строка 77: | ||
---- | ---- | ||
| + | |||
===...Советы=== | ===...Советы=== | ||
Версия 18:49, 21 марта 2008
|
|
|
Если вам нужно поддерживать порядок в почтовом ящике, вести записную книжку или управлять проектами, то это несложное руководство по секретам Evolution сослужит вам хорошую службу. Ваш тренер Энди Ченнел' уже готов вас натаскать…
Содержание |
Возможно, я один такой, но мой объем работы и отведенное на него время всегда находятся в обратной зависимости. Я думаю, именно поэтому люди планируют построить дом за три недели, а в итоге возятся три года (превышая задуманный бюджет в 330 раз). Подобным проектам, как правило, не хватает грамотного планирования. Именно об этом мы и поговорим в этот раз, а главным приложением для работы будет Evolution.
Большинство людей считают, что Evolution – это высего лишь хороший e-mail-клиент, однако программа способна на гораздо большее. Ее ключевая особенность состоит в способности объединять огромные объемы информации, причем пользователь может создавать ссылки между различными фрагментами. Например, вы вносите в органайзер Evolution какое-то важное задание, которое нужно успеть сделать к определеннокакое удобное планирование? В этой статье я расскажу вам, как создать в Evolution группу контактов, собрать все относящиеся к ней письма, организовать коллективную работу и многое другое с помощью сетевого органайзера. Не думайте, что все эти возможности нужны лишь профессионалам или занятым время от времени людям – конечно, они подходят для управления деловыми проектами, но и все те, кто получает очень много электронной почты и переживает за каждое письмо, извлекут из Evolution большую пользу.
Чтобы не терять времени, давайте договоримся, что Evolution у вас установлен (программа есть на нашем диске) и настроен на ваш почтовый ящик. Если это еще не сделано, вам поможет великолепный мастер первого запуска, который проведет вас через все этапы настройки.
Создаем группу
Первым шагом на пути к грамотному планированию будет определение состава вашей команды. Это могут быть сотрудники отдела, участники научного исследования, или даже ваша семья (вдруг вы планируете двухнедельный отдых на Канарах?) – какой бы ни была ваша цель, с помощью Evolution вы сможете объединить людей вокруг нее.
Для примера я создам небольшую группу из четырех человек (я и еще трое). Будем считать, что от каждого коллеги я получил по электронному письму, а значит, часть информации у меня уже есть. Остальное я внесу в Evolution самостоятельно. Я могу организовать несколько упорядоченных адресных книг. Проще всего это сделать, щелкнув по очереди правой кнопкой мыши по именам людей в графе «От:» («From:») и выбрав пункт «Добавить в адресную книгу» («Add to address book»). Вы можете просто внести имя в адресную книгу, или же перейти к более подробному экрану. Выберите последнее и внесите необходимую информацию для записи. Именно с этого момента возможности Evolution выходят за рамки обычного органайзера.
По умолчанию, в Evolution создается одна адресная книга на каждую запись, но мы создадим вторую. В левой части окна (в режиме «Контакты» - «Contacts»), щелкнете правой кнопкой мыши под надписью «На этом компьютере» («On this computer») и выберите пункт «Новая адресная книга» («New address book»). В качестве типа оставьте значение «На этом компьютере», а имя можете задать любое. Теперь разверните снова Редактор контактов (он ведет себя как самостоятельное окно в панели задач) и выберите в поле «Где:» («Where:») только что созданную адресную книгу.
Кое с чем мы уже разобрались, но если вы имеете дело с большим числом людей, вам захочется как-то упорядочить их персональную информацию. В таком случае, вам пригодится возможность сортировки контактов по категориям (см. изображение справа). По умолчанию в списке содержится набор стандартных категорий типа «День рождения» и «Праздник», но вы также можете создать свои категории. Нажмите кнопку «Категории», затем «Создать», и придумайте имя. По желанию можно также присвоить категории цвет или определенную иконку-значок (я выбрал оранжевый цвет), которые будут подсвечивать все заметки и события, связанные с группой контактов. Создание групп и категорий помогает в дальнейшем находить нужные данные, поэтому не поленитесь сделать это заранее.
Сортируем почту
Теперь отсортируем входящую почту и пометим все письма, которые имеют отношение к нашему проекту. Для этого в Evolution есть два способа, причем оба основаны на принципе фильтра. Таким образом, выбрав критерий отбора, вы получите только те письма, которые пройдут через фильтр, а значит, будут относиться только к вашему проекту.
Первый способ сортировки подразумевает создание новой почтовой папки. В режиме «Почта» щелкните правой кнопкой мыши по панели «На этом компьютере», выберите «Создать» и введите имя. После этого нужно настроить программу так, чтобы входящие сообщения попадали в эту папку. Перейдите в окно настроек фильтров («Сервис» > «Фильтры») и выберите «Добавить». Если у вас установлена самая новая версия Evolution (2.6), то эту опцию вы также найдете в меню «Правка» > «Фильтры сообщений». После того, как фильтру дано имя, мы должны определить, что именно должно через него проходить. Настройка фильтра заключается в создании ряда условий типа «Если» – «То», которые оформлены в виде выпадающих списков.
У всех участников нашего проекта электронный адрес заканчивается на «futurenet.co.uk», поэтому давайте внесем это условие: выбрав в первом списке «Отправитель», а во втором – «Содержит», дадим значение «futurenet.co.uk». Однако я хочу, чтобы в мою папку попадали письма не от всего издательства, а только от Linux Format. Зная, что у каждого сотрудника редакции в подписи сообщения автоматически ставится название журнала, я могу, к примеру, исключить из входящих писем любого человека из Mac Format. Для этого я создам второе условие: «Тело сообщения» – «Не содержит» – «Mac Format». Таким образом мы создали фильтр на основе критерия отбора.
Второй раздел называется «То»; он определяет действие фильтра в заданных условиях. Мы можем выбрать любое действие из предложенного списка, например, переместить все отфильтрованные письма в специальную папку (может пригодиться, так как они вообще не попадут во «Входящие»), или выбрать что-то менее радикальное, к примеру, изменение цвета текста. Поскольку ранее мы уже назначили оранжевый цвет для группы контактов, то теперь есть смысл сделать то же самое для писем от всех адресатов в этой группе. Вы даже можете заставить программу издавать разные звуки при срабатывании разных критериев – совсем как персональные мелодии в телефоне.
Каким бы ни был фильтр, по умолчанию он начинает действовать для новых писем. Тем не менее, вы можете применить фильтр для текущего содержания папки «Входящие». Выделите все письма (Ctrl+A) и выберите пункт «Действия» > «Применить фильтры» или нажмите Ctrl+Y.
Кроме фильтров, в Evolution имеются «умные» виртуальные папки. В старых версиях программы они называются vFolders, а начиная с версии 2.4 – Search Folders. Вне зависимости от названия, эти папки позволяют вам сортировать почту по категориям, но в отличие от первого способа, письма не перемещаются из папки «Входящие». Search Folders работает следующим образом: если входящее письмо удовлетворяют заданному критерию, то на него создается ссылка, которая помещается в виртуальную папку. Изюминка заключается в том, что критерии можно менять «на лету» сколь угодно много раз, причем физическое расположение письма (к e-mail это относится весьма условно) при этом не меняется.
Чтобы создать новую виртуальную папку, щелкните правой кнопкой мыши по надписи Search Folders в левой части окна и выберите «Создать папку». Появится диалоговое окно, очень похожее на окно настройки фильтра, только без раздела «Тогда». Вместо этого, на все входящие письма, которые удовлетворяют критериям «Если», будут созданы ссылки в виртуальной папке. Наверно, это самый лучший способ хранить критерии поиска. Чтобы изменить настройки виртуальной папки, зайдите в ее свойства правым щелчком мыши. Замечательная особенность этого метода сортировки состоит в том, что Search Folders реагируют на письма точно так же, как и обычная папка «Входящие», поэтому, если вам пришло письмо с пометкой «Важно», то виртуальная папка (настроенная на фильтрацию именно таких сообщений) выделится жирным, и вы сразу поймете, что на письмо следует обратить внимание.
Другая полезная функция Evolution, о которой не часто вспоминают, называется «Пометить к исполнению («Mark as follow up»). Ее суть заключается в том, что помимо даты и времени, к письму можно прикрепить напоминание о каком-либо важном сроке. Щелкните правой кнопкой мыши по письму и выберите этот пункт, установив нужное время и число месяца. Эта информация будет видна над свойствами письма, когда вы щелкнете по нему в следующий раз. Также в этом разделе вы можете прикрепить к письму и другие флаги: «Не пересылать», «Позвонить», «Можно не отвечать» и прочие. Схожим образом вы можете превратить письмо в задачу, щелкнув по нему правой кнопкой мыши. Новая задача будет добавлена в соответствующий раздел, где ей можно назначить дату и время напоминания. Это очень удобно для заблаговременного оповещения о приближении крайнего срока.
Все эти инструменты помогают эффективно управлять проектом, но теперь, когда мы разобрались с созданием контактов и управлением письмами, пора взглянуть на область, где эти элементы собираются вместе: календарь.
Как пользоваться календарем в Evolution
Evolution способен работать с несколькими календарями одновременно. Вы можете «включать» или «отключать» их в левой части экрана в разделе «Календари». Ранее мы задали определенный цвет для всех участников проекта, а теперь сможем присвоить его наше-му проектному календарю. Создайте календарь, выбрав пункт «Файл» > «Создать» > «Календарь» или нажмите Ctrl+Shift+N. Дайте календарю имя и цвет, желательно тот же, что мы использовали ранее.
- Добавляем событие
Самый простой способ начать работу с календарем заключается в щелчке правой кнопкой мыши по дню/дате и выборе пункта «Новая встреча» («New appointment»). Вы сможете ввести информацию о событии и включить напоминание, которое оповестит вас о нем заранее. Вы можете выбрать тип напоминания (всплывающее окно, звук, предупредительное письмо), а также установить время его срабатывания. Запланированные события выделяются в календаре выбранным вами цветом, и их легко заметить. Это все прекрасно, однако хороший менеджмент не ограничивается лишь вашим расписанием, а касается еще и личного времени ваших коллег.
- Планируем общее собрание
Следующим шагом будет планирование встречи с коллегами при помощи Evolution. Щелкнете правой кнопкой мыши по нужной дате и выберите «Новое собрание» («New meeting»). Диалоговое окно похоже на таковое в настройках событий, оно содержит поля для настройки даты, времени и оповещений о собрании. Также здесь есть возможность пригласить на собрание ваших коллег – перейдите на вкладку «Приглашения», где вы автоматически становитесь организатором собрания. Каждое мероприятие может иметь только одного организатора. Главная часть окна содержит список посетителей, и именно здесь (как легко догадаться) мы определим, кто именно должен присутствовать на собрании.
- Определяем статус участников
Нажав на кнопку «Контакты», мы можем добавить любых участников из адресной книги. Здесь же, нажатием на соответствующие кнопки, определяется и роль каждого участника собрания. Нажмите OK для публикации данных о встрече. Кроме определения ролей участников, здесь также можно изменять статус приглашения: принято, отклонено или что- то другое.
- Рассылаем приглашения
Последним штрихом будет сбор необходимых документов и иллюстраций в панель вложений в нижней части окна (Attachment bar) и их рассылка всем участникам. Приглашения отсылаются в виде вложений iCal, поэтому при получении почты они автоматически добавятся в календари участников (при условии, если они пользуются Evolution или другим iCal-совместимым приложением), а вы получите уведомление о доставке. Изменения, внесенные вами в мероприятия, автоматически рассылаются всем участникам, так что они всегда будут в курсе дела..
...Советы
- По моему опыту, даже небольшие проекты имеют свойство собирать вокруг себя множество файлов, поэтому имеет смысл сделать поддиректорию для хранения дополнительных материалов. Это не только упростит создание резервных копий данных но и сэкономит те 35 минут, в течение которых вы будете искать нужный файл на рабочем столе (вы точно знаете, что он там...)
- Используйте календарь Evolution для регулярного создания резервных копий важных документов. Создайте события для набросков, черновиков и прочих стадий создания документа с тем, чтобы потом перетащить файлы из файлового менеджера на панель вложений в соответствующие категории. У вас будет полный отчет о создании каждого документа. Не забывайте, однако, что при удалении события, все связанные с ним файлы также уничтожаются, и вернуть их невозможно!
- Добавьте больше столбцов в разделе задач. Щелкните правой кнопкой мыши по заголовку имеющегося столбца и выберите «Добавить столбец...» («Add a column»). Неотъемлемыми параметрами являются «Срок выполнения» («Due date») и «%Завершено» («%Complete»). Последний пункт настраивается при помощи выпадающего меню, поэтому вы можете давать задачам разные приоритеты.
- Подключитесь к удаленным календарям, воспользовавшись сетевой функцией программы. Создайте новый календарь, указав в качестве типа «В Сети» («On the web») и добавьте URL. В интернете существует большая бесплатная коллекция календарей для любых нужд: www.icalshare.com.
- Создайте собственные сетевые календари. Внеся необходимую информацию (публичные мероприятия или что-то личное), щелкните правой кнопкой мыши по календарю и выберите «Save to disk». Календарь будет сохранен в формате .ics (Internet Calendaring and Scheduling), и вы сможете отослать его на сайты типа www.icalshare.com или отправить друзьям, у которых установлено совместимое с iCalendar приложение. Вы всегда будете держать руку на пульсе событий.
...Используем менеджер задач
Когда вы начинаете запутываться... Напишите план!
При подготовке к какому-либо событию иногда есть смысл разбить задачи на более управляемые разделы. Технология, которую использует Evolution, существует еще с древнего Вавилона: это план!
Нам понадобится Менеджер Задач, который представляет собой удобный инструмент для создания списков. Мы записываем задачу, указываем дату ее начала и завершения, а также статус, определяющий ее важность. Задачи группируются в список и могут быть отсортированы по любому параметру: важности или датам. Подобно тому, как мы поступали с контактами, здесь можно группировать задачи по цвету. Еще можно дать задание другому человеку (из списка контактов) и автоматически переслать ему все детали по почте. Для этого щелкнете правой кнопкой мыши по заданию, выберите «Назначить задание» («Assign task») и введите необходимые данные.