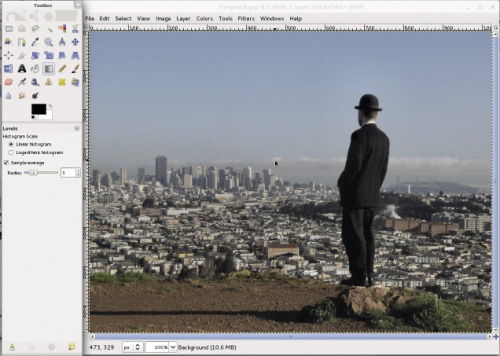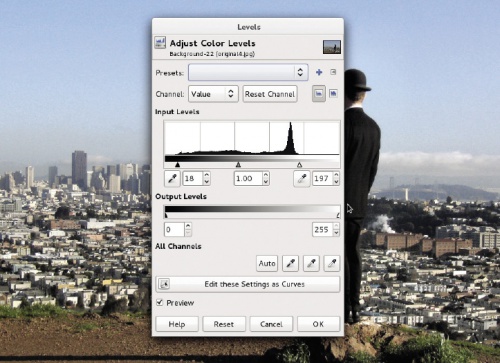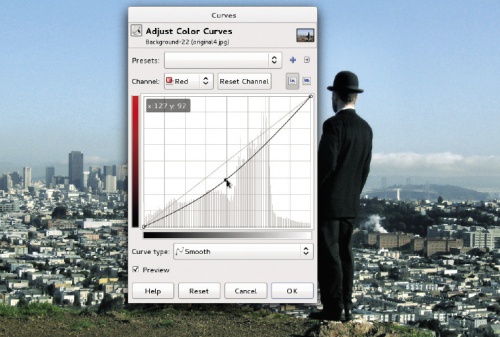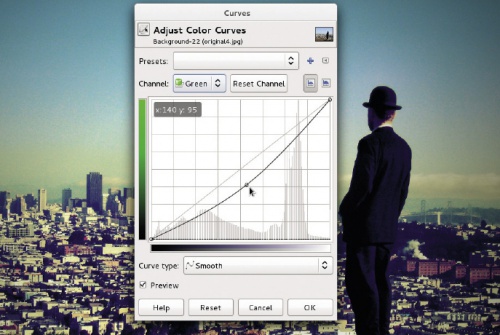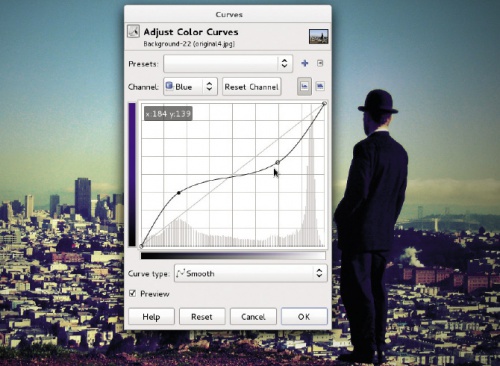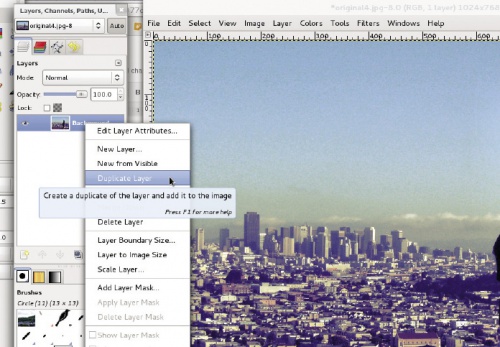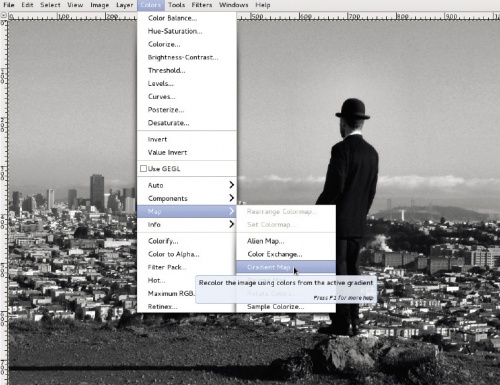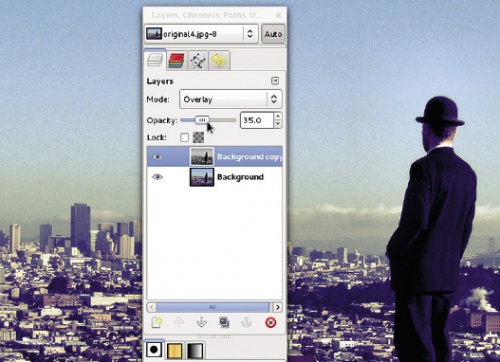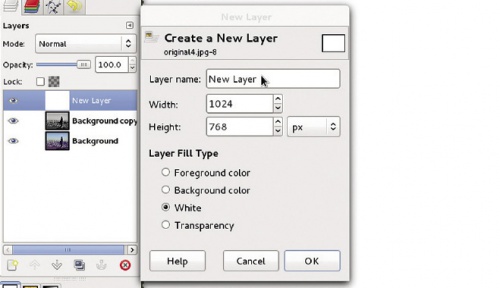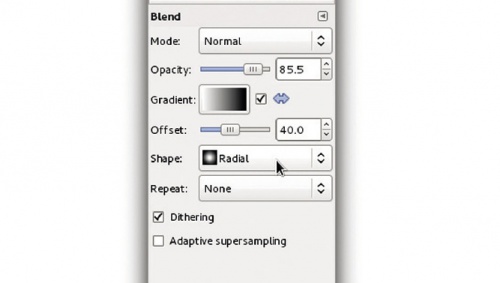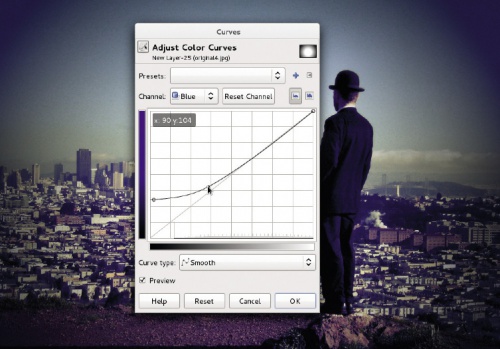|
|
| Строка 24: |
Строка 24: |
| | {| class="standart" | | {| class="standart" |
| | |+ '''Шаг за шагом: Редактируем изображение''' | | |+ '''Шаг за шагом: Редактируем изображение''' |
| − | | [[Файл:LXF157.tut lomo.01_opt.jpeg| center |thumb|500px| '''1 Выберите картинку.'''Правильный выбор стартового изображения кажется очевидностью, но в стиле ЛОМО лучше работают именно изображения определенного типа. Очень хорошо, если на картинке много голубого неба, потому что цветовой сдвиг придаст ему дополнительную энергию. Важно и наличие яркого освещения, иначе может оказаться слишком темно, чтобы понять, что же есть на фото. Интерьер или изображение с мелкими деталями не слишком хороши в работе, поскольку цветовой сдвиг и эффект контрастности замутнят некогда четкие детали и сделают их неразличимыми. Если у вас нет подходящего изображения, вы найдете их в большом количестве на сайтах под лицензией Creative Commons, таких, как www.flickr.com.]]
| |
| − | | [[Файл:LXF157.tut_lomo.02_opt.jpeg| center |thumb|500px|'''2 Подгонка изображения'''.Даже если выбрано довольно хорошо освещенное изображение, все же будет лучше настроить его общий диапазон. Откройте Colours > Levels [Цвета > Уровни] и используйте либо ползунок, чтобы опустить точку White [Белый] туда, где на гистограмме имеются линии, либо пипетку, чтобы выбрать ту часть изображения, которая намечена как самая яркая. Проделайте то же самое с другого конца диапазона, с параметрами Black [Черный], чтобы изображение стало более контрастным. Стрелка Grey [Серый] в середине гистограммы должна оставаться примерно посередине между ними, если только вам не нужно исправить недодержанный снимок.]]
| |
| − | |}
| |
| − |
| |
| − | {| class="standart"
| |
| − | |+ '''Шаг за шагом: Редактируем изображение'''
| |
| | | [[Файл:LXF157.tut lomo.01_opt.jpeg| center |thumb|500px| '''1 Выберите картинку.'''Правильный выбор стартового изображения кажется очевидностью, но в стиле ЛОМО лучше работают именно изображения определенного типа. Очень хорошо, если на картинке много голубого неба, потому что цветовой сдвиг придаст ему дополнительную энергию. Важно и наличие яркого освещения, иначе может оказаться слишком темно, чтобы понять, что же есть на фото. Интерьер или изображение с мелкими деталями не слишком хороши в работе, поскольку цветовой сдвиг и эффект контрастности замутнят некогда четкие детали и сделают их неразличимыми. Если у вас нет подходящего изображения, вы найдете их в большом количестве на сайтах под лицензией Creative Commons, таких, как www.flickr.com.]] | | | [[Файл:LXF157.tut lomo.01_opt.jpeg| center |thumb|500px| '''1 Выберите картинку.'''Правильный выбор стартового изображения кажется очевидностью, но в стиле ЛОМО лучше работают именно изображения определенного типа. Очень хорошо, если на картинке много голубого неба, потому что цветовой сдвиг придаст ему дополнительную энергию. Важно и наличие яркого освещения, иначе может оказаться слишком темно, чтобы понять, что же есть на фото. Интерьер или изображение с мелкими деталями не слишком хороши в работе, поскольку цветовой сдвиг и эффект контрастности замутнят некогда четкие детали и сделают их неразличимыми. Если у вас нет подходящего изображения, вы найдете их в большом количестве на сайтах под лицензией Creative Commons, таких, как www.flickr.com.]] |
| | | [[Файл:LXF157.tut_lomo.02_opt.jpeg| center |thumb|500px|'''2 Подгонка изображения'''.Даже если выбрано довольно хорошо освещенное изображение, все же будет лучше настроить его общий диапазон. Откройте Colours > Levels [Цвета > Уровни] и используйте либо ползунок, чтобы опустить точку White [Белый] туда, где на гистограмме имеются линии, либо пипетку, чтобы выбрать ту часть изображения, которая намечена как самая яркая. Проделайте то же самое с другого конца диапазона, с параметрами Black [Черный], чтобы изображение стало более контрастным. Стрелка Grey [Серый] в середине гистограммы должна оставаться примерно посередине между ними, если только вам не нужно исправить недодержанный снимок.]] | | | [[Файл:LXF157.tut_lomo.02_opt.jpeg| center |thumb|500px|'''2 Подгонка изображения'''.Даже если выбрано довольно хорошо освещенное изображение, все же будет лучше настроить его общий диапазон. Откройте Colours > Levels [Цвета > Уровни] и используйте либо ползунок, чтобы опустить точку White [Белый] туда, где на гистограмме имеются линии, либо пипетку, чтобы выбрать ту часть изображения, которая намечена как самая яркая. Проделайте то же самое с другого конца диапазона, с параметрами Black [Черный], чтобы изображение стало более контрастным. Стрелка Grey [Серый] в середине гистограммы должна оставаться примерно посередине между ними, если только вам не нужно исправить недодержанный снимок.]] |
Текущая версия на 07:16, 25 июля 2018
Редактирование изображений. Воссоздайте винтажные фотоэффекты ЛОМО в GIMP.
[править] В стиле ЛОМО
Фотоэстет Ник Вейч показывает, как с помощью GIMP придать вашим дорогим снимкам такой вид, словно их сделали игрушечной камерой.

После: наш отредактированный снимок имеет типичный вид перекрестной обработки фотографии ЛОМО, с особым акцентом на голубое небо.

До: наш исходный снимок, сделанный цифровой камерой.
Как ни странно, в наши дни недешевой, замечательно точной и правдоподобной цифровой фотографии большее впечатление на людей часто производят снимки, сделанные на пленку игрушечной камерой с крошечными пластмассовыми линзами. Такой тип изображений часто называют ломографией [Lomographs], по названию популярного брэнда пленочных камер, который за недавние годы претерпел обновление.
А если вам нравятся такие изображения, но вовсе не хочется возиться с пленкой, проявкой и долгим ожиданием готовых снимков – GIMP более чем способен взять обычную фотографию с вашей куда более качественной цифровой камеры и превратить ее в изображение перекрестной обработки, вокруг которых столько восторгов на Flickr.
Хитрость в том, чтобы имитировать эффекты пленочной камеры, внося небольшие изменения в изображение. Основная разница – в том, как пленка «видит» цвет, в отличие от датчика цифровой камеры.
За долгие годы на пленке применялись химические вещества с самой разной светочувствительностью; основная суть была в том, что они по-разному реагировали на разную длину световых волн. Цветочувствительность – это то, что придает цвету характерные теплые или холодные оттенки, в зависимости от способа обработки. Для подчеркивания этого эффекта энтузиасты частенько подвергали пленку «перекрестной обработке» (взяв «неправильные» реагенты), но такое гораздо легче проделать в GIMP.
Однако одним из главных условий является выбор правильного изображения, это на первом месте. Эффекты ЛОМО преувеличивают голубой цвет, так что если вы возьмете пейзажный снимок, где много неба – это хорошо, и море тоже очень подойдет. Если подходящего снимка у вас нет, поищите его у Creative Commons. Для нашего урока мы позаимствовали изображение у striatic, пользователя Flickr (http://www.flickr.com/photos/striatic/106570454/).
С помощью этого руководства вы сможете, в погоне за «ЛОМО-подобием», делать с вашими изображениями что угодно. Популярно добавление искусственных световых бликов или эффекта перфорации пленки, для достижения полной иллюзии пленочного снимка. Но не забывайте делать все в разных слоях: тогда легко будет откатить неудачную попытку.
Шаг за шагом: Редактируем изображение
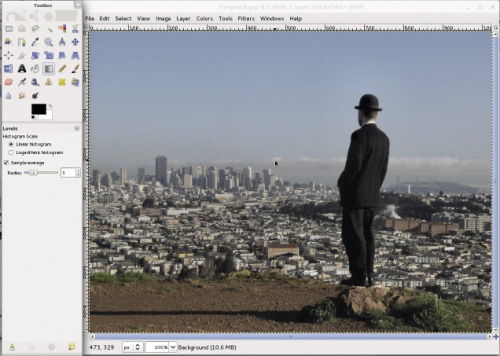 1 Выберите картинку.Правильный выбор стартового изображения кажется очевидностью, но в стиле ЛОМО лучше работают именно изображения определенного типа. Очень хорошо, если на картинке много голубого неба, потому что цветовой сдвиг придаст ему дополнительную энергию. Важно и наличие яркого освещения, иначе может оказаться слишком темно, чтобы понять, что же есть на фото. Интерьер или изображение с мелкими деталями не слишком хороши в работе, поскольку цветовой сдвиг и эффект контрастности замутнят некогда четкие детали и сделают их неразличимыми. Если у вас нет подходящего изображения, вы найдете их в большом количестве на сайтах под лицензией Creative Commons, таких, как www.flickr.com. |
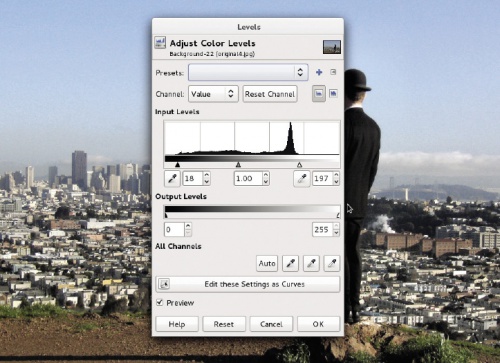 2 Подгонка изображения.Даже если выбрано довольно хорошо освещенное изображение, все же будет лучше настроить его общий диапазон. Откройте Colours > Levels [Цвета > Уровни] и используйте либо ползунок, чтобы опустить точку White [Белый] туда, где на гистограмме имеются линии, либо пипетку, чтобы выбрать ту часть изображения, которая намечена как самая яркая. Проделайте то же самое с другого конца диапазона, с параметрами Black [Черный], чтобы изображение стало более контрастным. Стрелка Grey [Серый] в середине гистограммы должна оставаться примерно посередине между ними, если только вам не нужно исправить недодержанный снимок. |
Шаг за шагом: Редактируем изображение
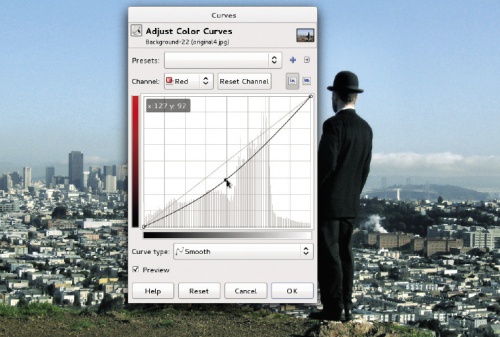 3 Цветовая кривая: красный. Нам нужно настроить цветовые кривые, чтобы учесть прохождение света через пластиковые линзы плохого качества на устаревшую пленку! Здесь используется своего рода цветовой сдвиг – изменение состава цветов RGB на изображении. Перейдите в Colours > Curves [Цвета > Кривые] и выберите канал Red [Красный]. Перетащите кривую слегка ниже линии, как показано. Но не переборщите! Для достижения эффекта перекрестной обработки нужно получить S-образную кривую, чтобы верхняя часть кривой вышла за линию. При необходимости вы всегда можете вернуться и настроить эти параметры. |
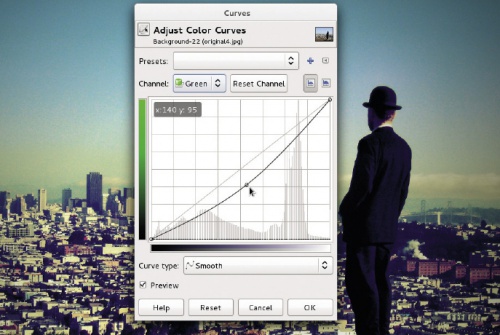 4 Цветовая кривая: зеленый. Теперь переключитесь на канал Green [Зеленый] и проделайте то же самое, потянув кривую ниже центральной линии за одну точку. Этим мы снизим общее количество зеленого и красного в полутонах изображения, не затронув параметры White (потому что верх кривой по-прежнему остается в той же точке). Не заходите слишком далеко, но изображение теперь должно иметь больше голубых оттенков. Так же, как и с кривой Red, если вы хотите создать более сильный эффект перекрестной обработки изображения, вам нужно сделать S-образную кривую. Сделать это намного проще с помощью двух точек, а не одной (просто щелкните по кривой и перетащите ее), но кривая должна быть гладкой, иначе цветовые изменения в отдельных пикселях будут слишком резкими. |
Шаг за шагом: Редактируем изображение
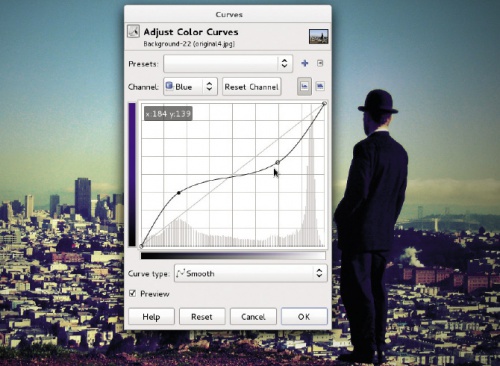 5 Цветовая кривая: голубой. Последняя кривая, которую нам надо настроить, голубая, и делается это немного по-другому. Цветопередача в изображении ЛОМО смещена в сторону голубого, но, и это важно, она не однородна по всей кривой. Вместо этого вам нужно создать кривую в форме перевернутого «S», которая поднимается над линией внизу и опускается чуть ниже ее в верхней части. Таким образом некоторые оттенки лишатся голубизны, зато другие ее приобретут. При желании вы можете сохранить свои настройки кривой, чтобы облегчить в дальнейшем применение этого эффекта. Значок + рядом с выпадающим меню Preset [Преднастройка] добавит текущие настройки (для всех цветовых каналов) в список предварительных настроек. Однако на практике, возможно, для достижения желаемого результата будет проще вручную настроить каждое изображение. |
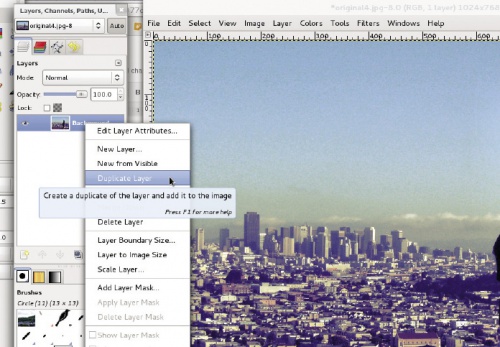 6 Слой Duplicate. Итак, мы получили основу для нашего изображения, но можем слегка добавить общих эффектов и приблизить его к вожделенному ЛОМО-изображению, настроив общую яркость. Откройте диалоговое окно Layers из меню или с помощью комбинации Ctrl+L. Теперь щелкните правой кнопкой по активному (и только!) слою, и выберите Duplicate во всплывающем меню. Создастся точная копия текущего слоя, которая наложится поверх оригинала. Этот новый слой будет выбираться автоматически, а поскольку это дубликат, вы не увидите на экране никакого отличия. |
Шаг за шагом: Редактируем изображение
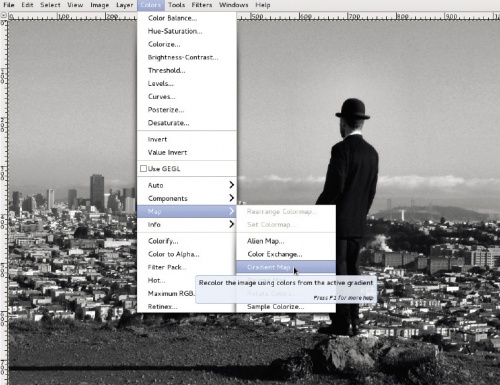 7 Карта градиентов. Убедитесь, что у вас выделен верхний слой, и выберите Colours > Map > Gradient [Цвета > Карта > Градиент] из главного меню изображения. Оно использует текущий (черно-белый) градиент для перекраски текущего слоя, и это – быстрый способ конвертировать слой в изображение в серой гамме [Greyscale] (так же, как и c другими эффектами). Конечно, это сработает только в том случае, если градиентом по умолчанию у вас стоит стандартный Black and White [Черно-белый] – вы также можете выбрать Colours > Hue/Saturation [Цвета > Оттенок/Насыщенность] и установить уровень насыщенности на 0. Не меняйте режим Image mode на Greyscale, не то у вас изменятся и другие слои тоже! В выделенном слое перейдите в диалоговое окно Layer [Слой] и выберите Overlay [Перекрытие] в выборе режимов в верхней части диалогового окна. |
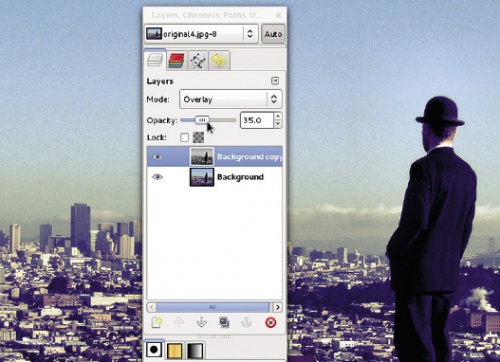 8 Настройка непрозрачности. Режим Overlay эффективно затемняет изображение снизу, но не так сильно, как режим Darken [Затемнить], и с ним проще добиться большей точности. Используйте слайдер Opacity [Непрозрачность] для выбора такого состояния, которое будет наилучшим для изображения. Чем сильнее вы его затемняете, тем больше теряется деталей, особенно в плотных областях, но для некоторых изображений в этом и будет состоять желаемый эффект. Обычно нормальным является показатель 40 – 50 %. Конечно, поскольку мы оставляем его в виде слоя, вы всегда сможете вернуться и заново настроить его, если решите спустя несколько шагов, что изображение стало слишком темным. |
Шаг за шагом: Редактируем изображение
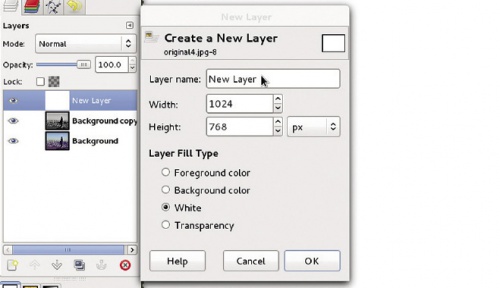 9 Слой виньетирования. Цвета почти настроены, но одним из наиболее примечательных свойств снимков ЛОМО является затемнение по направлению к краям. Причиной тому служит слабая светопередача по краям линз, известная под названием «виньетирование». Можете добиться этого эффекта сами, достаточно просто. Сначала создайте новый слой White поверх уже имеющихся двух. Из главного меню над изображением выберите Layer > New Layer [Слой > Новый слой] и выберите Layer Fill Type > White [Тип заполнения слоя > Белый]. Теперь изображение должно полностью побелеть – но не волнуйтесь, через пару минут мы вернем картинку. |
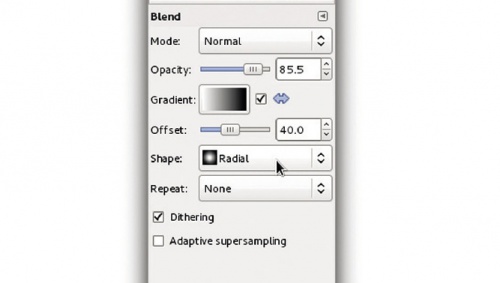 10 Радиальный градиент. В выделенном новом слое переключитесь в режим Multiply. Поскольку слой заполнен белым, это не изменит изображение, которое должно явно проступить. Но мы изменим все это, применив в центре изображения Circular gradient [Круговой градиент]. Нам нужно, чтобы середина была белой, а края – черными, так что выберите инструмент Gradient и измените опции инструмента следующим образом: установите непрозрачность [opacity] на 85 %. Щелкните по кнопке рядом с градиентом по умолчанию Black/white, чтобы перевернуть его, как показано. Также выберите режим Radial [Радиальный], который сделает градиент круговым, а не линейным. Предполагается, что вы используете градиент по умолчанию Black/White – если вы изменили свои настройки для GIMP, сначала выберите нужный градиент. |
Шаг за шагом: Редактируем изображение
 11 Растягивайте из центра. Из приблизительного центра изображения вы можете растянуть градиент в направлении углов. Отпустите его, и проявится виньетирование. Черная часть градиента, располагающаяся в углах изображения, блокирует часть изображения внизу и делает его темнее. Это в точности соответствует тому, что происходит в старых или дешевых камерах, не имеющих хорошей системы линз. Не переживайте, если в первый раз у вас не получится все как надо – вы можете сделать новый градиент сверху, так что пробуйте, пока не начнет получаться. Не добивайтесь эффекта иллюминатора – небольшого затемнения по краям будет вполне достаточно для достижения нужного эффекта. |
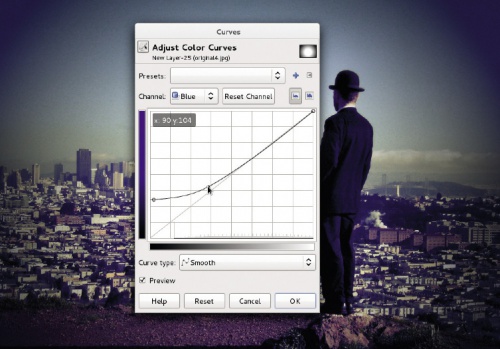 12 Раскрасьте слой. Все теперь выглядит очень неплохо, но черно-белого виньетирования недостаточно для соответствия снимкам ЛОМО, которые имеют тенденцию придавать всему голубоватый оттенок. Это можно легко поправить, если перейти в Colours > Curves и выбрать канал Blue. Перетащите нижнюю часть кривой примерно на треть, но следите, чтобы центр кривой оставался в том же положении, иначе поголубеет все изображение. Работа с параметрами Blue изменит градиент Radial так, что он станет переходить из белого в голубой, а не в черный, и впоследствии этот эффект усилится изображением внизу. Теперь изображение готово, за исключением тех эффектов, которые вы, возможно, захотите добавить – помните, что вы всегда можете вернуться и исправить нужные слои, чтобы добиться желаемого эффекта. Настраивайте все по своему вкусу – и дело сделано! |