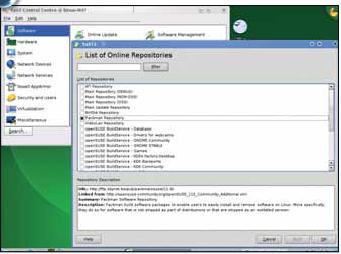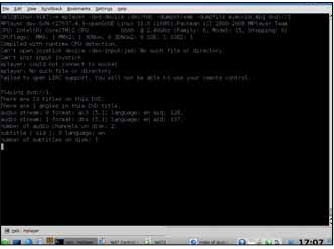LXF116:Ответы
(Викификация, оформление) |
(Викификация, оформление, иллюстрация) |
||
| Строка 74: | Строка 74: | ||
Первая показывает '''ACL''' для файла или директории, вторая удаляет их. Синтаксис '''-x''' такой же, как и для '''-m''', только Вы не указываете права доступа. '''МС''' | Первая показывает '''ACL''' для файла или директории, вторая удаляет их. Синтаксис '''-x''' такой же, как и для '''-m''', только Вы не указываете права доступа. '''МС''' | ||
| + | |||
| + | ===3 Диагностика диска=== | ||
| + | |||
| + | '''В''' ''В последнее время Seti@Home получает сигнал 11, что означает поломку, связанную с проблемами жестких дисков. Моя же проблема в том, что я не знаю, как лучше проверить свой жесткий диск.'' | ||
| + | |||
| + | ''Я использую Kubuntu 8.04, и у меня четыре раздела: один для Windows (VFAT), swap, корневой (ext3) и /home (ReiserFS), который установился по умолчанию, когда я ставил свой первый Linux (SUSE 7.2). Если не ошибаюсь, я не форматировал и не проверял раздел '''/home''' с момента создания, шесть лет назад, что лично я считаю весьма впечатляющим (для меня, по крайней мере) – шесть лет без проблем!'' | ||
| + | |||
| + | ''Что мне делать? Загрузиться с Live CD? Поколдовать с CLI? Или для этого есть нечто графическое?'' | ||
| + | |||
| + | '''Javier, с форумов''' | ||
| + | |||
| + | '''О''' Есть две различные вещи, которых это может касаться: физический диск и файловая система на нем. Проще всего разобраться с файловой системой: можно просто запустить на ней ''fsck''. Конечно, не все так просто: с помощью ''fsck'' невозможно проверять смонтированные файловые системы. Можно отмонтировать '''/home''', но это сработает, только если у Вас настроен вход от имени суперпользователя-root. Тогда выйдите из рабочего стола, переключитесь в виртуальную консоль с помощью '''Ctrl+Alt+F1''' и войдите | ||
| + | от имени root. | ||
| + | |||
| + | Выйти из рабочего стола необходимо, поскольку любой подключенный пользователь, кроме root | ||
| + | ['''домашний каталог которого находится на другом разделе, – прим. ред.'''], не даст Вам размонтировать '''/home'''. ''Sudo'' здесь тоже не поможет. | ||
| + | |||
| + | Теперь запустите ''fsck'' на требуемом разделе: | ||
| + | |||
| + | fsck /dev/sda4 | ||
| + | |||
| + | Альтернатива – использование Live CD или DVD, которые также позволят Вам проверить корневой раздел. Этот вариант, как правило, проще, если Вы не против перезагрузки компьютера. Любой дистрибутив Live CD содержит инструменты ''fsck'', но мой текущий фаворит для этого вида работ – ''GRML'' (http://www.grml.org). Он основан на Debian | ||
| + | и ориентирован на системное администрирование и восстановление. Другим вариантом может быть ''SystemRescue CD'' (http://www.sysresccd.org). | ||
| + | |||
| + | ''Fsck'' проверяет на повреждения файловую систему, но не смотрит на соответствующее | ||
| + | аппаратное обеспечение. Хорошим выбором для последнего будет инструментарий ''Smartmontools'', включенный в репозитории большинства дистрибутивов. Технология '''Smart''' (Self-Monitoring, Analysis, and Reporting Technology) позволяет жестким дискам контролировать свою собственную производительность, посредством запуска | ||
| + | комплекса тестов самообследования для обнаружения и даже предсказания сбоев. Чтобы '''Smart''' заработал, Вам, возможно, потребуется включить опцию в BIOS Вашего компьютера, а затем установить ''Smartmontools'' и отредактировать '''/etc/smartd.conf''', сказав ему, какие диски и каким образом тестировать. Хорошей отправной точкой являются настройки | ||
| + | |||
| + | /dev/sda -d sat -I 194 -I 231 -I 9 -W 5 -a -m me@example.com | ||
| + | |||
| + | При этом проверяется '''/dev/sda''', SATA-диск, игнорируя атрибуты '''9''' (время работы), '''194''' и '''231''' (температура), но сообщается об изменении температуры более чем на пять градусов. Опция '''-a''' указывает контролировать все другие атрибуты, | ||
| + | а '''-m''' задает адрес электронной почты для отсылки сообщений о наличии ошибок и предупреждений. Если у Вас есть PATA/IDE диск, используйте '''-d ata'''. Установите ''smartd'' на запуск при загрузке в менеджере служб, и Ваш(и) диск(и) – всегда под | ||
| + | контролем. | ||
| + | |||
| + | Вы можете немедленно запустить проверку здоровья диска с помощью | ||
| + | |||
| + | smartctl --health -d sat /dev/sda | ||
| + | |||
| + | или выполнить различные тесты | ||
| + | |||
| + | smartctl --test=TEST -d sat /dev/sda | ||
| + | |||
| + | где '''TEST''' – это '''offline, short''' или '''long'''. См. ''man''-страницы ''smartd'' и ''smartctl'' для (гораздо) большей информации о различных опциях, атрибутах и тестах, которые можно использовать. '''НБ''' | ||
| + | |||
| + | ===4 Про''sed''ить текст=== | ||
| + | |||
| + | '''В''' ''У меня есть большой файл, строк на 800–900. А я хочу написать скрипт, способный найти определенное выражение в файле, а затем изменить или заменить одно слово в этой строке и другое слово строкой ниже. Например, файл содержит | ||
| + | |||
| + | I am in London | ||
| + | Family is in Canada | ||
| + | |||
| + | ''Я хочу найти выражение '''in London''' и заменить '''I am''' на '''You are''', а в нижней строке заменить '''Family is''' на '''Girlfriend is'''.'' | ||
| + | |||
| + | ''Я привел такие примеры, потому что мой поиск должен обнаруживать выражения, содержащие пробелы, а также позволять замену целых предложений.'' | ||
| + | |||
| + | '''Sandy4u, с форумов''' | ||
| + | |||
| + | '''О''' Вам нужен '''Sed''' (Stream Editor). Он может заменять, удалять или выполнять иные манипуляции с данными в файле с помощью регулярных выражений. Простейшая замена – нечто вроде этого: | ||
| + | |||
| + | sed ‘s/I am/You are/’ myfile >newfile | ||
| + | |||
| + | Это самый распространенный пример использования ''Sed'' – замена найденной строки на другую, но Вы попросили нечто более специфичное: замену только в строке, содержащей определенный текст, и в последующей строке. Тогда можно ограничить диапазон охвата команды. Команда '''s''' (означающая замену) в приведенном выше примере применяется к каждой строке этого файла. Чтобы ограничить ее применение, предварите ее диапазоном адресов. Это может быть пара номеров строк (начало и конец), но загодя Вы их не знаете, так что мы используем | ||
| + | |||
| + | sed ‘/in London/,+1 s/I am/You are/’ myfile >newfile | ||
| + | |||
| + | Диапазон адресов здесь состоит из двух компонентов, разделенных запятыми. Во-первых, | ||
| + | это шаблон, ограниченный слэшами: он совпадает с любой строкой, содержащий “'''in London'''”. Второй компонент, '''+1''', ограничивает дальнейший поиск строкой сразу после найденной. Вы можете использовать любые номера, но каждая строка может быть только в одном диапазоне. Так, если найдутся строки '''3, 4''' и '''7''', команда применится | ||
| + | дважды, сначала для строк '''3''' и '''4''', а затем для строк '''7''' и '''8'''. Все остальные строки останутся без изменений. За адресом следует команда '''s'''. В этом примере мы делаем только одну замену; чтобы применить несколько команд для диапазона адресов, заключите их в скобки, разделенные точкой с запятой. Вот что Вам поможет: | ||
| + | |||
| + | sed ‘/in London/,+1{s/I am/You are/ ; s/Family is/Girlfriend/}’ myfile >newfile | ||
| + | |||
| + | Каждый раз мы перенаправляем вывод в новый файл. ''Sed'' имеет опцию '''-i''' для редактирования файла на месте, но не используйте ее до тех пор, пока не убедитесь, что Ваш синтаксис правилен или что у Вас есть резервная копия исходного файла, потому что описка может привести к уничтожению данных. От синтаксических ошибок вреда не будет – | ||
| + | ''Sed'' не заменит файл, пока команда не станет правильной; верные же команды, делающие не то, что Вы хотели, вызовут проблемы. ''Sed'' – очень мощное средство, но его ''man''-страница скудна, поэтому читайте документы ''info'' или зайдите на сайт http://sed.sourceforge.net. '''НБ''' | ||
| + | |||
| + | ===5 Виртуализация автоматом=== | ||
| + | |||
| + | '''В''' ''Хочу, чтобы при старте Ubuntu не просила меня ввести имя пользователя и пароль, а открывала '''VMware''' и запускала виртуальную машину. Я знаю, как сделать это вручную, но нельзя ли написать небольшой командный файл (если я правильно выражаюсь), делающий это для меня автоматически?'' | ||
| + | |||
| + | '''Ffilc7373, с форумов''' | ||
| + | |||
| + | '''О''' Здесь присутствуют два этапа: автоматический вход в рабочий стол пользователя и последующий запуск программы. Первое можно сделать в Ubuntu 8.10, выбрав опцию автоматического входа в процессе инсталляции. Если у Вас более ранняя версия Ubuntu или 8.10 уже установлена, можете настроить это вручную: запустите '''Система > Администрирование > Окно входа в систему''', перейдите на вкладку '''Безопасность''' | ||
| + | [Security], поставьте галочку рядом с '''Включить автоматический вход в систему''' [Enable Automatic Login] и выберите пользователя, под которым нужно войти. | ||
| + | |||
| + | Gnome запустит любую программу, какую Вы велите, при своем старте. Перейдите в '''Система > Параметры > Сеансы''', нажмите '''Добавить''' [Add] и введите команду, которую хотите запустить, а также название и описание. В частности, для запуска виртуальной машины ''VMware Workstation'' используйте | ||
| + | |||
| + | vmware -X /path/to/virtualmachine.vmx | ||
| + | |||
| + | где '''-X''' велит ''VMware'' запустить виртуальную машину и переключиться в полноэкранный режим, а далее идет путь к '''.vmx'''-файлу виртуальной машины. Если Вы используете ''VMplayer'', замените в этой команде ''vmware'' на ''vmplayer''. При использовании ''VMware-server'' необходимо убедиться, что сервер запускается при старте системы (для этого воспользуйтесь менеджером служб Ubuntu), а затем применить ''vmrun'' для запуска виртуальной машины. '''ГМ''' | ||
| + | |||
| + | ===6 Защитим мои данные=== | ||
| + | |||
| + | '''В''' ''На прошлой неделе меня ограбили! Воры унесли два телевизора и компьютерную периферию, в том числе все мои внешние диски. От этого я стал сущим параноиком насчет сохранности данных на моих ноутбуках и настольном ПК. Нет ли способа шифрования жестких дисков без их переформатирования?'' | ||
| + | |||
| + | '''Jonlewi5, c форумов''' | ||
| + | |||
| + | '''О''' Сочувствуем Вашей беде. Основных способов шифрования файловой системы два: один заключается в создании зашифрованного блочного устройства, а затем организации на нем файловой системы. Это метод обычно использую я, но его фактическая реализация зависит от выбранного дистрибутива, так как он просит ключ расшифровки и разблокирует файловую систему, прежде чем монтировать ее в процессе загрузки. Это делают команды (запускать от root) | ||
| + | |||
| + | cryptsetup luksFormat /dev/sda2 | ||
| + | cryptsetup luksOpen /dev/sda2 home | ||
| + | |||
| + | Первая создает зашифрованное блочное устройство в '''/dev/sda2''', ее нужно дать только один раз. Вторая открывает зашифрованное устройство, предлагая ввести пароль, хотя можно использовать и файл с ключом на съемном устройстве. Она создает блочное устройство '''/dev/mapper/home''', которое можно форматировать, монтировать и использовать как любое другое блочное устройство. | ||
| + | |||
| + | Главный недостаток этого метода – необходимость переформатировать часть Вашего диска для его использования. Другой вариант – виртуальная файловая система, где одна файловая система работает «поверх» другой. Самая популярная криптографическая виртуальная система – | ||
| + | ''EncFS'' (''Fuse''), но в настоящий момент ядро Linux включает ''ecryptfs''. Вам надо установить утилиты ''ecryptfsutils'', которые должны быть в репозиториях Вашего дистрибутива и, может быть, уже установлены. Они содержат инструменты для создания и управления файловыми системами ''ecryptfs''. Затем Вы можете создать одну такую: | ||
| + | |||
| + | mkdir .private | ||
| + | mkdir private | ||
| + | sudo mount -t ecryptfs .private private | ||
| + | |||
| + | Надо будет ответить на несколько вопросов; установите '''passphrase''' как вид ключа, '''AES''' в качестве типа шифрования, длину ключа '''16'''; опцию '''passthrough''' установите в ['''off''']. При желании можно использовать другие настройки, но эти будут хорошей отправной точкой. Создастся зашифрованный слой, и все, что Вы пишете в '''private''', фактически сохраняется как зашифрованный файл в '''.private'''. | ||
| + | Попробуйте скопировать некоторые файлы в '''private''', а затем прочитать их. Теперь попробуйте прочесть эти же файлы в '''.private'''. Отмонтируйте '''private''' с помощью | ||
| + | |||
| + | sudo umount private | ||
| + | |||
| + | и эта директория теперь будет пустой, а зашифрованные файлы будут находиться в '''.private'''. Чтобы смонтировать директорию снова, укажите опции, заданные при ее создании. | ||
| + | |||
| + | sudo mount -t ecryptfs .private private -o key=passphrase,ecryptfs_cipher=aes,ecryptfs_key_bytes=16,ecryptfs_passthrough=n | ||
| + | |||
| + | Вам будет предложено ввести пароль еще раз, и тогда файлы станут читаемы. Можно закрепить эту команду за иконкой или вызывать ее из менеджера сеансов рабочего стола, чтобы каталог монтировался автоматически при входе в систему. Обеспечьте указание на запуск команды в терминале: это понадобится, если Вы захотите ввести пароль. | ||
| + | |||
| + | Можно поместить эти настройки и в '''/etc/fstab''': | ||
| + | |||
| + | /home/user/.private /home/user/private ecryptfs | ||
| + | noauto,user,key=passphrase,ecryptfs_cipher=aes,ecryptfs_key_bytes=16, | ||
| + | ecryptfs_ passthrough=n 0 0 | ||
| + | |||
| + | Использование '''noauto''' предотвращает попытки монтирования при загрузке, а опция '''user''' разрешает монтирование без вызова ''sudo'' любому пользователю, если он знает пароль. | ||
| + | |||
| + | Вы можете либо сохранить конфиденциальные данные в защищенном каталоге и сменить настройки своих программ, либо переместить туда данные из других каталогов и создать символьные ссылки на старых местах. Выполняя резервное копирование, скопируйте '''.private''' вместо '''private''', и Ваши данные останутся зашифрованными. '''НБ''' | ||
| + | |||
| + | ===7 Испортили ''Opera''=== | ||
| + | |||
| + | '''В''' ''Я вчера купил Linux Format и попробовал '''Opera''' 9.26, 9.27 и 9.52 на моей Mandriva 2008.1pwp. Потом я установил кое-какие интересные мне виджеты. Но при попытке использовать '''Opera''' мой ПК [Dell OptiPlex GX110] завис. Я тут же удалил '''Opera'''. Есть мысли по поводу этого?'' | ||
| + | |||
| + | '''Питер Маул [Peter Moule]''' | ||
| + | |||
| + | '''О''' Правильно ли ''Opera'' работала до установки виджетов? Если да, попробуйте «чистую» версию ''Opera'', а затем добавляйте виджеты по одному, перезапуская браузер | ||
| + | после каждой установки. Вычислив проблемный виджет, отправьте сообщение об ошибке на сайт | ||
| + | разработчиков, чтобы они могли ее исправить. | ||
| + | |||
| + | Еще лучше будет запустить ''Opera'' из терминала, просто набрав для этого | ||
| + | |||
| + | opera | ||
| + | |||
| + | Так Вы не защититесь от проблемы, но получите больше информации о том, что было не так. | ||
| + | Даже если вывод для Вас – пустой звук, он пригодится разработчикам для отслеживания источника сбоя. Если проблема – в самой ''Opera'', попробуйте открыть ее еще раз из терминала, чтобы увидеть возникающие сообщения об ошибках. | ||
| + | |||
| + | Во многих случаях копирование информации об ошибке в любимую поисковую систему приведет к получению ссылок на сообщения от людей, столкнувшихся с той же проблемой, а зачастую и на | ||
| + | решение. '''НБ''' | ||
| + | |||
| + | ===8 Шлифуем OpenSUSE=== | ||
| + | |||
| + | '''В''' ''Уже месяца два как я перешел на Linux (OpenSUSE 10.3). Системой вполне доволен, но за это время у меня накопилось несколько мелких вопросов:'' | ||
| + | |||
| + | 1. ''Я подключаюсь к Интернету через обычную телефонную линию, используя программу '''КРРР'''. Ее необходимо запускать от имени root, и открывать консоль, набирая в ней '''su''', пароль и '''kppp''' мне уже порядком надоело. Есть ли возможность создать ярлык на рабочем столе (или что нибудь в этом роде), и вводить только пароль?'' | ||
| + | |||
| + | 2. ''У меня еще остались разделы в формате NTFS. По умолчанию система монтирует их только для чтения. Как выполнить автомонтирование при загрузке в режиме чтения-записи? Можно ли конвертировать NTFS в Ext3 без потери данных? Мой '''/etc/fstab''' (в части разделов NTFS) выглядит так:'' | ||
| + | /dev/disk/by-id/scsi-SATA_WDC_WD1600AAJB-_WD-WCAP98377163-part1 /windows/C ntfs-3g users,gid=users,fmask=133,dmask=022,locale=ru_RU.UTF-8 0 0 | ||
| + | /dev/disk/by-id/scsi-SATA_WDC_WD1600AAJB-_WD-WCAP98377163-part5 /windows/D ntfs-3g users,gid=users,fmask=133,dmask=022,locale=ru_RU.UTF-8 0 0 | ||
| + | /dev/disk/by-id/scsi-SATA_WDC_WD1600AAJB-_WD-WCAP98377163-part6 /windows/E ntfs-3g users,gid=users,fmask=133,dmask=022,locale=ru_RU.UTF-8 0 0 | ||
| + | |||
| + | 3. ''Мне довольно часто приходиться создавать файлы в формате PDF. Хочу воспользоваться для этих целей утилитой '''cups-pdf-2.4.8-4.1.i586.rpm''', но как правильно установить и настроить её, не знаю.'' | ||
| + | |||
| + | '''Николай''' | ||
| + | |||
| + | '''О''' Я тоже использую ''KPPP'', когда мне надо установить коммутируемое соединение (правда, обычно речь идет о GPRS или CDMA), но мне ни разу не приходилось сталкиваться с необходимостью запускать ее от имени root. Для начала, попробуйте подключиться к Сети | ||
| + | с правами обычного пользователя. Если же это не удастся (у меня есть парочка соображений, почему такое может произойти, но предоставленных сведений мало, чтобы говорить наверняка), то создать описанный вами ярлык можно следующим простым способом: щелкните на рабочем столе правой кнопкой мыши и выберите '''Создать > Ссылка на приложение'''. На вкладке '''Приложение''', в поле '''Команда''', следует указать ''kdesu kppp''. ''Kdesu'' имеет те же функции, что и стандартная команда ''su'', но она снабжена графическим интерфейсом. Все остальные поля (название, значок и т.п) можете заполнить по своему усмотрению. | ||
| + | |||
| + | Проблема с записью на разделы NTFS кроется в настройках '''fmask''' и '''dmask''' – они задают биты, по умолчанию выключенные в правах доступа файлов и каталогов соответственно. Как можно видеть, для файлов снимается восьмеричное '''1''' (бит '''x''' – выполнение) для всех, и '''2''' (бит '''w''' – запись) для группы и всего мира; для каталогов '''x''' остается на месте, так как иначе Вы не сможете в них перейти. Ваш пользователь входит в группу '''users''', которая выбрана в качестве группы владельца для всех файлов и директорий на разделах NTFS (опция '''gid=users'''). Решение – разрешить для группы запись в файлы и каталоги, с учетом этого '''fmask/dmask''' примут следующий вид: '''fmask=113,dmask=002'''. | ||
| + | Конвертировать NTFS в Ext3 без потери данных нельзя. | ||
| + | |||
| + | Что же касается генерации PDF-файлов, скорее всего, в Вашей системе уже есть все необходимое (а даже если нет, требуемые инструменты можно добавить через ''Yast''). Если вы работаете с офисными документами, воспользуйтесь функцией экспорта в PDF, имеющейся в ''OpenOffice.org''. Вы также можете перейти в '''Центр управления KDE > Периферия > Принтеры''' и создать там виртуальный PDF-принтер, который будет доступен для любого | ||
| + | приложения, умеющего выводить свои данные на печать. '''ВС''' | ||
| + | |||
| + | Примечание: Возможность использовать программы дозвона (''GnomePPP, KPPP, wvdial,...'') только от имени root в подавляющем большинстве случаев означает, что непривелигированному пользователю запрещен доступ к соответствующему файлу устройства в каталоге '''/dev/'''. При создании соответствующих файлов доступ к ним на чтение и запись разрешен пользователю (чаще всего это root) и группе, а всем остальным запрещен. Так что самый простой выход это включить всех пользователей Интернет на конкретном компьютере в указанную группу. К сожалению имя группы зависит от дистрибутива но ее очень легко выяснить набрав команду ''ls -l /dev/tty*'', а еще лучше вместо '''tty*''' набрать конкретное имя устройства. Третья и четвертая колонка это имя владельца и имя группы. | ||
| + | |||
| + | ===9 Видео для Android’ов=== | ||
| + | |||
| + | '''В''' ''Недавно я побаловал себя телефоном G1, работающим под управлением ОС Android от Google. Мне он очень нравится, но я постоянно спорю с моими друзьями – владельцами iPhone: «может ли он сделать то» или «почему он не может сделать се». Пока он не оправдал себя только в двух моментах; без имитации светового меча я обойдусь, но меня бесят бесплодные попытки поместить на него видео в «играбельном» формате.'' | ||
| + | |||
| + | ''Нет ли простого способа конвертировать видеофайлы или DVD-диски в формат, проигрываемый на G1? Если да, то какие форматы он поддерживает? У меня OpenSUSE 11.0, если это имеет значение.'' | ||
| + | |||
| + | '''Мартин Уэллс [Martin Wells]''' | ||
| + | |||
| + | '''О''' G1 не имеет родного видеоплейера, но они есть на Android Market и имеют изобретательные названия ''Video Player'' или ''Cinema''. Диапазон форматов, поддерживаемый этими программами, весьма ограничен, и Вы должны аккуратно использовать заведомо правильные настройки при конвертировании видео, не то они просто не будут его проигрывать. Хорошая программа конвертирования – ''Avidemux'' (http://fixounet.free.fr/avidemux), но ее нет в стандартных репозиториях OpenSUSE 11.0. Чтобы получить ее, перейдите в раздел '''Software Repositories''' в ''Yast'', нажмите кнопку '''Add''' | ||
| + | и выберите '''Community Repositories'''. Добавьте '''Packman''', где содержится ''Avidemux''. Надо также включить '''Main Repository (ОСС)''', если этого еще не сделано, для разрешения зависимостей. Теперь Вы можете поискать и установить либо ''avidemux-gtk'' или ''avidemux-qt'' в разделе '''Software Management''' – упрощенно, это два «лица» одной | ||
| + | и той же программы. | ||
| + | |||
| + | Запустите ''Avidemux'', нажмите '''Open''' и выберите видеофайл. Установите тип видео на '''MPEG-4 ASP (lavc)''', нажмите '''Configure''' и установите режим кодирования '''Constant Bitrate''' или '''Two Pass – Average Bitrate'''. Последний дает лучшее | ||
| + | качество, за счет удвоения продолжительности процесса. Задайте битрейт с учетом просмотра видео на трехдюймовом экране: горячиться не надо. По-моему, '''384 Кб/с''' обеспечивает | ||
| + | достойное качество и небольшой размер файлов. В окне '''Filters''' дважды щелкните по '''MPlayer Resize''' и установите ширину и высоту в '''480 x 320''', нажмите '''ОК''', затем '''Close'''. | ||
| + | |||
| + | Установите настройки звука в '''AAC (FAAC)''' с битрейтом '''96''' или чуть выше. Установите для выходного файла формат '''MP4''', и Вы готовы начать, но сначала выберите небольшой участок видео для испытания. Перетащите ползунок на начало подходящего момента и нажмите на кнопку '''A''', затем переместите ползунок на минуту и нажмите '''B'''. Нажмите '''Save''', выберите имя файла и дайте программе несколько секунд для обработки видео в зависимости от скорости Вашего компьютера. Убедитесь, что получился файл с расширением '''.mp4''', иначе ''Video Player'' не сможет его найти. | ||
| + | |||
| + | Скопируйте полученный файл на SD-карту телефона (не забудьте отключиться, чтобы SD-карта снова стала видима из G1) и запустите ''Video Player''. Он должен забрать видео оттуда, | ||
| + | где Вы сохранили его на SD-карте. Если видео проигрывается хорошо, можете перекодировать | ||
| + | весь материал. '''LXF''' | ||
| + | |||
| + | ====Шаг за шагом: Кодируем видео для Android==== | ||
| + | |||
| + | [[Изображение:LXF116_89_1.jpg]] | ||
| + | * '''1 Установим ПО''' | ||
| + | *: Добавьте репозиторий Packman в OpenSUSE, чтобы получить возможность установить ''Avidemux'' и множество других полезных программ. | ||
| + | |||
| + | [[Изображение:LXF116_89_2.jpg]] | ||
| + | * '''2 Зададим тип видео''' | ||
| + | *: После загрузки вашего видеофайла, установите тип вывода в '''MPEG-4 ASP (lavc)'''. Это критично, если вы хотите проиграть его на G1. | ||
| + | |||
| + | [[Изображение:LXF116_89_3.jpg]] | ||
| + | * '''3 Зададим выходной размер''' | ||
| + | *: ''Avidemux'' имеет два фильтра изменения размера; предпочтительный выбор – '''MPlayer'''. Задайте размер вашего видео не более чем '''488 x 320'''. | ||
| + | |||
| + | [[Изображение:LXF116_89_4.jpg]] | ||
| + | * '''4 Установим битрейт''' | ||
| + | *: Битрейт определяет компромисс размер/качество 384 для видео и 96 для звука будут хорошим первичным выбором. | ||
| + | |||
| + | [[Изображение:LXF116_89_5.jpg]] | ||
| + | * '''5 Выберем скин''' | ||
| + | *: Есть две различных версии ''Avidemux'' (на ''GTK'' и ''Qt4''). Разница чисто эстетическая, так как функционально они одинаковы. | ||
| + | |||
| + | [[Изображение:LXF116_89_6.jpg]] | ||
| + | * '''6 Вытащим оглавление DVD''' | ||
| + | *: ''Vobcopy'' и ''MPlayer'' – хороший выбор для извлечения видеозаголовков в файлы. Чтобы все работало, смонтируйте DVD в ''Vobcopy''. | ||
Версия 14:15, 1 февраля 2010
|
|
|
Содержание |
Ответы
- Есть вопрос по Open Source? Пишите нам по адресу: answers@linuxformat.ru!
1 Вариант USB-загрузки
В Пытался инсталлировать Ubuntu на мой старый ноутбук HP Pavilion. У меня на винчестере было мало места (там еще и Windows), и я установил его на USB-диск. Установка прошла хорошо, но при перезагрузке Grub выдает ошибку. Почитав об этом, я сообразил, что некоторые старые машины не допускают загрузку с USB, и действительно, у меня нет опции USB в BIOS (или в Smart Boot Manager). Пришлось восстановить загрузочный сектор Windows со спасательного диска MS, и все вернулось на место; но у меня остался USB-диск с Linux (совершенно нетронутый, как я понимаю), а пользоваться им нельзя. Раз вы сторонники Linux, вас это должно раздражать так же, как и меня!
Мне интересно вот что: с дискеты моя машина загружается, так нельзя ли положить на дискету какое-либо ядро Linux (м.б., даже с графическим интерфейсом пользователя) и получить доступ к злополучному диску, ради набора приложений Linux? По-моему, этот метод лучше, чем Live DVD: тогда я мог бы сохранить мои изменяющиеся настройки и т.д. и дополнить дистрибутив другими нужными мне программами.
Приемлем ли такой вариант? Буду весьма признателен за совет.
Билл Смит [Bill Smith]
О Это раздражает не только простоем Linux: если Ваш компьютер не загружается с USB, ОС тут ни при чем. Увы, USB-загрузка – известный источник неприятностей, и не только из-за BIOS компьютера, но и из-за разнобоя USB-устройств: одни работают лучше, другие хуже, и приходится действовать методом проб и ошибок.
Похоже, что Вы установили Grub на жесткий диск, и система во время инсталляции видит жесткий диск как первый, а USB-диск – как второй; но во время загрузки второго (USB) диска не существует, отсюда и ошибки Grub (которая почти наверняка «диск не найден»). Маловероятно, чтобы Ваш компьютер поддерживал загрузку с USB, если уж в BIOS такого нет, но некоторые компьютеры вызывают загрузочное меню, если нажать некую клавишу (чаще всего Delete, F12 или F2) сразу после запуска. К сожалению, стандарт здесь отсутствует, так что почитайте руководство, или посмотрите при включении – нет ли сообщения о таком варианте, или пробуйте удерживать разные функциональные клавиши каждый раз при загрузке, пока Вам не повезет.
Вы исключили вариант Live DVD, но многие из них предусматривают подключение USB-дисков в качестве домашнего каталога, позволяя сохранять документы и настройки и устанавливать дополнительное ПО; хотя сверх такого богатого DVD, как Knoppix, ПО остается не так и много. Если Ваш компьютер все-таки не поддерживает USB-загрузку, это выглядит лучшим вариантом, чем использование ненадежной дискеты.
Загрузитесь с CD или DVD Knoppix, подключите USB-диск и выберите пункт меню Knoppix > Configure > Create A Persistent Knoppix Disk Image [Knoppix > Настройка > Создать постоянный дисковый образ Knoppix]. Ответьте на вопросы, и у Вас на диске создастся файл с именем knoppix.img, содержащий Вашу домашнюю директорию и настройки. При перезагрузке Knoppix обнаружит его и спросит, хотите ли Вы использовать этот файл, или же можно указать место его расположения, набрав
knoppix home=/dev/sda1
в строке загрузки. НБ
2 Расширенные права файлов
В Я хотел бы сделать файлы в некой директории общими для конкретных (локальных) пользователей, чтобы они имели к ним доступ на чтение/запись, и хотел бы оставить umask установленным в 022 для прав доступа ко всем остальным файлам по умолчанию.
Я могу создать группу и установить права доступа на файлы в общей директории как 660 при соответствующем назначении группы, но это не решает проблемы новых файлов, которые может создать любой пользователь. Не все пользователи обладают Linux-смекалкой, и в любом случае я считаю излишним каждый раз изменять группы и права вручную.
Одним из вариантов было бы написание демона, который следил бы за новыми файлами и менял права доступа к ним. Есть ли лучший путь? А может, кто-то это уже сделал, чтобы сэкономить мне упражнения в кодировании?
С. МакЭвой [C McEvoy]
О Вы обнаружили один из недостатков стандартных прав доступа к файлам в Linux. Вы можете изменить группу владельца для каталога, чтобы ее члены получили возможность создавать в нем файлы, но последние будут доступны на запись только собственным владельцам. Ответ – ACL (списки контроля доступа), позволяющие регулировать права доступа к файлам с гораздо большей точностью. Требований для использования ACL три. Во-первых, ядро должно включать поддержку ACL для файловой системы, которую Вы применяете (стандартное ядро дистрибутива ее уже имеет). Затем необходимо смонтировать файловую систему с включенным ACL, отредактировав /etc/fstab и добавив acl к списку опций – например, заменив
/dev/sda5 /home ext3 defaults,noatime 0 0
на
/dev/sda5 /home ext3 defaults,noatime,acl 0 0
а затем перемонтировать файловую систему –
mount /home -o remount
или перезагрузиться. Этот шаг не нужен, если Вы используете XFS – там уже есть поддержка ACL по умолчанию, но если у Вас ext2/3 или ReiserFS, придется изменить fstab и выполнить перемонтирование. Наконец, установите пакет acl, он включает пользовательские инструменты для управления ACL.
Теперь можно добавить пользователей к одной и той же группе, скажем project, и сделать так:
mkdir shared chmod 2775 shared setfacl -m default:group:project:rwx shared
Если Ваш пользователь имеет полные права на запись в директорию, где Вы это делаете, то Вам не нужны привилегии root. Эти команды создают каталог и делают его доступным группе для записи и выполнения. Последняя строка выполняет умный трюк: она устанавливает правила доступа по умолчанию для директории так, чтобы все файлы имели разрешения rwx для всех членов группы project. Это правило распространяется на все новые файлы, так что выполните приведенные выше команды перед их созданием. Чтобы установить права доступа к уже имеющимся файлам, поступите так:
setfacl -R -m group:project:rwx shared
Здесь нет параметра default:, но -R распространяет команду рекурсивно на все существующие файлы и каталоги. Вы также можете установить контроль доступа для отдельных пользователей: например,
setfacl -m default:user:fred:r-x shared
дает этому пользователю права «только для чтения». Если Вы экспериментировали с установкой с ACL, то найдете эти команды полезными:
getfacl shared setfacl -x default:user:fred shared
Первая показывает ACL для файла или директории, вторая удаляет их. Синтаксис -x такой же, как и для -m, только Вы не указываете права доступа. МС
3 Диагностика диска
В В последнее время Seti@Home получает сигнал 11, что означает поломку, связанную с проблемами жестких дисков. Моя же проблема в том, что я не знаю, как лучше проверить свой жесткий диск.
Я использую Kubuntu 8.04, и у меня четыре раздела: один для Windows (VFAT), swap, корневой (ext3) и /home (ReiserFS), который установился по умолчанию, когда я ставил свой первый Linux (SUSE 7.2). Если не ошибаюсь, я не форматировал и не проверял раздел /home с момента создания, шесть лет назад, что лично я считаю весьма впечатляющим (для меня, по крайней мере) – шесть лет без проблем!
Что мне делать? Загрузиться с Live CD? Поколдовать с CLI? Или для этого есть нечто графическое?
Javier, с форумов
О Есть две различные вещи, которых это может касаться: физический диск и файловая система на нем. Проще всего разобраться с файловой системой: можно просто запустить на ней fsck. Конечно, не все так просто: с помощью fsck невозможно проверять смонтированные файловые системы. Можно отмонтировать /home, но это сработает, только если у Вас настроен вход от имени суперпользователя-root. Тогда выйдите из рабочего стола, переключитесь в виртуальную консоль с помощью Ctrl+Alt+F1 и войдите от имени root.
Выйти из рабочего стола необходимо, поскольку любой подключенный пользователь, кроме root [домашний каталог которого находится на другом разделе, – прим. ред.], не даст Вам размонтировать /home. Sudo здесь тоже не поможет.
Теперь запустите fsck на требуемом разделе:
fsck /dev/sda4
Альтернатива – использование Live CD или DVD, которые также позволят Вам проверить корневой раздел. Этот вариант, как правило, проще, если Вы не против перезагрузки компьютера. Любой дистрибутив Live CD содержит инструменты fsck, но мой текущий фаворит для этого вида работ – GRML (http://www.grml.org). Он основан на Debian и ориентирован на системное администрирование и восстановление. Другим вариантом может быть SystemRescue CD (http://www.sysresccd.org).
Fsck проверяет на повреждения файловую систему, но не смотрит на соответствующее аппаратное обеспечение. Хорошим выбором для последнего будет инструментарий Smartmontools, включенный в репозитории большинства дистрибутивов. Технология Smart (Self-Monitoring, Analysis, and Reporting Technology) позволяет жестким дискам контролировать свою собственную производительность, посредством запуска комплекса тестов самообследования для обнаружения и даже предсказания сбоев. Чтобы Smart заработал, Вам, возможно, потребуется включить опцию в BIOS Вашего компьютера, а затем установить Smartmontools и отредактировать /etc/smartd.conf, сказав ему, какие диски и каким образом тестировать. Хорошей отправной точкой являются настройки
/dev/sda -d sat -I 194 -I 231 -I 9 -W 5 -a -m me@example.com
При этом проверяется /dev/sda, SATA-диск, игнорируя атрибуты 9 (время работы), 194 и 231 (температура), но сообщается об изменении температуры более чем на пять градусов. Опция -a указывает контролировать все другие атрибуты, а -m задает адрес электронной почты для отсылки сообщений о наличии ошибок и предупреждений. Если у Вас есть PATA/IDE диск, используйте -d ata. Установите smartd на запуск при загрузке в менеджере служб, и Ваш(и) диск(и) – всегда под контролем.
Вы можете немедленно запустить проверку здоровья диска с помощью
smartctl --health -d sat /dev/sda
или выполнить различные тесты
smartctl --test=TEST -d sat /dev/sda
где TEST – это offline, short или long. См. man-страницы smartd и smartctl для (гораздо) большей информации о различных опциях, атрибутах и тестах, которые можно использовать. НБ
4 Проsedить текст
В У меня есть большой файл, строк на 800–900. А я хочу написать скрипт, способный найти определенное выражение в файле, а затем изменить или заменить одно слово в этой строке и другое слово строкой ниже. Например, файл содержит
I am in London Family is in Canada
Я хочу найти выражение in London и заменить I am на You are, а в нижней строке заменить Family is на Girlfriend is.
Я привел такие примеры, потому что мой поиск должен обнаруживать выражения, содержащие пробелы, а также позволять замену целых предложений.
Sandy4u, с форумов
О Вам нужен Sed (Stream Editor). Он может заменять, удалять или выполнять иные манипуляции с данными в файле с помощью регулярных выражений. Простейшая замена – нечто вроде этого:
sed ‘s/I am/You are/’ myfile >newfile
Это самый распространенный пример использования Sed – замена найденной строки на другую, но Вы попросили нечто более специфичное: замену только в строке, содержащей определенный текст, и в последующей строке. Тогда можно ограничить диапазон охвата команды. Команда s (означающая замену) в приведенном выше примере применяется к каждой строке этого файла. Чтобы ограничить ее применение, предварите ее диапазоном адресов. Это может быть пара номеров строк (начало и конец), но загодя Вы их не знаете, так что мы используем
sed ‘/in London/,+1 s/I am/You are/’ myfile >newfile
Диапазон адресов здесь состоит из двух компонентов, разделенных запятыми. Во-первых, это шаблон, ограниченный слэшами: он совпадает с любой строкой, содержащий “in London”. Второй компонент, +1, ограничивает дальнейший поиск строкой сразу после найденной. Вы можете использовать любые номера, но каждая строка может быть только в одном диапазоне. Так, если найдутся строки 3, 4 и 7, команда применится дважды, сначала для строк 3 и 4, а затем для строк 7 и 8. Все остальные строки останутся без изменений. За адресом следует команда s. В этом примере мы делаем только одну замену; чтобы применить несколько команд для диапазона адресов, заключите их в скобки, разделенные точкой с запятой. Вот что Вам поможет:
sed ‘/in London/,+1{s/I am/You are/ ; s/Family is/Girlfriend/}’ myfile >newfile
Каждый раз мы перенаправляем вывод в новый файл. Sed имеет опцию -i для редактирования файла на месте, но не используйте ее до тех пор, пока не убедитесь, что Ваш синтаксис правилен или что у Вас есть резервная копия исходного файла, потому что описка может привести к уничтожению данных. От синтаксических ошибок вреда не будет – Sed не заменит файл, пока команда не станет правильной; верные же команды, делающие не то, что Вы хотели, вызовут проблемы. Sed – очень мощное средство, но его man-страница скудна, поэтому читайте документы info или зайдите на сайт http://sed.sourceforge.net. НБ
5 Виртуализация автоматом
В Хочу, чтобы при старте Ubuntu не просила меня ввести имя пользователя и пароль, а открывала VMware и запускала виртуальную машину. Я знаю, как сделать это вручную, но нельзя ли написать небольшой командный файл (если я правильно выражаюсь), делающий это для меня автоматически?
Ffilc7373, с форумов
О Здесь присутствуют два этапа: автоматический вход в рабочий стол пользователя и последующий запуск программы. Первое можно сделать в Ubuntu 8.10, выбрав опцию автоматического входа в процессе инсталляции. Если у Вас более ранняя версия Ubuntu или 8.10 уже установлена, можете настроить это вручную: запустите Система > Администрирование > Окно входа в систему, перейдите на вкладку Безопасность [Security], поставьте галочку рядом с Включить автоматический вход в систему [Enable Automatic Login] и выберите пользователя, под которым нужно войти.
Gnome запустит любую программу, какую Вы велите, при своем старте. Перейдите в Система > Параметры > Сеансы, нажмите Добавить [Add] и введите команду, которую хотите запустить, а также название и описание. В частности, для запуска виртуальной машины VMware Workstation используйте
vmware -X /path/to/virtualmachine.vmx
где -X велит VMware запустить виртуальную машину и переключиться в полноэкранный режим, а далее идет путь к .vmx-файлу виртуальной машины. Если Вы используете VMplayer, замените в этой команде vmware на vmplayer. При использовании VMware-server необходимо убедиться, что сервер запускается при старте системы (для этого воспользуйтесь менеджером служб Ubuntu), а затем применить vmrun для запуска виртуальной машины. ГМ
6 Защитим мои данные
В На прошлой неделе меня ограбили! Воры унесли два телевизора и компьютерную периферию, в том числе все мои внешние диски. От этого я стал сущим параноиком насчет сохранности данных на моих ноутбуках и настольном ПК. Нет ли способа шифрования жестких дисков без их переформатирования?
Jonlewi5, c форумов
О Сочувствуем Вашей беде. Основных способов шифрования файловой системы два: один заключается в создании зашифрованного блочного устройства, а затем организации на нем файловой системы. Это метод обычно использую я, но его фактическая реализация зависит от выбранного дистрибутива, так как он просит ключ расшифровки и разблокирует файловую систему, прежде чем монтировать ее в процессе загрузки. Это делают команды (запускать от root)
cryptsetup luksFormat /dev/sda2 cryptsetup luksOpen /dev/sda2 home
Первая создает зашифрованное блочное устройство в /dev/sda2, ее нужно дать только один раз. Вторая открывает зашифрованное устройство, предлагая ввести пароль, хотя можно использовать и файл с ключом на съемном устройстве. Она создает блочное устройство /dev/mapper/home, которое можно форматировать, монтировать и использовать как любое другое блочное устройство.
Главный недостаток этого метода – необходимость переформатировать часть Вашего диска для его использования. Другой вариант – виртуальная файловая система, где одна файловая система работает «поверх» другой. Самая популярная криптографическая виртуальная система – EncFS (Fuse), но в настоящий момент ядро Linux включает ecryptfs. Вам надо установить утилиты ecryptfsutils, которые должны быть в репозиториях Вашего дистрибутива и, может быть, уже установлены. Они содержат инструменты для создания и управления файловыми системами ecryptfs. Затем Вы можете создать одну такую:
mkdir .private mkdir private sudo mount -t ecryptfs .private private
Надо будет ответить на несколько вопросов; установите passphrase как вид ключа, AES в качестве типа шифрования, длину ключа 16; опцию passthrough установите в [off]. При желании можно использовать другие настройки, но эти будут хорошей отправной точкой. Создастся зашифрованный слой, и все, что Вы пишете в private, фактически сохраняется как зашифрованный файл в .private. Попробуйте скопировать некоторые файлы в private, а затем прочитать их. Теперь попробуйте прочесть эти же файлы в .private. Отмонтируйте private с помощью
sudo umount private
и эта директория теперь будет пустой, а зашифрованные файлы будут находиться в .private. Чтобы смонтировать директорию снова, укажите опции, заданные при ее создании.
sudo mount -t ecryptfs .private private -o key=passphrase,ecryptfs_cipher=aes,ecryptfs_key_bytes=16,ecryptfs_passthrough=n
Вам будет предложено ввести пароль еще раз, и тогда файлы станут читаемы. Можно закрепить эту команду за иконкой или вызывать ее из менеджера сеансов рабочего стола, чтобы каталог монтировался автоматически при входе в систему. Обеспечьте указание на запуск команды в терминале: это понадобится, если Вы захотите ввести пароль.
Можно поместить эти настройки и в /etc/fstab:
/home/user/.private /home/user/private ecryptfs noauto,user,key=passphrase,ecryptfs_cipher=aes,ecryptfs_key_bytes=16, ecryptfs_ passthrough=n 0 0
Использование noauto предотвращает попытки монтирования при загрузке, а опция user разрешает монтирование без вызова sudo любому пользователю, если он знает пароль.
Вы можете либо сохранить конфиденциальные данные в защищенном каталоге и сменить настройки своих программ, либо переместить туда данные из других каталогов и создать символьные ссылки на старых местах. Выполняя резервное копирование, скопируйте .private вместо private, и Ваши данные останутся зашифрованными. НБ
7 Испортили Opera
В Я вчера купил Linux Format и попробовал Opera 9.26, 9.27 и 9.52 на моей Mandriva 2008.1pwp. Потом я установил кое-какие интересные мне виджеты. Но при попытке использовать Opera мой ПК [Dell OptiPlex GX110] завис. Я тут же удалил Opera. Есть мысли по поводу этого?
Питер Маул [Peter Moule]
О Правильно ли Opera работала до установки виджетов? Если да, попробуйте «чистую» версию Opera, а затем добавляйте виджеты по одному, перезапуская браузер после каждой установки. Вычислив проблемный виджет, отправьте сообщение об ошибке на сайт разработчиков, чтобы они могли ее исправить.
Еще лучше будет запустить Opera из терминала, просто набрав для этого
opera
Так Вы не защититесь от проблемы, но получите больше информации о том, что было не так. Даже если вывод для Вас – пустой звук, он пригодится разработчикам для отслеживания источника сбоя. Если проблема – в самой Opera, попробуйте открыть ее еще раз из терминала, чтобы увидеть возникающие сообщения об ошибках.
Во многих случаях копирование информации об ошибке в любимую поисковую систему приведет к получению ссылок на сообщения от людей, столкнувшихся с той же проблемой, а зачастую и на решение. НБ
8 Шлифуем OpenSUSE
В Уже месяца два как я перешел на Linux (OpenSUSE 10.3). Системой вполне доволен, но за это время у меня накопилось несколько мелких вопросов:
1. Я подключаюсь к Интернету через обычную телефонную линию, используя программу КРРР. Ее необходимо запускать от имени root, и открывать консоль, набирая в ней su, пароль и kppp мне уже порядком надоело. Есть ли возможность создать ярлык на рабочем столе (или что нибудь в этом роде), и вводить только пароль?
2. У меня еще остались разделы в формате NTFS. По умолчанию система монтирует их только для чтения. Как выполнить автомонтирование при загрузке в режиме чтения-записи? Можно ли конвертировать NTFS в Ext3 без потери данных? Мой /etc/fstab (в части разделов NTFS) выглядит так:
/dev/disk/by-id/scsi-SATA_WDC_WD1600AAJB-_WD-WCAP98377163-part1 /windows/C ntfs-3g users,gid=users,fmask=133,dmask=022,locale=ru_RU.UTF-8 0 0 /dev/disk/by-id/scsi-SATA_WDC_WD1600AAJB-_WD-WCAP98377163-part5 /windows/D ntfs-3g users,gid=users,fmask=133,dmask=022,locale=ru_RU.UTF-8 0 0 /dev/disk/by-id/scsi-SATA_WDC_WD1600AAJB-_WD-WCAP98377163-part6 /windows/E ntfs-3g users,gid=users,fmask=133,dmask=022,locale=ru_RU.UTF-8 0 0
3. Мне довольно часто приходиться создавать файлы в формате PDF. Хочу воспользоваться для этих целей утилитой cups-pdf-2.4.8-4.1.i586.rpm, но как правильно установить и настроить её, не знаю.
Николай
О Я тоже использую KPPP, когда мне надо установить коммутируемое соединение (правда, обычно речь идет о GPRS или CDMA), но мне ни разу не приходилось сталкиваться с необходимостью запускать ее от имени root. Для начала, попробуйте подключиться к Сети с правами обычного пользователя. Если же это не удастся (у меня есть парочка соображений, почему такое может произойти, но предоставленных сведений мало, чтобы говорить наверняка), то создать описанный вами ярлык можно следующим простым способом: щелкните на рабочем столе правой кнопкой мыши и выберите Создать > Ссылка на приложение. На вкладке Приложение, в поле Команда, следует указать kdesu kppp. Kdesu имеет те же функции, что и стандартная команда su, но она снабжена графическим интерфейсом. Все остальные поля (название, значок и т.п) можете заполнить по своему усмотрению.
Проблема с записью на разделы NTFS кроется в настройках fmask и dmask – они задают биты, по умолчанию выключенные в правах доступа файлов и каталогов соответственно. Как можно видеть, для файлов снимается восьмеричное 1 (бит x – выполнение) для всех, и 2 (бит w – запись) для группы и всего мира; для каталогов x остается на месте, так как иначе Вы не сможете в них перейти. Ваш пользователь входит в группу users, которая выбрана в качестве группы владельца для всех файлов и директорий на разделах NTFS (опция gid=users). Решение – разрешить для группы запись в файлы и каталоги, с учетом этого fmask/dmask примут следующий вид: fmask=113,dmask=002. Конвертировать NTFS в Ext3 без потери данных нельзя.
Что же касается генерации PDF-файлов, скорее всего, в Вашей системе уже есть все необходимое (а даже если нет, требуемые инструменты можно добавить через Yast). Если вы работаете с офисными документами, воспользуйтесь функцией экспорта в PDF, имеющейся в OpenOffice.org. Вы также можете перейти в Центр управления KDE > Периферия > Принтеры и создать там виртуальный PDF-принтер, который будет доступен для любого приложения, умеющего выводить свои данные на печать. ВС
Примечание: Возможность использовать программы дозвона (GnomePPP, KPPP, wvdial,...) только от имени root в подавляющем большинстве случаев означает, что непривелигированному пользователю запрещен доступ к соответствующему файлу устройства в каталоге /dev/. При создании соответствующих файлов доступ к ним на чтение и запись разрешен пользователю (чаще всего это root) и группе, а всем остальным запрещен. Так что самый простой выход это включить всех пользователей Интернет на конкретном компьютере в указанную группу. К сожалению имя группы зависит от дистрибутива но ее очень легко выяснить набрав команду ls -l /dev/tty*, а еще лучше вместо tty* набрать конкретное имя устройства. Третья и четвертая колонка это имя владельца и имя группы.
9 Видео для Android’ов
В Недавно я побаловал себя телефоном G1, работающим под управлением ОС Android от Google. Мне он очень нравится, но я постоянно спорю с моими друзьями – владельцами iPhone: «может ли он сделать то» или «почему он не может сделать се». Пока он не оправдал себя только в двух моментах; без имитации светового меча я обойдусь, но меня бесят бесплодные попытки поместить на него видео в «играбельном» формате.
Нет ли простого способа конвертировать видеофайлы или DVD-диски в формат, проигрываемый на G1? Если да, то какие форматы он поддерживает? У меня OpenSUSE 11.0, если это имеет значение.
Мартин Уэллс [Martin Wells]
О G1 не имеет родного видеоплейера, но они есть на Android Market и имеют изобретательные названия Video Player или Cinema. Диапазон форматов, поддерживаемый этими программами, весьма ограничен, и Вы должны аккуратно использовать заведомо правильные настройки при конвертировании видео, не то они просто не будут его проигрывать. Хорошая программа конвертирования – Avidemux (http://fixounet.free.fr/avidemux), но ее нет в стандартных репозиториях OpenSUSE 11.0. Чтобы получить ее, перейдите в раздел Software Repositories в Yast, нажмите кнопку Add и выберите Community Repositories. Добавьте Packman, где содержится Avidemux. Надо также включить Main Repository (ОСС), если этого еще не сделано, для разрешения зависимостей. Теперь Вы можете поискать и установить либо avidemux-gtk или avidemux-qt в разделе Software Management – упрощенно, это два «лица» одной и той же программы.
Запустите Avidemux, нажмите Open и выберите видеофайл. Установите тип видео на MPEG-4 ASP (lavc), нажмите Configure и установите режим кодирования Constant Bitrate или Two Pass – Average Bitrate. Последний дает лучшее качество, за счет удвоения продолжительности процесса. Задайте битрейт с учетом просмотра видео на трехдюймовом экране: горячиться не надо. По-моему, 384 Кб/с обеспечивает достойное качество и небольшой размер файлов. В окне Filters дважды щелкните по MPlayer Resize и установите ширину и высоту в 480 x 320, нажмите ОК, затем Close.
Установите настройки звука в AAC (FAAC) с битрейтом 96 или чуть выше. Установите для выходного файла формат MP4, и Вы готовы начать, но сначала выберите небольшой участок видео для испытания. Перетащите ползунок на начало подходящего момента и нажмите на кнопку A, затем переместите ползунок на минуту и нажмите B. Нажмите Save, выберите имя файла и дайте программе несколько секунд для обработки видео в зависимости от скорости Вашего компьютера. Убедитесь, что получился файл с расширением .mp4, иначе Video Player не сможет его найти.
Скопируйте полученный файл на SD-карту телефона (не забудьте отключиться, чтобы SD-карта снова стала видима из G1) и запустите Video Player. Он должен забрать видео оттуда, где Вы сохранили его на SD-карте. Если видео проигрывается хорошо, можете перекодировать весь материал. LXF
Шаг за шагом: Кодируем видео для Android
- 1 Установим ПО
- Добавьте репозиторий Packman в OpenSUSE, чтобы получить возможность установить Avidemux и множество других полезных программ.
- 2 Зададим тип видео
- После загрузки вашего видеофайла, установите тип вывода в MPEG-4 ASP (lavc). Это критично, если вы хотите проиграть его на G1.
- 3 Зададим выходной размер
- Avidemux имеет два фильтра изменения размера; предпочтительный выбор – MPlayer. Задайте размер вашего видео не более чем 488 x 320.
- 4 Установим битрейт
- Битрейт определяет компромисс размер/качество 384 для видео и 96 для звука будут хорошим первичным выбором.
- 5 Выберем скин
- Есть две различных версии Avidemux (на GTK и Qt4). Разница чисто эстетическая, так как функционально они одинаковы.
- 6 Вытащим оглавление DVD
- Vobcopy и MPlayer – хороший выбор для извлечения видеозаголовков в файлы. Чтобы все работало, смонтируйте DVD в Vobcopy.