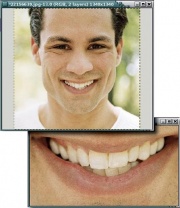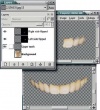LXF70:GIMP
м (→Проект) |
(→Решение: викификация, оформление, иллюстрация) |
||
| Строка 25: | Строка 25: | ||
=== Решение === | === Решение === | ||
| + | [[Изображение:LXF70-GIMP2-1.jpg|thumb|100px|Используйте «ножницы» для точного копирования части изображения]] | ||
| + | |||
| + | ==== Используйте «ножницы» для точного копирования части изображения ==== | ||
| + | Первое, что мы хотим получить — копия верхнего ряда зубов. Для этого мы воспользуемся инструментом «ножницы». Этот инструмент работает, определяя естественные границы между заданными точками. В этом примере я выбрал много точек, расположенных очень близко друг к другу, что позволило создать выделение, очень точно повторяющее контуры верхних зубов. В то же время нам не нужно точное совпадение, поскольку далее мы выполним альфа-смешение скопированных зубов с оригинальным изображением. | ||
| + | |||
| + | Создав контур (пока вы не создали выделение, точки еще можно перемещать), щелкните мышью внутри него, чтобы преобразовать в выделение, а затем сохраните его в канале. | ||
| + | |||
| + | |||
| + | |||
| + | [[Изображение:LXF70-GIMP2-2.jpg|thumb|left|100px|Cоздание нового слоя для выделения]] | ||
| + | |||
| + | ==== Cоздание нового слоя для выделения ==== | ||
| + | Ограничьте выделение границей в пять пикселей и затем вставьте его копию как новый слой. Окно слоя будет близко по размерам к размерам выделения, а вам понадобится дополнительное пространство для работы, поэтому немного расширьте размер слоя (Layer -> Layer Boundary Size). Отключите слой фона, и вы увидите над чем вам придется трудиться. Я заметил, что левая часть верхнего ряда зубов немного лучше, чем правая, так что сначала мы скопируем левую часть на правую и затем продолжим работать дальше. | ||
| + | |||
| + | |||
| + | |||
| + | [[Изображение:LXF70-GIMP2-3.jpg|thumb|100px|Замена несовершенных зубов]] | ||
| + | |||
| + | ==== Замена несовершенных зубов ==== | ||
| + | Создайте прямоугольное выделение вокруг левой половины зубов, скопируйте и вставьте его, преобразуйте плавающий слой в новый и затем зеркально отразите его по горизонтали. Выделение не обязано быть безупречным, поскольку оно все равно будет наложено на другие зубы с помощью маски. затем поместите копию поверх правой части зубов, добавьте маску и наложите копию с помощью маски. Два самых дальних правых зуба выглядят лучше, чем самые дальние левые, так что мы, с помощью маски, можем полностью удалить копии левых зубов. | ||
| + | |||
| + | Мы получили изображение с зеркально отраженным и замаскированным слоем, в котором копия зубов наложена с маской поверх оригинальных зубов. Чтобы завершить этот процесс, нам нужно скопировать правую часть зубов на левую сторону и снова применить маску. В результате мы получим более сбалансированный вариант контура зубов. | ||
| + | |||
| + | |||
| + | |||
| + | [[Изображение:LXF70-GIMP2-4.jpg|thumb|left|100px|Подравнивание зубов]] | ||
| + | |||
| + | ==== Подравнивание зубов ==== | ||
| + | Теперь нам нужно слить все три слоя (оригинальную копию, зеркально отраженную правую и левую части) вместе. Для выравнивания нижней границы передних зубов воспользуйтесь инструментом клонирования. Возьмите кисть с мягкими контурами, чтобы придать вес нижней границе зубов, затем кисть с жесткими контурами, чтобы клонировать ровную границу. Выберите начальную точку чуть выше того места, где начнется клонирование и прочертите прямую линию (удерживая клавишу Shift и одновременно перетаскивая курсор мыши) с помощью инструмента клонирования. Немного снизьте прозрачность кисти, чтобы придать эффект альфа-наложения процессу клонирования. | ||
| + | |||
| + | |||
| + | |||
| + | [[Изображение:LXF70-GIMP2-5.jpg|thumb|100px|Приведение в порядок нижнего ряда]] | ||
| + | |||
| + | ==== Приведение в порядок нижнего ряда ==== | ||
| + | Та же процедура применяется и к нижнему ряду зубов: | ||
| + | # Выделение. | ||
| + | # Копирование. | ||
| + | # Вставка в новый слой. | ||
| + | # Копирование правой стороны. | ||
| + | # Отражение. | ||
| + | # Перемещение на левую часть. | ||
| + | # и в, конце концов, слияние. | ||
| + | Вам не нужно много работать с нижними зубами, поскольку их режущая кромка спрятана за верхними. Теперь видно, что размер верхней десны в левой части сильно уменьшился, уменьшился и промежуток между зубами справа. Нижние зубы теперь не выглядят отступившими от передней части рта. | ||
| + | |||
| + | После всех этих процедур зубы выглядят гораздо более ровными. Далее мы сосредоточимся на их цвете. | ||
| + | |||
| + | |||
| + | |||
| + | [[Изображение:LXF70-GIMP2-6.jpg|thumb|left|100px|Коррекция цвета зубов]] | ||
| + | |||
| + | ==== Коррекция цвета зубов ==== | ||
| + | До сего момента я был сосредоточен только на зубах и игнорировал контекст изображения. Однако, для коррекции цвета улыбки нам понадобится смотреть на нее в контексте изображения в целом. Если этого не сделать, вы рискуете слишком сильно выбелить зубы, что приведет к тому, что изображение начнет выглядеть как подделка. | ||
| + | |||
| + | Желтый оттенок и темные пятна на зубах могут быть исправлены целым рядом способов. Можно довольно просто откорректировать кривые цвета, но в этом случае мы получим слишком яркие верхние зубы. Но мы также можем откорректировать и нижние зубы, так что они будут иметь такой же яркий вид, как и верхние, что должно будет вывести их из тени и привести в соответствие с верхней челюстью. Все, что нужно — это произвести небольшие изменения в насыщенности цвета (ее следует немного уменьшить, чтобы убрать пятна и желтый оттенок) и сделать зубы немного ярче, чтобы они выглядели более белыми. | ||
| + | |||
| + | Совершенство достигается одним последним штрихом. Нижняя губа имеет небольшие выпуклости на обеих сторонах. Они легко исправляются с помощью расширения IWarp после слияния всех слоев. Чтобы применить IWarp, нажмите правую кнопку мыши на окне с изображением и выберите пункт: Filters > Distorts > IWarp. | ||
=== Результат === | === Результат === | ||
Версия 19:54, 13 марта 2008
|
|
|
Содержание |
Коррекция улыбки в Gimp
Майкл Дж. Хэммел (Michael J Hammel) поможет вам достичь совершенства в использовании масок, «ножниц», инструмента клонирования и других методах работы с Gimp для создания безупречной, с точки зрения дантиста, улыбки.
Самый простой способ начать использовать Gimp в небольшом бизнесе — это создавать печатную рекламу для местных газет и журналов. На самом деле, большинство рекламодателей не знают, как выглядит изображение, которое повысит внимание к рекламе и, в конечном счете, доходность бизнеса. Вы легко встретите плохой дизайн, сделанный местными изданиями, в котором изображение слишком придавлено текстом, купается во всех цветах радуги, стоит весьма значительных усилий при выводе на печать, и, в конце концов, выглядит выцветшим и потекшим на дешевой бумаге. Выявление плохого дизайна в рекламе и попытки предложить альтернативные подходы при условии лояльности рекламодателя часто приводят к установлению длительных деловых отношений.
Моя жена создавала рекламу для местной службы доставки еды, которая как раз обслуживала вечеринки одну стоматологическую клинику. Врач этой клиники только что начал работать в этом районе, и ему тоже нужно было создать несколько рекламных объявлений, так что он нанял мою жену. Одно из требований к рекламе включало использование изображения мужчины со сверкающей улыбкой. Жена приобрела подходящее изображение в одной из коллекций, именно его я и буду использовать здесь. Я сделал несколько коррекций, чтобы подчистить улыбку и она отослала получившееся объявление, вместе с другими вариантами дизайна своему клиенту.
Ему очень понравилось полученное изображение, но, в итоге, он отклонил его в пользу совершенно другого дизайна, в котором улыбающейся личности не было (кстати, как раз этот вариант она рекомендовала с самого начала). Однако, откорректированное изображение получилось настолько хорошим, что я почувствовал, что процесс его создания достоин того, чтобы поделиться им с читателями Linux Format.
Это более продвинутое руководство, нежели те, что я опубликовал ранее. здесь вы не сможете просто следовать моим указаниям и делать то же, что и я. Пора применить на практике то, в чем вы тренировались все это время. В какой-то момент колеса должны коснуться земли и это руководство — хороший пример того, как это происходит. И, что более важно, Gimp как раз и предназначен для выполнения настоящей работы. В конечном счете, нужно когда-то перестать исследовать инструмент и просто начать использовать его. Сейчас самое время.
Проект
Если честно, этот парень не так уж плохо выглядит, и оригинальное изображение было вполне приемлемо, но поскольку реклама была именно для дантиста, ничто кроме безупречной улыбки просто не сработало бы. Потребовалось три главных коррекции: нужно было подчистить и выровнять верхние зубы; подчистить и выровнять нижний ряд зубов и подровнять нижнюю губу, чтобы улучшить ее симметрию.
Коррекция нижней губы — наиболее простая часть работы, но мы сможем ее сделать, только после исправления зубов. Это связано с тем, что нижняя губа будет подправлена с помощью расширения IWarp, и будет лучше сделать это после того, как откорректированные верхний и нижний ряд зубов будут объединены в один слой.
С верхним рядом зубов связаны три проблемы:
- Они не симметричны
- Они не выровнены по нижним границам
- Они не белые
Ни одна из этих проблем не представляет особой сложности, однако потребуется некоторое умение, чтобы создать исходное выделение. Чтобы сделать зубы симметричными, я буду использовать большие склейки, созданные из более мелких выделений. Чтобы подправить нижние границы, я воспользуюсь инструментом клонирования (Clone tool) на отдельном слое. Отбеливание зубов должно быть сделано после коррекции и клонирования и только после слияния всех слоев, которые образуют видимый верхний ряд зубов. Если все это сделать перед отбеливанием, то можно гарантировать, что вы не получите результат, в котором изменения цвета будут неоднородными.
Решение
Используйте «ножницы» для точного копирования части изображения
Первое, что мы хотим получить — копия верхнего ряда зубов. Для этого мы воспользуемся инструментом «ножницы». Этот инструмент работает, определяя естественные границы между заданными точками. В этом примере я выбрал много точек, расположенных очень близко друг к другу, что позволило создать выделение, очень точно повторяющее контуры верхних зубов. В то же время нам не нужно точное совпадение, поскольку далее мы выполним альфа-смешение скопированных зубов с оригинальным изображением.
Создав контур (пока вы не создали выделение, точки еще можно перемещать), щелкните мышью внутри него, чтобы преобразовать в выделение, а затем сохраните его в канале.
Cоздание нового слоя для выделения
Ограничьте выделение границей в пять пикселей и затем вставьте его копию как новый слой. Окно слоя будет близко по размерам к размерам выделения, а вам понадобится дополнительное пространство для работы, поэтому немного расширьте размер слоя (Layer -> Layer Boundary Size). Отключите слой фона, и вы увидите над чем вам придется трудиться. Я заметил, что левая часть верхнего ряда зубов немного лучше, чем правая, так что сначала мы скопируем левую часть на правую и затем продолжим работать дальше.
Замена несовершенных зубов
Создайте прямоугольное выделение вокруг левой половины зубов, скопируйте и вставьте его, преобразуйте плавающий слой в новый и затем зеркально отразите его по горизонтали. Выделение не обязано быть безупречным, поскольку оно все равно будет наложено на другие зубы с помощью маски. затем поместите копию поверх правой части зубов, добавьте маску и наложите копию с помощью маски. Два самых дальних правых зуба выглядят лучше, чем самые дальние левые, так что мы, с помощью маски, можем полностью удалить копии левых зубов.
Мы получили изображение с зеркально отраженным и замаскированным слоем, в котором копия зубов наложена с маской поверх оригинальных зубов. Чтобы завершить этот процесс, нам нужно скопировать правую часть зубов на левую сторону и снова применить маску. В результате мы получим более сбалансированный вариант контура зубов.
Подравнивание зубов
Теперь нам нужно слить все три слоя (оригинальную копию, зеркально отраженную правую и левую части) вместе. Для выравнивания нижней границы передних зубов воспользуйтесь инструментом клонирования. Возьмите кисть с мягкими контурами, чтобы придать вес нижней границе зубов, затем кисть с жесткими контурами, чтобы клонировать ровную границу. Выберите начальную точку чуть выше того места, где начнется клонирование и прочертите прямую линию (удерживая клавишу Shift и одновременно перетаскивая курсор мыши) с помощью инструмента клонирования. Немного снизьте прозрачность кисти, чтобы придать эффект альфа-наложения процессу клонирования.
Приведение в порядок нижнего ряда
Та же процедура применяется и к нижнему ряду зубов:
- Выделение.
- Копирование.
- Вставка в новый слой.
- Копирование правой стороны.
- Отражение.
- Перемещение на левую часть.
- и в, конце концов, слияние.
Вам не нужно много работать с нижними зубами, поскольку их режущая кромка спрятана за верхними. Теперь видно, что размер верхней десны в левой части сильно уменьшился, уменьшился и промежуток между зубами справа. Нижние зубы теперь не выглядят отступившими от передней части рта.
После всех этих процедур зубы выглядят гораздо более ровными. Далее мы сосредоточимся на их цвете.
Коррекция цвета зубов
До сего момента я был сосредоточен только на зубах и игнорировал контекст изображения. Однако, для коррекции цвета улыбки нам понадобится смотреть на нее в контексте изображения в целом. Если этого не сделать, вы рискуете слишком сильно выбелить зубы, что приведет к тому, что изображение начнет выглядеть как подделка.
Желтый оттенок и темные пятна на зубах могут быть исправлены целым рядом способов. Можно довольно просто откорректировать кривые цвета, но в этом случае мы получим слишком яркие верхние зубы. Но мы также можем откорректировать и нижние зубы, так что они будут иметь такой же яркий вид, как и верхние, что должно будет вывести их из тени и привести в соответствие с верхней челюстью. Все, что нужно — это произвести небольшие изменения в насыщенности цвета (ее следует немного уменьшить, чтобы убрать пятна и желтый оттенок) и сделать зубы немного ярче, чтобы они выглядели более белыми.
Совершенство достигается одним последним штрихом. Нижняя губа имеет небольшие выпуклости на обеих сторонах. Они легко исправляются с помощью расширения IWarp после слияния всех слоев. Чтобы применить IWarp, нажмите правую кнопку мыши на окне с изображением и выберите пункт: Filters > Distorts > IWarp.