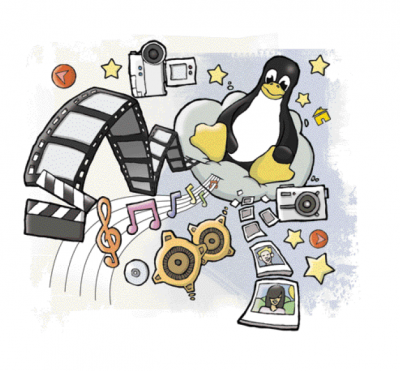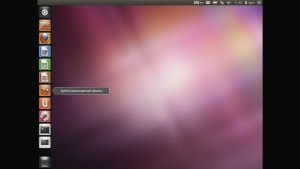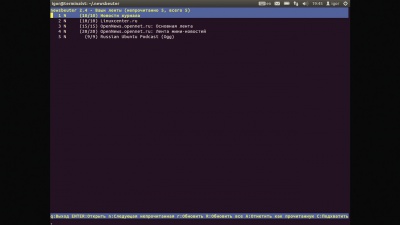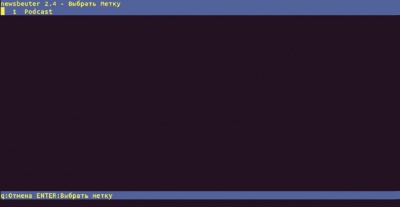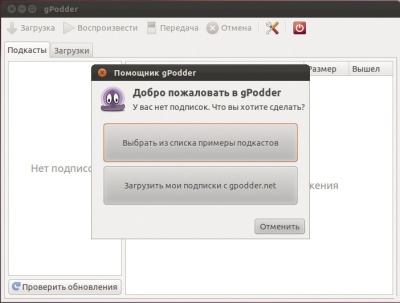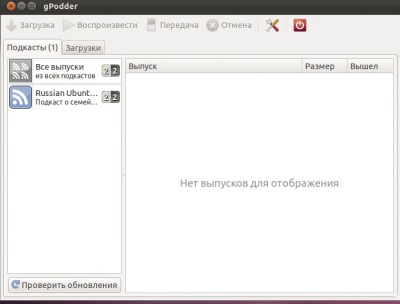LXF156:Подкасты: Работа
Olkol (обсуждение | вклад) (→Newsbeuter+Podbeuter или подкасты из консоли) |
Olkol (обсуждение | вклад) (→Newsbeuter+Podbeuter или подкасты из консоли) |
||
| Строка 85: | Строка 85: | ||
Кроме того, ''Newsbeuter'' поддерживает поиск. Нажмите /, а затем Enter – и вы увидите внизу экрана строку «Искать: ». В ней вы можете ввести то, что необходимо найти. | Кроме того, ''Newsbeuter'' поддерживает поиск. Нажмите /, а затем Enter – и вы увидите внизу экрана строку «Искать: ». В ней вы можете ввести то, что необходимо найти. | ||
| − | |||
Кстати, если вам потребуется помощь, можно воспользоваться встроенной справкой – ?. | Кстати, если вам потребуется помощь, можно воспользоваться встроенной справкой – ?. | ||
| − | Но для чего мы так долго рассматривали Newsbeuter, когда речь идет о работе с подкастами? Дело в том, что с Newsbeuter поставляется Podbeuter, а их работа взаимосвязана. Если Newsbeuter позволяет аггрегировать новостные ленты и ставить подкасты в очередь для загрузки, то Podbeuter их уже непосредственно загружает. Таким образом, вам понадобятся навыки работы как с Newsbeuter, так и с Podbeuter. Ну, с первым мы уже разобрались; теперь очередь второго. | + | Но для чего мы так долго рассматривали ''Newsbeuter'', когда речь идет о работе с подкастами? Дело в том, что с ''Newsbeuter'' поставляется ''Podbeuter'', а их работа взаимосвязана. Если ''Newsbeuter'' позволяет аггрегировать новостные ленты и ставить подкасты в очередь для загрузки, то ''Podbeuter'' их уже непосредственно загружает. Таким образом, вам понадобятся навыки работы как с ''Newsbeuter'', так и с ''Podbeuter''. Ну, с первым мы уже разобрались; теперь очередь второго. |
Итак, перейдем в новостную ленту Russian Ubuntu Podcast. Откроем, для примера, новость: «Выпуск #8 – Знойный заяц». При просмотре новости в нижней части экрана имеется следующее: «e: Поставить в очередь». | Итак, перейдем в новостную ленту Russian Ubuntu Podcast. Откроем, для примера, новость: «Выпуск #8 – Знойный заяц». При просмотре новости в нижней части экрана имеется следующее: «e: Поставить в очередь». | ||
| Строка 95: | Строка 94: | ||
Воспользовавшись этой подсказкой и нажав клавишу e, мы поставим соответствующий подкаст (см. вверху экрана новости – «Ссылка загрузки подкаста...») в очередь загрузок. | Воспользовавшись этой подсказкой и нажав клавишу e, мы поставим соответствующий подкаст (см. вверху экрана новости – «Ссылка загрузки подкаста...») в очередь загрузок. | ||
| − | Теперь, чтобы загрузить его, выйдем из Newsbeuter (клавиша q в главном окне программы) и дадим команду | + | Теперь, чтобы загрузить его, выйдем из ''Newsbeuter'' (клавиша q в главном окне программы) и дадим команду |
| − | + | <pre> | |
$ podbeuter | $ podbeuter | ||
| + | </pre> | ||
| + | После старта ''Podbeuter'' вы увидите, что в очереди загрузок есть один файл – это как раз тот самый подкаст из ленты Russian Ubuntu Podcast. Воспользовавшись подсказкой внизу, мы его легко сможем загрузить – клавишей d. Подскаст (файл – rup_episode008.ogg) будет загружен в домашний каталог текущего пользователя. | ||
| + | [[Файл:GPodder_start_opt.jpeg |left |400px |thumb|Рис. 5. Podbeuter в действии.]] | ||
| + | ==gPodder — удобство GUI== | ||
| − | + | В отличие от ''Newsbeuter'', для запуска ''gPodder'' не потребуется никаких дополнительных действий. Итак, запустим gPodder. | |
| − | gPodder | + | После первого запуска ''gPodder'' предложит вам следующее: |
| − | + | *выбрать из списка примеры подкастов (для подписки на них); | |
| − | + | *загрузить Мои подписки с gpodder.net (для этого нужна регистрация на указанном ресурсе). | |
| − | + | ||
| − | + | ||
| − | + | ||
| − | + | ||
Но, конечно, вы можете и отказаться от предложенных действий, что мы и сделали на этом этапе. После чего попали в главное окно программы. | Но, конечно, вы можете и отказаться от предложенных действий, что мы и сделали на этом этапе. После чего попали в главное окно программы. | ||
| Строка 115: | Строка 114: | ||
Чтобы добавить подписку, выбирайте следующее: Подписки > Добавить по ссылке или нажмите Ctrl+L. Появится окно «Добавить новый подкаст» с единственным полем «Ссылка:». Именно в это поле и надо вставить адрес подкаста. Для Russian Ubuntu Podcast, как мы говорили выше, http://feeds.feedburner.com/rup/ogg. | Чтобы добавить подписку, выбирайте следующее: Подписки > Добавить по ссылке или нажмите Ctrl+L. Появится окно «Добавить новый подкаст» с единственным полем «Ссылка:». Именно в это поле и надо вставить адрес подкаста. Для Russian Ubuntu Podcast, как мы говорили выше, http://feeds.feedburner.com/rup/ogg. | ||
| − | После этого остается только нажать кнопку Добавить. Далее появится окно «Доступны новые выпуски», где можно выбрать загрузку не только последнего, но и ряда предыдущих выпусков подкаста. Вы можете загрузить все необходимые выпуски сразу, нажав кнопку Загрузка, или не загружать на данном этапе ничего (подкасты можно будет загрузить потом), нажав кнопку Отменить. В первом случае начнется загрузка выбранных выпусков подкаста, а во втором случае вы вернетесь в главное окно gPodder. | + | После этого остается только нажать кнопку Добавить. Далее появится окно «Доступны новые выпуски», где можно выбрать загрузку не только последнего, но и ряда предыдущих выпусков подкаста. Вы можете загрузить все необходимые выпуски сразу, нажав кнопку Загрузка, или не загружать на данном этапе ничего (подкасты можно будет загрузить потом), нажав кнопку Отменить. В первом случае начнется загрузка выбранных выпусков подкаста, а во втором случае вы вернетесь в главное окно ''gPodder''. |
| − | В верхней части окна gPodder имеются две вкладки: Подкасты (просмотр подкастов и их выпусков) и Загрузки (для отображения процесса загрузки выпусков подкастов). | + | В верхней части окна ''gPodder'' имеются две вкладки: Подкасты (просмотр подкастов и их выпусков) и Загрузки (для отображения процесса загрузки выпусков подкастов). |
Все добавленные подкасты отображаются в левой части окна (см. рис. 6); при их выборе в правой отображаются загруженные выпуски (выделяются жирным шрифтом и нотой), загружаемые выпуски (помечаются рыжей галочкой, направленной вниз) и незагруженные (никак не выделяются). | Все добавленные подкасты отображаются в левой части окна (см. рис. 6); при их выборе в правой отображаются загруженные выпуски (выделяются жирным шрифтом и нотой), загружаемые выпуски (помечаются рыжей галочкой, направленной вниз) и незагруженные (никак не выделяются). | ||
| − | При работе с подкастами часто бывает необходимо импортировать/экспортировать свои подписки. В gPodder для этого можно воспользоваться Подписки > Импорт из OPML (или Экспорт в OPML, соответственно). Но это всего лишь позволит сохранить список подписок, но не загруженные выпуски подкастов. Если же необходимо экспортировать/импортировать и загруженные выпуски, а не только списки подписок, тогда вам поможет штатная консольная утилита – gpodder-backup. | + | При работе с подкастами часто бывает необходимо импортировать/экспортировать свои подписки. В ''gPodder'' для этого можно воспользоваться Подписки > Импорт из OPML (или Экспорт в OPML, соответственно). Но это всего лишь позволит сохранить список подписок, но не загруженные выпуски подкастов. Если же необходимо экспортировать/импортировать и загруженные выпуски, а не только списки подписок, тогда вам поможет штатная консольная утилита – gpodder-backup. |
| − | + | [[Файл: GPodder_opt.jpeg|left |400px |thumb|Рис. 6. Главное окно gPodder.]] | |
Чтобы создать архив с вашими подписками и загруженными подкастами, скомандуйте: | Чтобы создать архив с вашими подписками и загруженными подкастами, скомандуйте: | ||
| − | + | <pre> | |
$ gpodder-backup -c Archive | $ gpodder-backup -c Archive | ||
| − | + | </pre> | |
где -c – ключ, позволяющий создать архив; Archive – название файла-архива. | где -c – ключ, позволяющий создать архив; Archive – название файла-архива. | ||
Для импорта из созданного архива в gPodder скомандуйте | Для импорта из созданного архива в gPodder скомандуйте | ||
| − | + | <pre> | |
$ gpodder-backup -x Archive | $ gpodder-backup -x Archive | ||
| + | </pre> | ||
| + | Как вы поняли, -x – это ключ, специфицирующий распаковку архива, который мы создали выше, а Archive – сам этот файл-архив. Для получения справки по ''gpodder-backup'' используйте ключ -h. | ||
| − | + | ==Заключение== | |
| − | + | ||
| − | Заключение | + | |
В Linux доступно гибкое и функциональное ПО для работы с подкастами. При этом пользователь имеет выбор – оставаться ему в консоли или использовать средства с графическим интерфейсом. Newsbeuter и gPodder, на наш взгляд, способны решить большинство задач, стоящих перед пользователями при работе с подкастами. По крайней мере, они нас не подводили... | В Linux доступно гибкое и функциональное ПО для работы с подкастами. При этом пользователь имеет выбор – оставаться ему в консоли или использовать средства с графическим интерфейсом. Newsbeuter и gPodder, на наш взгляд, способны решить большинство задач, стоящих перед пользователями при работе с подкастами. По крайней мере, они нас не подводили... | ||
| − | |||
| − | |||
| − | |||
| − | |||
| − | |||
| − | |||
| − | |||
| − | |||
| − | |||
| − | |||
| − | |||
| − | |||
| − | |||
| − | |||
| − | |||
| − | |||
| − | |||
| − | |||
| − | |||
| − | |||
| − | |||
| − | |||
| − | |||
| − | |||
| − | |||
| − | |||
| − | |||
| − | |||
| − | |||
| − | |||
| − | |||
| − | |||
| − | |||
| − | |||
Текущая версия на 06:55, 12 июля 2018
|
|
|
Подкасты. Ничто не мешает вам завести для себя коллекцию ярких событий
Содержание |
[править] Подкасты: Работа из консоли и GUI
Вы слушаете подкасты? А Игорь Штомпель предлагает попробовать с ними поработать – как в консоли, так и в графическом интерфейсе.
Согласно Википедии, подкастинг (http://ru.wikipedia.org/wiki/Подкастинг) – это процесс создания и распространения звуковых или видеофайлов (подкастов) в стиле радио- и телепередач в Интернете (вещание в Интернете). А раз процесс создания и распространения, то, значит, эти подкасты можно каким-то образом получать.В Linux имеется огромное количество разнообразного программного обеспечения, позволяющего пользователю решать его задачи, причем большинство – в духе СПО и Open Source, так что найдется и для работы с подкастами; надо только хорошенько «стряхнуть пыль» с этого обилия ПО и найти то, что нам надо.
- Метамодернизм в позднем творчестве В.Г. Сорокина
- ЛитРПГ - последняя отрыжка постмодерна
- "Ричард III и семиотика"
- 3D-визуализация обложки Ridero создаем обложку книги при работе над самиздатом.
- Архитектура метамодерна - говоря о современном искусстве, невозможно не поговорить об архитектуре. В данной статье будет отмечено несколько интересных принципов, характерных для построек "новой волны", столь притягательных и скандальных.
- Литература
- Метамодерн
- Рокер-Прометей против изначального зла в «Песне про советскую милицию» Вени Дркина, Автор: Нина Ищенко, к.ф.н, член Союза Писателей ЛНР - перепубликация из журнала "Топос".
- Как избавиться от комаров? Лучшие типы ловушек.
- Что делать если роблокс вылетает на windows
- Что делать, если ребенок смотрит порно?
- Почему собака прыгает на людей при встрече?
- Какое масло лить в Задний дифференциал (мост) Visco diff 38434AA050
- О чем может рассказать хвост вашей кошки?
- Верветки
- Отчетность бюджетных учреждений при закупках по Закону № 223-ФЗ
- Срок исковой давности как правильно рассчитать
- Дмитрий Патрушев минсельхоз будет ли преемником Путина
- Кто такой Владислав Поздняков? Что такое "Мужское Государство" и почему его признали экстремистским в России?
- Как правильно выбрать машинное масло в Димитровграде?
- Как стать богатым и знаменитым в России?
- Почему фильм "Пипец" (Kick-Ass) стал популярен по всему миру?
- Как стать мудрецом?
- Как правильно установить FreeBSD
- Как стать таким как Путин?
- Где лучше жить - в Димитровграде или в Ульяновске?
- Почему город Димитровград так называется?
- Что такое метамодерн?
- ВАЖНО! Временное ограничение движения автотранспортных средств в Димитровграде
- Тарифы на электроэнергию для майнеров предложено повысить
[править] Ищем и устанавливаем
Все примеры будут приводиться для Ubuntu 11.10. Но, воспользовавшись менеджером программного обеспечения своего дистрибутива, вы легко сумеете «адаптировать» их.
Итак, в Ubuntu 11.10 можно воспользоваться тремя инструментами:
- Центр приложений Ubuntu – доступен по умолчанию.
- консольным инструментом apt (advanced packaging tool) – доступен по умолчанию;
- Synaptic – по умолчанию недоступен.
Первый, Центр приложений Ubuntu, вы найдете на панели Launcher (см. рис. 1). Запустите его и в строке поиска последнего (справа вверху окна) наберите: Podcast. У меня в результатах поиска первым было следующее:
Подкаст-клиент gPodder
загружай аудио и видео из любимых подкастов
Именно это приложение нам и понадобится. Установите его (щелкните на gPodder, а затем – Подробнее > Установить).
Но это не все программное обеспечение, которое нам необходимо. Вернитесь в результат поиска (стрелочка влево – вверху окна). Ниже gPodder, пятым элементов в результате поиска значится следующее:
text mode rss feed reader with podcast support
newsbeuter
Newsbeuter – это консольный агрегатор RSS-новостей с поддержкой работы с подкастами. Установите его таким же образом, как и gPodder.
Для установки этих программ с помощью менеджера ПО apt можно дать следующую команду в терминале (его вы тоже найдете на панели Launcher):
$ sudo apt-get install gpodder newsbeuter
Что касается Synaptic, то он не доступен по умолчанию – поэтому в данной статье рассматриваться не будет. Но вы всегда можете установить его через Центр приложений Ubuntu или apt.
Установка успешно завершена – приступим к работе с подкастами.
[править] Newsbeuter+Podbeuter или подкасты из консоли
Newbeuter (http://www.newsbeuter.org/index.html) – это консольное клиентское приложение для работы с RSS-каналами. Его отличительной особенностью является поддержка загрузки подкастов. При первом запуске Newsbeuter осуществит вывод информации о синтаксисе команды newsbeuter, а также информацию о ее ключах (см. рис. 2). Почему это происходит? Все, оказывается, просто: адреса новостных лент не были импортированы в программу.
Допустим, у нас нет файла со списком адресов новостных лент – обычно такие файлы имеют формат OPML (см. подробности в статье Википедии – http://ru.wikipedia.org/wiki/OPML). Если у вас есть список новостных каналов в файле такого формата (как правило, все RSS-агрегаторы поддерживают экспорт списка лент новостей в формате OPML), то вы можете импортировать эти ленты в Newsbeuter так:
$ newsbeuter -i feeds.xml
где -i – ключ, указывающий программе, что осуществляется импорт, в данном случае, файла со списком лент в формате OPML; feeds.xml – сам файл.
Если же у вас есть текстовый файл со списком ссылок на RSS-каналы, то импортировать информацию из него в Newsbeuter можно так:
$ newsbeuter -u feeds
По аналогии с командой, приведенной выше, -u – соответствующий ключ, а feeds – файл со списком ссылок на новостные каналы.
Но в этом случае вам придется запускать Newsbeuter каждый раз с указанием пути к файлу, содержащему ссылки.
В свою очередь, после успешного импорта файла в формате OPML в Newsbeuter в каталоге последнего (в домашнем каталоге текущего пользователя) – ./newsbeuter появится файл urls, который будет содержать ссылки на новостные ленты. Теперь, чтобы добавить новую ленту, достаточно добавить ссылку на нее в этот файл. Для примера, мы отредактировали указанный файл и добавили в него адреса новостных лент порталов Linuxcenter.ru (лента новостей – http://www.linuxcenter.ru/trans/news.rss), Opennet.ru (канал «Основная лента» – http://www.opennet.ru/opennews/opennews_6.rss и канал «Лента мини-новостей» – http://www.opennet.ru/opennews/opennews_mini.rss) и Русский подкаст об Ubuntu (Russian Ubuntu Podcast, сайт – http://ubuntu.ru/rup, новостная лента с подкастом – http://feeds.feedburner.com/rup/ogg). Кстати, при добавлении адреса последней ленты не забудьте нажать Enter (мы вносили изменения в файл urls во встроенном редакторе Midnight Commander), иначе она не будет отображаться в списке лент после запуска Newsbeuter. Лента портала Linuxformat.ru содержалась в импортируемом OPML-файле. После чего мы запустили Newsbeuter и обновили ленты (см. рис. 3).
Итак, рассмотрим, как работать в Newsbeuter. Выше мы уже сказали, что обновили ленты новостей. Для этого необходимо нажать клавишу R. Для перемещения по лентам используйте клавиши управления курсором – вверх и вниз. Оказавшись на интересующей вас ленте, вы можете обновить исключительно ее, нажав клавишу r. Чтобы просмотреть список новостей ленты, необходимо переместить на нее курсор и нажать Enter. После чего вы и увидите список новостей; переместившись на интересующую новость, нажмите Enter, и вы сможете ее прочитать. Чтобы опять вернуться к списку новостей, нажмите q, а затем, нажав q еще раз, вы перейдете к списку новостных лент.
Еще одна интересная возможность Newsbeuter – это поддержка меток. Для добавления меток к новостной ленте необходимо отредактировать файл urls. Допустим, нужно добавить метку Podcast для ленты Russian Ubuntu Podcast. Открываем в редакторе файл urls, находим ленту подкаста и добавляем метку:
http://feeds.feedburner.com/rup/ogg Podcast
Все. Меток может быть и больше, но не забывайте оставляйть между ними пробел.
С добавлением меток мы разобрались – а для чего они нужны?
В главном окне Newsbeuter нажмите T. Вы увидите окно, в котором будут отображены все метки, которые вы добавили (в нашем случае – Podcast – см. рис. 4); нажав на метке Enter, вы увидите список всех лент, для которых была добавлена выбранная метка (в нашем случае – только Russian Ubuntu Podcast).
Кроме того, Newsbeuter поддерживает поиск. Нажмите /, а затем Enter – и вы увидите внизу экрана строку «Искать: ». В ней вы можете ввести то, что необходимо найти.
Кстати, если вам потребуется помощь, можно воспользоваться встроенной справкой – ?.
Но для чего мы так долго рассматривали Newsbeuter, когда речь идет о работе с подкастами? Дело в том, что с Newsbeuter поставляется Podbeuter, а их работа взаимосвязана. Если Newsbeuter позволяет аггрегировать новостные ленты и ставить подкасты в очередь для загрузки, то Podbeuter их уже непосредственно загружает. Таким образом, вам понадобятся навыки работы как с Newsbeuter, так и с Podbeuter. Ну, с первым мы уже разобрались; теперь очередь второго.
Итак, перейдем в новостную ленту Russian Ubuntu Podcast. Откроем, для примера, новость: «Выпуск #8 – Знойный заяц». При просмотре новости в нижней части экрана имеется следующее: «e: Поставить в очередь».
Воспользовавшись этой подсказкой и нажав клавишу e, мы поставим соответствующий подкаст (см. вверху экрана новости – «Ссылка загрузки подкаста...») в очередь загрузок.
Теперь, чтобы загрузить его, выйдем из Newsbeuter (клавиша q в главном окне программы) и дадим команду
$ podbeuter
После старта Podbeuter вы увидите, что в очереди загрузок есть один файл – это как раз тот самый подкаст из ленты Russian Ubuntu Podcast. Воспользовавшись подсказкой внизу, мы его легко сможем загрузить – клавишей d. Подскаст (файл – rup_episode008.ogg) будет загружен в домашний каталог текущего пользователя.
[править] gPodder — удобство GUI
В отличие от Newsbeuter, для запуска gPodder не потребуется никаких дополнительных действий. Итак, запустим gPodder.
После первого запуска gPodder предложит вам следующее:
- выбрать из списка примеры подкастов (для подписки на них);
- загрузить Мои подписки с gpodder.net (для этого нужна регистрация на указанном ресурсе).
Но, конечно, вы можете и отказаться от предложенных действий, что мы и сделали на этом этапе. После чего попали в главное окно программы.
Чтобы добавить подписку, выбирайте следующее: Подписки > Добавить по ссылке или нажмите Ctrl+L. Появится окно «Добавить новый подкаст» с единственным полем «Ссылка:». Именно в это поле и надо вставить адрес подкаста. Для Russian Ubuntu Podcast, как мы говорили выше, http://feeds.feedburner.com/rup/ogg.
После этого остается только нажать кнопку Добавить. Далее появится окно «Доступны новые выпуски», где можно выбрать загрузку не только последнего, но и ряда предыдущих выпусков подкаста. Вы можете загрузить все необходимые выпуски сразу, нажав кнопку Загрузка, или не загружать на данном этапе ничего (подкасты можно будет загрузить потом), нажав кнопку Отменить. В первом случае начнется загрузка выбранных выпусков подкаста, а во втором случае вы вернетесь в главное окно gPodder.
В верхней части окна gPodder имеются две вкладки: Подкасты (просмотр подкастов и их выпусков) и Загрузки (для отображения процесса загрузки выпусков подкастов).
Все добавленные подкасты отображаются в левой части окна (см. рис. 6); при их выборе в правой отображаются загруженные выпуски (выделяются жирным шрифтом и нотой), загружаемые выпуски (помечаются рыжей галочкой, направленной вниз) и незагруженные (никак не выделяются).
При работе с подкастами часто бывает необходимо импортировать/экспортировать свои подписки. В gPodder для этого можно воспользоваться Подписки > Импорт из OPML (или Экспорт в OPML, соответственно). Но это всего лишь позволит сохранить список подписок, но не загруженные выпуски подкастов. Если же необходимо экспортировать/импортировать и загруженные выпуски, а не только списки подписок, тогда вам поможет штатная консольная утилита – gpodder-backup.
Чтобы создать архив с вашими подписками и загруженными подкастами, скомандуйте:
$ gpodder-backup -c Archive
где -c – ключ, позволяющий создать архив; Archive – название файла-архива.
Для импорта из созданного архива в gPodder скомандуйте
$ gpodder-backup -x Archive
Как вы поняли, -x – это ключ, специфицирующий распаковку архива, который мы создали выше, а Archive – сам этот файл-архив. Для получения справки по gpodder-backup используйте ключ -h.
[править] Заключение
В Linux доступно гибкое и функциональное ПО для работы с подкастами. При этом пользователь имеет выбор – оставаться ему в консоли или использовать средства с графическим интерфейсом. Newsbeuter и gPodder, на наш взгляд, способны решить большинство задач, стоящих перед пользователями при работе с подкастами. По крайней мере, они нас не подводили...