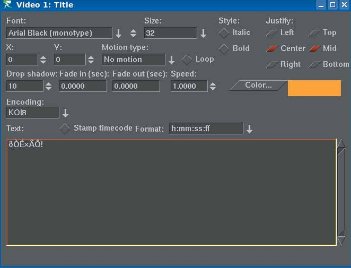LXF96:Cinelerra
(Новая: == Титры == ''ЧАСТЬ 5 Любое кино заканчивается титрами, и '''Петр Семилетов''' завершает этот цикл статей р...) |
Yaleks (обсуждение | вклад) м (шаблон) |
||
| (не показана 1 промежуточная версия 1 участника) | |||
| Строка 1: | Строка 1: | ||
| + | {{Цикл/Cinelerra}} | ||
| + | |||
== Титры == | == Титры == | ||
| Строка 5: | Строка 7: | ||
В Cinelerra есть встроенное средство для создания и редактирования титров. Технически титры воплощены в виде эффектов, так что расширение для работы с ними следует искать на странице Video Effects окна Resources. | В Cinelerra есть встроенное средство для создания и редактирования титров. Технически титры воплощены в виде эффектов, так что расширение для работы с ними следует искать на странице Video Effects окна Resources. | ||
| − | На монтажном столе включите кнопку Arm на дорожке, куда хотите поместить титры, и кнопками [ и ] отметьте область, в которой хотите отображать их. Затем перетащите эффект Title в эту область. На дорожке, нажатием на кнопку с изображением увеличительного стекла, откройте редактор титров. | + | На монтажном столе включите кнопку Arm на дорожке, куда хотите поместить титры, и кнопками [ и ] отметьте область, в которой хотите отображать их. Затем перетащите эффект Title в эту область. На дорожке, нажатием на кнопку с изображением увеличительного стекла, откройте редактор титров.Давайте посмотрим на него: |
| − | + | [[Изображение:Img_96_82_1.jpg|center]] | |
В текстовом поле – там, где невразумительный набор символов, на самом деле написано по-русски слово «привет!». Вообще способ работы движка субтитров в Cinelerra с русским языком меня удивляет, так что расставим все точки над «i». Русские буквы не отображаются в редакторе, однако их вполне видно в окне Составителя (Compositor). Иными словами, в вашем видео русские титры все-таки будут. Однако, для этого в редакторе титров надо выбрать кодировку KOI8-R, даже если у вас, как у меня, установлена другая локаль. Когда вы сохраняете свой файл проекта, то титры сохраняются в нем же, причем в кодировке KOI8-R. | В текстовом поле – там, где невразумительный набор символов, на самом деле написано по-русски слово «привет!». Вообще способ работы движка субтитров в Cinelerra с русским языком меня удивляет, так что расставим все точки над «i». Русские буквы не отображаются в редакторе, однако их вполне видно в окне Составителя (Compositor). Иными словами, в вашем видео русские титры все-таки будут. Однако, для этого в редакторе титров надо выбрать кодировку KOI8-R, даже если у вас, как у меня, установлена другая локаль. Когда вы сохраняете свой файл проекта, то титры сохраняются в нем же, причем в кодировке KOI8-R. | ||
| Строка 19: | Строка 21: | ||
Титры могут отбрасывать тень. Смещение текста относительно тени (именно так) задается параметром Drop shadow. Нельзя настроить направление тени – она отбрасывается только ниже и правее текста. При увеличении значения параметра Drop shadow текст смещается вверх, а тень ползет вниз и вправо. Тень эта черного цвета, без прозрачности. Думаю, что использовать ее на практике можно только когда ваши титры плохо видны на фоне видео – в этом случае установите небольшое значение тени: например, 1 или 2. Текст получит четкую границу, и буквы будет проще отличать от фона. | Титры могут отбрасывать тень. Смещение текста относительно тени (именно так) задается параметром Drop shadow. Нельзя настроить направление тени – она отбрасывается только ниже и правее текста. При увеличении значения параметра Drop shadow текст смещается вверх, а тень ползет вниз и вправо. Тень эта черного цвета, без прозрачности. Думаю, что использовать ее на практике можно только когда ваши титры плохо видны на фоне видео – в этом случае установите небольшое значение тени: например, 1 или 2. Текст получит четкую границу, и буквы будет проще отличать от фона. | ||
| − | + | [[Изображение:Img_96_82_2.jpg|center]] | |
Текст титров может иметь выравнивание (Justify) не только по вертикали, но и горизонтальное, в трех местах – Top (сверху), Mid (середина кадра), Bottom (внизу). Параметры X и Y задают смещение верхнего левого края титров от заданного выравниванием. Список Motion type (тип движения) определяет, как будут двигаться титры: | Текст титров может иметь выравнивание (Justify) не только по вертикали, но и горизонтальное, в трех местах – Top (сверху), Mid (середина кадра), Bottom (внизу). Параметры X и Y задают смещение верхнего левого края титров от заданного выравниванием. Список Motion type (тип движения) определяет, как будут двигаться титры: | ||
* No motion – титры статичны. | * No motion – титры статичны. | ||
Текущая версия на 21:51, 25 мая 2008
|
|
|
- Метамодернизм в позднем творчестве В.Г. Сорокина
- ЛитРПГ - последняя отрыжка постмодерна
- "Ричард III и семиотика"
- 3D-визуализация обложки Ridero создаем обложку книги при работе над самиздатом.
- Архитектура метамодерна - говоря о современном искусстве, невозможно не поговорить об архитектуре. В данной статье будет отмечено несколько интересных принципов, характерных для построек "новой волны", столь притягательных и скандальных.
- Литература
- Метамодерн
- Рокер-Прометей против изначального зла в «Песне про советскую милицию» Вени Дркина, Автор: Нина Ищенко, к.ф.н, член Союза Писателей ЛНР - перепубликация из журнала "Топос".
- Как избавиться от комаров? Лучшие типы ловушек.
- Что делать если роблокс вылетает на windows
- Что делать, если ребенок смотрит порно?
- Почему собака прыгает на людей при встрече?
- Какое масло лить в Задний дифференциал (мост) Visco diff 38434AA050
- О чем может рассказать хвост вашей кошки?
- Верветки
- Отчетность бюджетных учреждений при закупках по Закону № 223-ФЗ
- Срок исковой давности как правильно рассчитать
- Дмитрий Патрушев минсельхоз будет ли преемником Путина
- Кто такой Владислав Поздняков? Что такое "Мужское Государство" и почему его признали экстремистским в России?
- Как правильно выбрать машинное масло в Димитровграде?
- Как стать богатым и знаменитым в России?
- Почему фильм "Пипец" (Kick-Ass) стал популярен по всему миру?
- Как стать мудрецом?
- Как правильно установить FreeBSD
- Как стать таким как Путин?
- Где лучше жить - в Димитровграде или в Ульяновске?
- Почему город Димитровград так называется?
- Что такое метамодерн?
- ВАЖНО! Временное ограничение движения автотранспортных средств в Димитровграде
- Тарифы на электроэнергию для майнеров предложено повысить
[править] Титры
ЧАСТЬ 5 Любое кино заканчивается титрами, и Петр Семилетов завершает этот цикл статей разговором о титрах, о том как их делать и использовать в Cinelerra.
В Cinelerra есть встроенное средство для создания и редактирования титров. Технически титры воплощены в виде эффектов, так что расширение для работы с ними следует искать на странице Video Effects окна Resources.
На монтажном столе включите кнопку Arm на дорожке, куда хотите поместить титры, и кнопками [ и ] отметьте область, в которой хотите отображать их. Затем перетащите эффект Title в эту область. На дорожке, нажатием на кнопку с изображением увеличительного стекла, откройте редактор титров.Давайте посмотрим на него:
В текстовом поле – там, где невразумительный набор символов, на самом деле написано по-русски слово «привет!». Вообще способ работы движка субтитров в Cinelerra с русским языком меня удивляет, так что расставим все точки над «i». Русские буквы не отображаются в редакторе, однако их вполне видно в окне Составителя (Compositor). Иными словами, в вашем видео русские титры все-таки будут. Однако, для этого в редакторе титров надо выбрать кодировку KOI8-R, даже если у вас, как у меня, установлена другая локаль. Когда вы сохраняете свой файл проекта, то титры сохраняются в нем же, причем в кодировке KOI8-R.
Если хотите редактировать титры с удобством, то закройте XML- файл проекта в Cinelerra, а затем просто откройте этот файл в любом текстовом редакторе, в кодировке KOI8-R. Найдите в нем раздел модуля титров. В нем, между тэгами <TITLE> и </TITLE>, и написан текст, который вы можете редактировать. Только не трогайте параметры, записанные для элемента TITLE (вроде TIMECODE) – их лучше менять через встроенный редактор в Cinelerra.
Познакомимся с ним ближе. Список выбора шрифтов предоставляет (по техническим причинам) доступ отнюдь не ко всем шрифтам, установленным в системе. Cinelerra берет шрифты (поддерживается формат TrueType) из каталога usr/lib/сinelerra/fonts. Поэтому если вам нужен какой-то особый свой шрифт, поместите его туда, а затем дайте в этом каталоге команду:
ttmkfdir && mv fonts.scale fonts.dir
Далее, если отметить галочкой переключатель Stamp timecode, то вместо введенного вами текста титров будет отображаться временной код, формат которого можно задать тут же рядом, в выпадающим списке Format. По умолчанию там находится значение «h:mm:ss:ff», то где h – часы, mm – минуты, ss – секунды, ff – кадры.
Титры могут отбрасывать тень. Смещение текста относительно тени (именно так) задается параметром Drop shadow. Нельзя настроить направление тени – она отбрасывается только ниже и правее текста. При увеличении значения параметра Drop shadow текст смещается вверх, а тень ползет вниз и вправо. Тень эта черного цвета, без прозрачности. Думаю, что использовать ее на практике можно только когда ваши титры плохо видны на фоне видео – в этом случае установите небольшое значение тени: например, 1 или 2. Текст получит четкую границу, и буквы будет проще отличать от фона.
Текст титров может иметь выравнивание (Justify) не только по вертикали, но и горизонтальное, в трех местах – Top (сверху), Mid (середина кадра), Bottom (внизу). Параметры X и Y задают смещение верхнего левого края титров от заданного выравниванием. Список Motion type (тип движения) определяет, как будут двигаться титры:
- No motion – титры статичны.
- Bottom to top – снизу вверх.
- Top to bottom – сверху вниз.
- Right to left – справа налево.
- Left to right – слева направо.
Переключатель Loop, будучи включенным, вызывает бесконечное воспроизведение титров, то есть крутит их по кругу. На скорость такой прокрутки влияет параметр Speed.
Fade in и Fade out – это плавное проявление титров и плавное же их затухание, обесцвечивание. Можно выбрать, сколько длится это проявление и затухание. Значение задается в секундах, по умолчанию равно нулю – титры показываются сразу же.
Весь этот арсенал средств позволяет делать как обычные «начальные» или «конечные» титры фильма, так и бегущую строку. Кроме того – вы, я думаю, это замечали во многих фильмах – титры бывают не только «бегущие» вертикально или горизонтально, но и покадровые. То есть, один кадр – режиссер Иванов. Через полторы секунды, другой кадр – оператор Сидоров. Между кадрами может идти переход – старый кадр угасает, новый проявляется. Как такое сделать в Cinelerra? Очень просто:
1 Создаем две видео-дорожки. На них располагаем через один кадры-титры. Каждый такой кадр – отдельный эффект Title, который длится нужное вам время.
Пару слов о расположении. Например, у нас есть кадры 1, 2, 3, 4, 5, 6. Кадры 1, 3, и 5 ставим на одной дорожке, кадры 2, 4, 6 – на другой, сохраняя при этом их последовательность, чтобы кадр 2 шел за кадром 1, только на другой дорожке. При этом конец каждого предыдущего кадра должен несколько задевать границу начала следующего (который находится на другой дорожке).
2 С помощью автоматизации кривой Fade (затухание) плавно делаем невидимым конец каждого кадра, и проявляем начало каждого кадра. Да, приходится делать это «вручную», поскольку использовать эффект-переход вроде Dissolve не получится: эффекты-переходы не влияют на титры. Однако обычные эффекты (Blur и тому подобные) – напротив, влияют. Напомню, что кривая автоматизации Fade окрашена белым. Если вы не видите ее (поначалу она вовсе не кривая, а просто ровная белая линия на дорожке), то включите ее в меню View > Fade, либо просто нажмите клавишу 3, находясь в окне монтажного стола.
[править] В GIMP или в Cinelerra?
Встроенный редактор титров в Cinelerra, конечно, удобный инструмент, но всегда есть альтернатива. Можно ли изготовить текстовые титры во внешней программе, и есть ли предпосылки для этого? Предпосылки, несомненно, есть – если вам нужно нестандартное отображение текста. Предвижу также вопрос: «А как делаются анимированные титры, ког- да буквы весело вылетают из одной стороны экрана к другой, а затем выстраиваются в один ряд да еще подпрыгивают»? Увы, Cinelerra такого не умеет – во всяком случае, не автоматически. Нужно другое ПО – например, Adobe After Effects. Если вас это утешит, то Adobe Premiere Pro тоже не умеет делать такой эффект.
Ниже речь пойдет только о статичных титрах. Всегда можно сделать такие титры в GIMP или любом другом редакторе растровой графики. В KDE вот с некоторых пор появился отличный редактор Krita. Подойдет и векторный редактор, если в нем есть экспорт в PNG. Рисуем титры на прозрачном фоне, затем экспортируем картинку в полноцветный PNG. Либо, если вы используете Krita, то можно в формат EXR, который тоже поддерживает альфа-канал, необходимый для обеспечения прозрачности фона. Обратите внимание, что в EXR на канал отведено 16 бит, а в PNG – 8. То есть один пиксел в EXR «весит» 64 бита, а в PNG – только 32 (количество каналов умножаем на разрядность). При восьми битах на канал в Cinelerra толку от EXR будет мало. Чтобы был толк, надо в свойствах проекта Cinelerra (меню Settings > Format) установить цветовую модель RGBA-Float. Но главное, обо всем этом не надо заботиться, если у вас не HDR-видео – видео с высоким динамическим диапазоном. Бытовые MiniDV-камеры на это не способны, не говоря уже о старых VHS.
Каковы преимущества и недостатки исполнения титров в виде внешних файлов? Сначала скажем о недостатках. Несомненно, встроенный редактор титров позволяет упростить работу – а к тому же ускорить внесение изменений в текст (пусть даже при помощи внешнего текстового редактора). И напротив, с PNG-титрами надо все делать вручную. Вручную можно панорамировать вертикально или горизонтально многострочные титры. Вручную нужно располагать титры на экране. Но это более гибкий подход. Вы обращаетесь с такими титрами, как с обычными изображениями. А это значит, что можно использовать переходы (crossfades). Кроме того, в GIMP можно создать куда более художественные изображения текста, нежели позволяет обыкновенный шрифт, пусть даже и сдобренный тенью. Конечно, «художественные» титры не всегда нужны, да и хороши они тогда, когда толково сделаны. Лучшие примеры тому смотрите в каких-нибудь советских старых сказочных фильмах или мультиках. Вот где истинно художественные титры!
Что до пресловутых анимированных буковок, то их в Cinelerra сделать все-таки можно. Но этот труд под силу только очень кропотливому человеку. Создаете на каждую букву по PNG-файлу, и при помощи автоматизации проектора перемещаете буквы в нужном вам порядке и с должной скоростью. Думаю, терпения у вас хватит разве что на заглавие фильма или на слово «Конец», потому что составлять таким образом все титры – задача слишком трудоемкая.
[править] И напоследок...
В завершение дам еще один совет по титрам, который, впрочем, годится для любой развитой программы видеомонтажа. Да, смонтированное вами видео будет воспроизводиться на компьютере в том же виде, как вы его смонтировали. Однако при просмотре на бытовой технике, например, на DVD-проигрывателе, подключенном к телевизору, часть изображения по периметру кадра будет обрезана. На современных здоровенных и дорогих телевизорах такого может не произойти, однако на более старых моделях это вполне вероятно.
Поэтому, в окне Compositor следует включить кнопку Show safe regions («Показывать безопасные области»). Появится две рамки, внутренняя и внешняя. Следите, чтобы титры не выползали за пределы внутренней рамки, а значимое видео – за пределы внешней. Повторюсь: это в случае, если вы хотите, чтобы ваше видео полностью помещалось на экране среднестатистического телевизора. Насчет внешней рамки можете не беспокоиться. Ну, не увидят на телевизоре какой-то части по периметру, однако зрителю все равно будет понятно происходящее на экране. Титры же – другое дело, в них буквы терять нельзя. Поэтому хорошее правило – всегда помещать титры в пределах внутреннего прямоугольника.