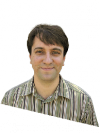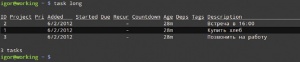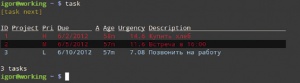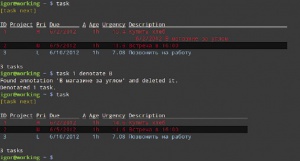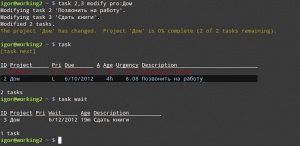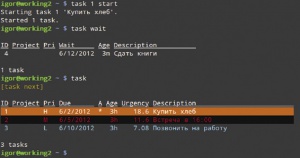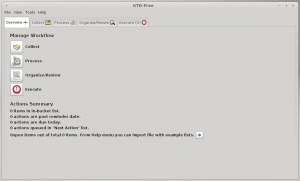LXF159:Управление проектами
Olkol (обсуждение | вклад) (→TaskWarrior: управляем из консоли) |
Olkol (обсуждение | вклад) (→TaskWarrior: управляем из консоли) |
||
| (не показаны 2 промежуточные версии 1 участника) | |||
| Строка 126: | Строка 126: | ||
$ task 1 annotate В магазине за углом | $ task 1 annotate В магазине за углом | ||
| + | |||
| + | [[Файл:Task_denotate_opt.jpeg|left |300px |thumb|> Рис. 4. Удаление аннотации задачи с идентификатором 1.]] | ||
| + | [[Файл:Task_projects_opt.jpeg |right |300px | thumb|> Рис. 5. «Ожидающие» задачи ]] | ||
| + | [[Файл:Task_start_opt.jpeg |right |300px | thumb| > Рис. 6. Активная задача в списке задач.]] | ||
| + | [[Файл:GTD_Free_start_opt.jpeg |left |300px |thumb|> Рис. 7. Добавление в проект нескольких задач]] | ||
Как и ранее, мы здесь указали идентификатор задачи, затем команду – annotate, а затем текст самой аннотации. | Как и ранее, мы здесь указали идентификатор задачи, затем команду – annotate, а затем текст самой аннотации. | ||
| Строка 255: | Строка 260: | ||
Когда задача выполнится, нажимайте кнопку Resolve, и она будет удалена из соответствующих списков. Кстати, учтите, что пока в проекте остается хоть одна задача, удалить его нельзя. | Когда задача выполнится, нажимайте кнопку Resolve, и она будет удалена из соответствующих списков. Кстати, учтите, что пока в проекте остается хоть одна задача, удалить его нельзя. | ||
| − | Что дальше? | + | ==Что дальше?== |
Наш урок носит вводный характер. Если вам необходимо получить более подробную информацию по работе с TaskWarrior и GTD-Free, можете обратиться к специальным справочникам, руководствам и статьям. Так, для TaskWarrior существует краткий официальный справочник по командам программы (http://taskwarrior.org/projects/taskwarrior/wiki/Download), а также специальная вики-страница (http://taskwarrior.org/projects/taskwarrior/wiki), где можно ознакомиться с часто задаваемыми вопросами, руководствами и т. д. Для GTD-Free имеется краткое руководство (http://gtd-free.sourceforge.net/manuals.html) плюс страница, содержащая ссылки на обзоры программы (http://gtd-free.sourceforge.net/reviews.html). | Наш урок носит вводный характер. Если вам необходимо получить более подробную информацию по работе с TaskWarrior и GTD-Free, можете обратиться к специальным справочникам, руководствам и статьям. Так, для TaskWarrior существует краткий официальный справочник по командам программы (http://taskwarrior.org/projects/taskwarrior/wiki/Download), а также специальная вики-страница (http://taskwarrior.org/projects/taskwarrior/wiki), где можно ознакомиться с часто задаваемыми вопросами, руководствами и т. д. Для GTD-Free имеется краткое руководство (http://gtd-free.sourceforge.net/manuals.html) плюс страница, содержащая ссылки на обзоры программы (http://gtd-free.sourceforge.net/reviews.html). | ||
| Строка 261: | Строка 266: | ||
Кроме того, обратите внимание на статьи и обзоры, опубликованные в Linux Format. Учебник Д. Дроздова о работе с программой GTG мы уже упоминали выше. Что касается GTD-Free, то обзор этой программы приводился в LXF111; его также можно просмотреть на нашем сайте в Вики-разделе: http://wiki.linuxformat.ru/index.php/LXF111:Сравнение. | Кроме того, обратите внимание на статьи и обзоры, опубликованные в Linux Format. Учебник Д. Дроздова о работе с программой GTG мы уже упоминали выше. Что касается GTD-Free, то обзор этой программы приводился в LXF111; его также можно просмотреть на нашем сайте в Вики-разделе: http://wiki.linuxformat.ru/index.php/LXF111:Сравнение. | ||
| − | Заключение | + | ==Заключение== |
Каждый день мы сталкиваемся с теми или иными задачами, требующими решения. Кто-то применяет для управления задачами бумажные носители: блокноты, ежедневники, листики и т. д., а кто-то желает автоматизировать это управление с помощью электронных средств. Для любителей автоматизации в Linux доступно значительное количество разнообразного программного обеспечения – как с графическим интерфейсом, так и ориентированного на консоль: Evolution, Tomboy, Gnote, calcurse, note и другие. В нашем учебнике мы остановили свое внимание на двух из них: TaskWarrior и GTD-Free. | Каждый день мы сталкиваемся с теми или иными задачами, требующими решения. Кто-то применяет для управления задачами бумажные носители: блокноты, ежедневники, листики и т. д., а кто-то желает автоматизировать это управление с помощью электронных средств. Для любителей автоматизации в Linux доступно значительное количество разнообразного программного обеспечения – как с графическим интерфейсом, так и ориентированного на консоль: Evolution, Tomboy, Gnote, calcurse, note и другие. В нашем учебнике мы остановили свое внимание на двух из них: TaskWarrior и GTD-Free. | ||
Обе программы произвели хорошее впечатление. Обе предоставляют гибкие средства для управления задачами и проектами. Конечно, GTD-Free в большей степени ориентировано на методику GTD, что явно нашло отражение в названии, реализации интерфейса, методах управления задачами и проектами; но это не будет особой помехой для простого учета задач, управления ими и т. д. TaskWarrior, в отличие от GTD-Free, не имеет такой привязки. Но при желании с его помощью можно также управлять своими задачами в рамках методики GTD. На наш взгляд, TaskWarrior имеет ряд преимуществ перед GTD-Free –он доступен из репозиториев (Linux Mint, Ubuntu и др.) и быстрее в работе (но, как это частенько бывает с приложениями, написанными на Java, отзывчивость интерфейса программы оставляет желать лучшего), да и объем этой программы меньше. Бесспорным преимуществом GTD-Free перед TaskWarrior для сторонников графического интерфейса является этот последний. | | Обе программы произвели хорошее впечатление. Обе предоставляют гибкие средства для управления задачами и проектами. Конечно, GTD-Free в большей степени ориентировано на методику GTD, что явно нашло отражение в названии, реализации интерфейса, методах управления задачами и проектами; но это не будет особой помехой для простого учета задач, управления ими и т. д. TaskWarrior, в отличие от GTD-Free, не имеет такой привязки. Но при желании с его помощью можно также управлять своими задачами в рамках методики GTD. На наш взгляд, TaskWarrior имеет ряд преимуществ перед GTD-Free –он доступен из репозиториев (Linux Mint, Ubuntu и др.) и быстрее в работе (но, как это частенько бывает с приложениями, написанными на Java, отзывчивость интерфейса программы оставляет желать лучшего), да и объем этой программы меньше. Бесспорным преимуществом GTD-Free перед TaskWarrior для сторонников графического интерфейса является этот последний. | | ||
Текущая версия на 14:28, 26 сентября 2018
|
|
|
Перевалите свои обязательства на компьютер
Содержание |
[править] Автоматизация управления задачами и проектами
Управление задачами и проектами легко автоматизировать с помощью Linux. Игорь Штомпель смотрит, как это делается в TaskWarrior и GTD-Free.
- Метамодернизм в позднем творчестве В.Г. Сорокина
- ЛитРПГ - последняя отрыжка постмодерна
- "Ричард III и семиотика"
- 3D-визуализация обложки Ridero создаем обложку книги при работе над самиздатом.
- Архитектура метамодерна - говоря о современном искусстве, невозможно не поговорить об архитектуре. В данной статье будет отмечено несколько интересных принципов, характерных для построек "новой волны", столь притягательных и скандальных.
- Литература
- Метамодерн
- Рокер-Прометей против изначального зла в «Песне про советскую милицию» Вени Дркина, Автор: Нина Ищенко, к.ф.н, член Союза Писателей ЛНР - перепубликация из журнала "Топос".
- Как избавиться от комаров? Лучшие типы ловушек.
- Что делать если роблокс вылетает на windows
- Что делать, если ребенок смотрит порно?
- Почему собака прыгает на людей при встрече?
- Какое масло лить в Задний дифференциал (мост) Visco diff 38434AA050
- О чем может рассказать хвост вашей кошки?
- Верветки
- Отчетность бюджетных учреждений при закупках по Закону № 223-ФЗ
- Срок исковой давности как правильно рассчитать
- Дмитрий Патрушев минсельхоз будет ли преемником Путина
- Кто такой Владислав Поздняков? Что такое "Мужское Государство" и почему его признали экстремистским в России?
- Как правильно выбрать машинное масло в Димитровграде?
- Как стать богатым и знаменитым в России?
- Почему фильм "Пипец" (Kick-Ass) стал популярен по всему миру?
- Как стать мудрецом?
- Как правильно установить FreeBSD
- Как стать таким как Путин?
- Где лучше жить - в Димитровграде или в Ульяновске?
- Почему город Димитровград так называется?
- Что такое метамодерн?
- ВАЖНО! Временное ограничение движения автотранспортных средств в Димитровграде
- Тарифы на электроэнергию для майнеров предложено повысить
У каждого пользователя есть свой круг задач для решения. И это не только ежедневные, рутинные задачи, но и возникающие внезапно, которые необходимо решить сразу, или в течение некого периода времени, или же в определенных обстоятельствах. Например, таких: встретив Иванова, договориться о встрече. В общем, задач и обстоятельств множество. До эпохи массового распространения ПК для этого применяли блокноты, ежедневники и т. д. Но сейчас у нас есть Linux, доступный всем. А значит, любой пользователь для управления своими задачами может вооружиться инструментами данной ОС: консольным TaskWarrior и GTD-Free с графическим интерфейсом.
[править] Запускаем TaskWarrior и GTD-Free
TaskWarrior (http://taskwarrior.org/projects/show/taskwarrior) – это ПО для управления задачами из консоли. TaskWarrior получил свое пышное имя с выходом версии 2.0.0, а до этого был просто Task. Программа позволяет вести список задач, управлять им – добавлять/удалять задачи, устанавливать срок выполнения, включать задачу в проект, просматривать задачи (все, относящие к какому-либо проекту, и т. п.). Task поддерживает экспорт/импорт данных в/из формат(-а) JSON и обладает богатым и гибким арсеналом подкоманд [subcommands]. Это позволяет выводить разнообразные отчеты и пользоваться возможностями управления задач в рамках подхода GTD (Getting Things Done, см. статью Д. Дроздова о работе с программой GTG в LXF134. Кстати, GTD (http://ru.wikipedia.org/wiki/Getting_Things_Done) – это методика, созданная Дэвидом Алленом для повышения личной эффективности.
Несколько слов об установке TaskWarrior. Всю работу в TaskWarrior и GTD-Free мы будем осуществлять в Linux Mint 13. Установить TaskWarrior в данной ОС не составит труда. Скомандуйте (несмотря на изменения названия программы, пакет в Linux Mint 13 называется по-прежнему – task)
$ sudo apt-get install task
Все, теперь вы можете приступить к работе с программой:
$ task
Но об этом подробнее далее.
А теперь познакомимся с программой GTD-Free.
GTD-Free (http://gtd-free.sourceforge.net/) – это программа с графическим интерфейсом для управления задачами, ориентированная, как и следует из названия, на методику GTD. GTD-Free представляет собой легковесный инструмент, достаточно простой в управлении.
Сами разработчики видят цель программы в обеспечении запуска и поддержки своего рабочего процесса на базе GTD, в условиях, когда пользователям, возможно, необходимо руководство по GTD или они вообще не знакомы с методикой. Понять структуру интерфейса GTD-Free можно только ознакомившись с методикой GTD; ну, а работать с ней можно и без понимания GTD.
Итак, запустим GTD-Free, а затем познакомимся с методикой GTD. GTD-Free не доступна из репозиториев Linux Mint 13, но скачать ее можно с официального сайта. Перейдем на официальный сайт программы в раздел Download: http://gtd-free.sourceforge.net/download.html. В данном разделе имеются две версии: 0.4 (стабильный релиз) и 0.6 (тестируемый релиз). Советую выбрать второй, так как там реализованы новые возможности. В частности, при первом старте пользователю предлагается выбрать формат хранилища данных: XML или ODB (выбор по умолчанию). На наш взгляд, тестовая версия работает достаточно стабильно. По крайнее мере, работала все время нашего тестирования.
После успешной загрузки в каталоге назначения вам будет доступен файл gtd-free-0.6-beta.jar. Как следует из расширения файла, программа написана на Java. Запустить GTD-Free можно с помощью контекстного меню этого файла. Выбирайте пункт Открыть в OpenJDK Java 6 Runtime. Другими словами, для запуска программы необходимо окружение времени выполнения [runtime] OpenJDK (пакет openjdk-6-jre). В нашем случае, мы установили Linux, загрузив и записав 64-битный образ DVD-диска Linux Mint 13 (http://blog.linuxmint.com/?p=2031), на базе рабочего окружения MATE. При установке данной версии Linux Mint окружение времени выполнения OpenJDK устанавливается по умолчанию.
[править] TaskWarrior: управляем из консоли
Итак, программа TaskWarrior установлена. Теперь запустим ее и разберемся поподробнее, как с ней работать. Во время первого запуска –
$ task
программа сообщает о том, что не смогла найти конфигурационный файл в домашнем каталоге текущего пользователя и предлагает создать его там. Вы можете согласиться, набрав yes, или отказаться, набрав no. Конфигурационный файл будет доступен в домашней директории текущего пользователя с названием .taskrc. Все, теперь TaskWarrior готов к работе.
Здесь стоит обратить внимание на одну особенность работы с TaskWarrior: выполняя вашу команду, программа осуществляет вывод, после чего ее выполнение завершается, а вам становится доступной вновь командная строка.
Проиллюстрируем это на простом примере. Кстати, обратите внимание, что у task есть как команды (например, add – добавить задачу), так и фильтры (project – проект), которые позволяют более узко специфицировать текущую задачу. С полным перечнем команд и фильтров TaskWarrior можно ознакомиться на странице руководства (man task) или в справочнике, ссылка на который приведена в конце учебника.
Воспользуемся командой list:
$ task list
Программа выведет сообщение о том, что соответствующих совпадений [matches] или, проще говоря, каких-либо записей не найдено, и завершится, и мы окажемся в командной строке.
Теперь добавим новых задач – естественно, командой add:
$ task add Купить хлеб
$ task add Встреча в 16:00
$ task add Позвонить на работу
Задачи добавлены. Допустим, теперь нам необходимо просмотреть их. Для этого предусмотрено несколько команд – например, следующая (см. рис. 1):
$ task
Как вы заметили, в выводе добавленных задач отображается ряд, условно говоря, столбцов (о фильтрах мы поговорим ниже):
» ID – идентификатор задачи;
» Project – название проекта, которому принадлежит текущая задача (добавление задачи в проект осуществляется с помощью соответствующего фильтра project);
» Pri – приоритет задачи (H – высокий, M – средний, L – низкий, устанавливается с помощью фильтра priority);
» Due – срок выполнения (дата окончания, которая задается с помощью фильтра due);
» A – активная задача или нет (модифицируется с помощью фильтров start/stop);
» Age – время, прошедшее с момента добавления задачи;
» Description – название и описание задачи.
Возможны и такие способы обзора задач, как наиболее полный либо минимальный. Скомандовав
$ task minimal
в выводе вы увидите только три столбца: ID, Project и Description. В свою очередь, при использовании команды:
$ task long
в выводе будут отображено не 8 столбцов, как в ситуации с командой task, а 12 (см. рис. 2). Среди «новых» столбцов –
» Added – дата добавления задачи;
» Recur – повторение задачи (например, ежегодно).
Присвоим задачам высокий, средний и низкий приоритеты соответственно, с помощью идентификатора задачи, команды modify и фильтра priority:
$ task 1 modify priority:H
$ task 2 modify priority:M
$ task 3 modify priority:L
Итак, все добавленные нами задачи получили соответствующие приоритеты. Снимается приоритет задачи с помощью фильтра priority без аргумента:
$ task 1 modify priority:
Задаче можно указать дату окончания, с помощью идентификатора задачи, команды modify и фильтра due (дата в формате месяц/день/год):
$ task 1 modify due:6/2/2012
$ task 2 modify due:6/5/2012
$ task 3 modify due:6/10/2012
Все наши задачи обзавелись датой окончания (см. рис. 3).
Удаляется дата окончания задачи с помощью фильтра due без аргумента:
$ task 1 modify due:
Задачи удобно бывает снабжать аннотацией. Добавим аннотацию с помощью команды annotate, а затем осуществим вывод задач для просмотра отображения аннотации:
$ task 1 annotate В магазине за углом
Как и ранее, мы здесь указали идентификатор задачи, затем команду – annotate, а затем текст самой аннотации.
Удаляет аннотацию команда denotate:
$ task 1 denotate В
Обратите внимание, что для задачи с идентификатором 1 и выше мы добавили аннотацию «В магазине за углом», а теперь при удалении аннотации достаточно ввести только начало аннотации для того, чтобы ее удалить (см. рис. 4).
TaskWarrior позволяет создавать «ожидающие» задачи (они отображаются, только когда наступает время их выполнения). Для этого достаточно воспользоваться фильтром wait:
$ task 3 modify wait:6/10/2012
«Ожидающие» задачи не будут видны в общем списке задач. Для них предусмотрена специальная команда отображения:
$ task wait
Результат ее выполнения показан на рис. 5.
«Ожидающую» задачу легко вновь превратить в «обычную» –для этого достаточно скомандовать
$ task 3 modify wait:
Кроме того, «ожидающей» можно сделать и создаваемую задачу, а не только уже добавленную:
$ task add Сдать книги wait:6/12/2012
После этого дайте команду для просмотра списка «ожидающих» задач – и увидите в нем задачу «Сдать книги»:
$ task wait
Запустить задачу на выполнение или остановить выполнение помогут фильтры start/stop. Например, запустим задачу с идентификатором 1 и отобразим список задач (см. рис. 6):
$ task 1 start
$ task
Как видно на рис. 6, активная задача выделяется цветом, а в ее поле столбца A появляется символ “*”, говорящий о том, что задача стала активной.
Останавливает выполнение задачи команда
$ task 1 stop
Завершить выполненную задачу можно командой done:
$ task 1 done
После этого задача завершится и, соответственно, в списке задач отображаться уже не будет.
Теперь о работе с проектами в TaskWarrior. Проект – это условное понятие, которое позволяет дополнительно группировать задачи. Так, например, добавим задачу «Встреча в 16:00» в проект «Работа» и отобразим список задач после этого:
$ task 1 project:Работа
$ task
TaskWarrior позволяет добавлять в проект сразу несколько задач и отображение списков задач с ними – здесь мы используем сокращенную форму фильтра project (см. рис. 7):
$ task 2,3 pro:Дом
$ task
Еще одной важной возможностью TaskWarrior является поддержка рекурсивных задач, т. е. задач, которые повторяются в зависимости от заданных критериев.
Например, создадим задачу, которая будет повторяться в начале недели, еженедельно:
$ task add Резервное копирование recur:weekly due:sow
Для просмотра рекурсивных задач лучше использовать команду
$ task long
которая позволяет отобразить столбцы Recur – частота повторений задачи и Countdown – количество дней до начала выполнения задачи.
Что касается временных аргументов, то, помимо рассмотренных, имеются еще начала периодов:
» sow – начало недели [start of week];
» som – начало месяца [...month];
» soq – начало квартала [...quarter];
» soy – начало года [...year];
и, аналогично, окончания этих временных периодов [end of...]: eow, eom, eoq и eoy. Соответствующие слова – yesterday [вчера], today [сегодня], tomorrow [завтра], а также какой-либо из элементов последовательности часов, дней, недель, месяцев и т. д.:
» 1day – первый день;
» 2hrs – второй час;
» 2wks – третья неделя.
Мы завершили рассмотрение возможностей TaskWarrior и оставим консоль, перейдя к работе с задачами в графическом интерфейсе с помощью GTD-Free.
GTD-Free: то же, но в GUI
Интерфейс GTD-Free реализован с точки зрения соответствия модели управления рабочим процессом по методике и GTD. Данная модель включает пять основных фаз: Сбор, Обработка, Организация; Обзор, Действия. Соответственно, окно программы GTD-Free, как показано на рис. 8, содержит пять вкладок:
» Overview – обзор. С помощью этой вкладки можно перейти на остальные четыре, получить сводную информацию о задачах.
» Collect – сбор.
» Process – обработка.
» Organize/Review – организация/обзор.
» Execute – выполнение действия.
Перейдите на вкладку Collect. Она позволяет быстро добавить задачу – для чего необходимо в поле New of Selected Action ввести описание задачи и нажать кнопку Add внизу поля. Мы сделали это для задачи «Купить хлеб», и она попала, как показано на рис. 9, в корзину [In-Bucket, «в-ведре»].
Таким же образом мы добавили в корзину еще две задачи: «Встреча в 16:00» и «Позвонить на работу».
Перейдем на вкладку Process. Фактически, здесь происходит обработка собранных на предыдущем этапе задач. В разделе вкладки Process под названием Lists, в Actions [Действия] создайте новые списки проектов. Это делается так: щелкните на Actions, а затем в текстовом поле ниже введите «Дом» и нажмите кнопку с крестиком ниже. Аналогично добавьте еще один список проектов – «Работа».
Теперь при щелчке на том или ином списке проектов, для задач, добавленных в коллекцию на предыдущем этапе и отображаемых в разделе In-Bucket, будет активизирована кнопка Move to Selected List [Переместить в указанный список]. Другими словами, задача переместится в текущий, выбранный в Lists список проекта, после чего, соответственно, больше не будет отображаться в коллекции на вкладке Collect. Мы добавили задачу «Купить хлеб» в список проекта «Дом», а две другие – в список проекта «Работа».
При выборе списка проекта «Дом» мы увидим задачу «Купить хлеб». Если выбрать саму эту задачу, то, как показано на рис. 10, ее станет возможно редактировать.
Добавить задаче время напоминания не составит труда. Этот процесс интуитивно понятен.
Займемся полем Project [Проект), представленным в виде выпадающего списка при редактировании задачи. Его редактировать нельзя. Можно только выбрать уже доступные значения (по умолчанию – это только <None>). Уточним: если рассматриваемые ранее Actions – это скорее контексты выполнения задач (дом, работа, улица, магазин и т. д.), то проекты – это именно проекты.
Итак, как добавить проекты в GTD-Free? Немного забежим вперед. Перейдите на вкладку Organize/Review. В разделе Lists вы увидите Projects [Проекты], по ним и щелкните. Внизу, аналогично тому, как мы добавляли новые задачи, введите значение, например, «Изучить язык программирования C», а затем нажмите кнопку с крестиком. Теперь возвратимся на вкладку Process, выберем в Actions контекст «Работа», затем – задачу «Позвонить на работу», чтобы она стала доступной для редактирования, и в поле Project выберем значение «Изучить язык программирования C». После этого внизу в списке задач, как показано на рис. 11, поле Project получит значение «Изучить язык программирования C».
Перейдем на следующую вкладку – Organize/Review. Здесь становятся доступными различные представления задач. Здесь, в уже знакомом разделе Lists, можно просмотреть задачи по контекстам – Actions, по спискам по умолчанию – Default Lists (например, если задаче назначено время напоминания, то она автоматически попадет в список Tickler [приблизительно можно перевести как «тычок»]), по проектам – Project и т. д. Вторая часть окна этой вкладки – обзор действий с возможностями их фильтрации. Последняя часть – просмотр и редактирование текущего действия (задачи) – например, можно назначить задаче приоритет или отметить ее для выполнения, нажав кнопку Queue. А счетчик вкладки Execute сразу изменится – увеличится на единицу.
Пометить для выполнения можно сразу все задачи контекста (из Actions) или проекта, для чего достаточно в разделе Lists вкладки Organize/Review в их контекстном меню выбрать Queue All Actions in List [Все действия очереди в список] – имеется в виду список выполнения.
Когда задача выполнится, нажимайте кнопку Resolve, и она будет удалена из соответствующих списков. Кстати, учтите, что пока в проекте остается хоть одна задача, удалить его нельзя.
[править] Что дальше?
Наш урок носит вводный характер. Если вам необходимо получить более подробную информацию по работе с TaskWarrior и GTD-Free, можете обратиться к специальным справочникам, руководствам и статьям. Так, для TaskWarrior существует краткий официальный справочник по командам программы (http://taskwarrior.org/projects/taskwarrior/wiki/Download), а также специальная вики-страница (http://taskwarrior.org/projects/taskwarrior/wiki), где можно ознакомиться с часто задаваемыми вопросами, руководствами и т. д. Для GTD-Free имеется краткое руководство (http://gtd-free.sourceforge.net/manuals.html) плюс страница, содержащая ссылки на обзоры программы (http://gtd-free.sourceforge.net/reviews.html).
Кроме того, обратите внимание на статьи и обзоры, опубликованные в Linux Format. Учебник Д. Дроздова о работе с программой GTG мы уже упоминали выше. Что касается GTD-Free, то обзор этой программы приводился в LXF111; его также можно просмотреть на нашем сайте в Вики-разделе: http://wiki.linuxformat.ru/index.php/LXF111:Сравнение.
[править] Заключение
Каждый день мы сталкиваемся с теми или иными задачами, требующими решения. Кто-то применяет для управления задачами бумажные носители: блокноты, ежедневники, листики и т. д., а кто-то желает автоматизировать это управление с помощью электронных средств. Для любителей автоматизации в Linux доступно значительное количество разнообразного программного обеспечения – как с графическим интерфейсом, так и ориентированного на консоль: Evolution, Tomboy, Gnote, calcurse, note и другие. В нашем учебнике мы остановили свое внимание на двух из них: TaskWarrior и GTD-Free.
Обе программы произвели хорошее впечатление. Обе предоставляют гибкие средства для управления задачами и проектами. Конечно, GTD-Free в большей степени ориентировано на методику GTD, что явно нашло отражение в названии, реализации интерфейса, методах управления задачами и проектами; но это не будет особой помехой для простого учета задач, управления ими и т. д. TaskWarrior, в отличие от GTD-Free, не имеет такой привязки. Но при желании с его помощью можно также управлять своими задачами в рамках методики GTD. На наш взгляд, TaskWarrior имеет ряд преимуществ перед GTD-Free –он доступен из репозиториев (Linux Mint, Ubuntu и др.) и быстрее в работе (но, как это частенько бывает с приложениями, написанными на Java, отзывчивость интерфейса программы оставляет желать лучшего), да и объем этой программы меньше. Бесспорным преимуществом GTD-Free перед TaskWarrior для сторонников графического интерфейса является этот последний. |