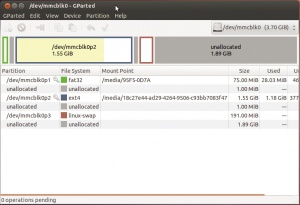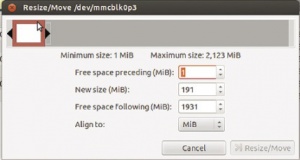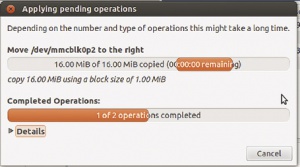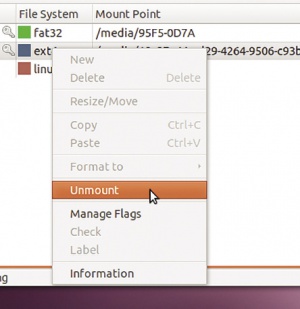LXF159:Начинаем работать с Raspberry Pi
Olkol (обсуждение | вклад) (→Нужна периферия!) |
Olkol (обсуждение | вклад) (→Решение проблемы) |
||
| (не показана 1 промежуточная версия 1 участника) | |||
| Строка 119: | Строка 119: | ||
==Решение проблемы== | ==Решение проблемы== | ||
| + | {| class="standart" | ||
| + | |+ '''Шаг за шагом: Вернем себе пространство''' | ||
| + | | [[Файл: LXF159.tut_rpi.step1_opt.jpeg| center |thumb|300px| '''1 Выберите карту>'''Выберите должное устройство! Откройте выпадающее меню и выберите устройство, размер которого совпадает с размером вашей карты. Если устройство выбрано верно, в главном окне появятся три раздела и две неиспользуемых области. ]] | ||
| + | | [[Файл: LXF159.tut_rpi.step2_opt.jpeg | center |thumb|300px|'''2 Переместите раздел>'''Щелкните правой кнопкой мыши на разделе linux-swap и выберите Resize/Move [Изменить размер/Переместить]. В появившемся окне перетащите маленький прямоугольник вправо до конца прямоугольника, в котором он находится. Нажмите Resize/Move.]] | ||
| + | |- | ||
| + | | [[Файл: LXF159.tut_rpi.step3_opt.jpeg| center |thumb|300px| '''3 Увеличьте размер>'''Щелкните правой кнопкой мыши на разделе ext4, выберите Unmount [Размонтировать], затем щелкните на нем правой кнопкой и выберите Resize/Move. Перетащите его правый край в конец прямоугольника чтобы изменить его размер. Нажмите Resize/Move. ]] | ||
| + | | [[Файл: LXF159.tut_rpi.step4_opt.jpeg| center |thumb|300px| '''4 Готово''' | ||
| + | Нажмите на зеленую галочку в верхней части окна. Терпеливо дождитесь, пока GParted перемещает разделы и изменяет их размеры. Извлеките SD-карту и перезагрузите Pi.]] | ||
| + | |} | ||
Чтобы решить эту проблему, нужно вернуться в командную строку. Мы не будем переключать виртуальные консоли, как делали это прежде, а воспользуемся «эмулятором терминала». Откройте меню LXDE, щелкнув по иконке в левом нижнем углу экрана, затем выберите Accessories > LXTerminal (Стандартные > LXTerminal). Это еще один способ доступа к командной строке. В командной строке, которая откроется в новом окне, наберите sudo leafpad /boot/config.txt. Откроется еще одно окно – текстовый редактор Leafpad. Редактируемый файл уже будет открыт – он указан во введенной нами команде: это config.txt в каталоге /boot. В этом файле введите disable_overscan=1 и сохраните файл. Затем можно перезагрузить Raspberry Pi, щелкнув на логотипе в правой нижней части экрана, и когда система загрузится снова, экран должен быть заполнен целиком. | Чтобы решить эту проблему, нужно вернуться в командную строку. Мы не будем переключать виртуальные консоли, как делали это прежде, а воспользуемся «эмулятором терминала». Откройте меню LXDE, щелкнув по иконке в левом нижнем углу экрана, затем выберите Accessories > LXTerminal (Стандартные > LXTerminal). Это еще один способ доступа к командной строке. В командной строке, которая откроется в новом окне, наберите sudo leafpad /boot/config.txt. Откроется еще одно окно – текстовый редактор Leafpad. Редактируемый файл уже будет открыт – он указан во введенной нами команде: это config.txt в каталоге /boot. В этом файле введите disable_overscan=1 и сохраните файл. Затем можно перезагрузить Raspberry Pi, щелкнув на логотипе в правой нижней части экрана, и когда система загрузится снова, экран должен быть заполнен целиком. | ||
Текущая версия на 12:12, 24 сентября 2018
|
|
|
Содержание |
[править] Raspberry Pi: Осваиваем новый карманный компьютер
Если вы с нетерпением ждете получения нового Paspberry Pi, ваc заинтересует рассказ Джонатана Робертса об этом миниатюрном устройстве.
- Метамодернизм в позднем творчестве В.Г. Сорокина
- ЛитРПГ - последняя отрыжка постмодерна
- "Ричард III и семиотика"
- 3D-визуализация обложки Ridero создаем обложку книги при работе над самиздатом.
- Архитектура метамодерна - говоря о современном искусстве, невозможно не поговорить об архитектуре. В данной статье будет отмечено несколько интересных принципов, характерных для построек "новой волны", столь притягательных и скандальных.
- Литература
- Метамодерн
- Рокер-Прометей против изначального зла в «Песне про советскую милицию» Вени Дркина, Автор: Нина Ищенко, к.ф.н, член Союза Писателей ЛНР - перепубликация из журнала "Топос".
- Как избавиться от комаров? Лучшие типы ловушек.
- Что делать если роблокс вылетает на windows
- Что делать, если ребенок смотрит порно?
- Почему собака прыгает на людей при встрече?
- Какое масло лить в Задний дифференциал (мост) Visco diff 38434AA050
- О чем может рассказать хвост вашей кошки?
- Верветки
- Отчетность бюджетных учреждений при закупках по Закону № 223-ФЗ
- Срок исковой давности как правильно рассчитать
- Дмитрий Патрушев минсельхоз будет ли преемником Путина
- Кто такой Владислав Поздняков? Что такое "Мужское Государство" и почему его признали экстремистским в России?
- Как правильно выбрать машинное масло в Димитровграде?
- Как стать богатым и знаменитым в России?
- Почему фильм "Пипец" (Kick-Ass) стал популярен по всему миру?
- Как стать мудрецом?
- Как правильно установить FreeBSD
- Как стать таким как Путин?
- Где лучше жить - в Димитровграде или в Ульяновске?
- Почему город Димитровград так называется?
- Что такое метамодерн?
- ВАЖНО! Временное ограничение движения автотранспортных средств в Димитровграде
- Тарифы на электроэнергию для майнеров предложено повысить
После долгих ожиданий радостно предвкушаемый Raspberry Pi наконец увидел свет. Мы в Башнях LXF были одними из первых счастливчиков, урвавших опытный образчик для тестирования, и в ближайшие месяцы надеемся найти ему хорошее применение. На этом уроке мы начнем с введения, которое поможет каждому пользователю, независимо от его предыдущего опыта, начать работу с компьютером. Мы внесем ясность в такие вопросы:
» какие периферийные устройства вам нужны;
» как создать загрузочную SD-карту;
» что делать при первом запуске системы;
» какие настройки стоит изменить;
» что можно и чего нельзя делать с RPi прямо сейчас.
Мы надеемся, что независимо от того, заказали ли вы свой Raspberry Pi или только собираетесь сделать это летом, из нашей статьи вы поймете, чего ожидать, и сможете отправиться в путь. Через месяц мы перейдем к тому, как использовать Raspberry Pi по прямому назначению – изучению работы компьютера. Мы рассмотрим Scratch, один из входящих в систему начальных языков программирования, который поможет вам развить логическое мышление.
[править] Нужна периферия!
Перед тем как заказывать Raspberry Pi, примите во внимание, что вы получите только печатную плату с несколькими микросхемами на ней. То есть, ей не хватает важнейших периферийных устройств, включая:
» USB-клавиатуру и мышь
» SD-карту для хранения данных (и считыватель SD-карт)
» Кабель Ethernet для подключения к сети
» Источник питания
» HDMI/композитный кабель для монитора/телевизора (и сам монитор/телевизор!)
Возможно, мысль о поисках в восторг не приводит, но достать эти компоненты чаще всего не проблема. Если у вас уже есть обычный компьютер, скорее всего они и так разбросаны по квартире. Если нет, можно либо заказать готовый набор периферийных устройств одновременно с Pi, либо прогуляться по магазинам.
Но прежде чем растрясти бумажник, ознакомьтесь со следующей информацией, чтобы не купить периферийные устройства, несовместимые с RPi.
» Источник питания должен выдавать напряжение 5 В с силой тока 1 А и иметь разъем mini-USB. Благодаря новому закону, принятому Европейским союзом, этим требованиям соответствуют многие зарядники для мобильных телефонов – проверьте, соответствует ли им ваш. Здесь в редакции LXF мы пользуемся зарядником для мобильного телефона с Android.
» Необходима SD-карта класса 4 объемом не менее 4 ГБ. Разумеется, чем больше ее объем, тем больше приложений и данных поместится на Raspberry Pi. Если у вас появились сомнения, список карт, с которыми компьютер точно работает, можно найти по ссылке http://bit.ly/wVO5By. Работать с этой картой придется и с другого компьютера, и если у вас нет встроенного считывателя SD-карт, купите внешний, подключаемый по USB.
- Метамодернизм в позднем творчестве В.Г. Сорокина
- ЛитРПГ - последняя отрыжка постмодерна
- "Ричард III и семиотика"
- 3D-визуализация обложки Ridero создаем обложку книги при работе над самиздатом.
- Архитектура метамодерна - говоря о современном искусстве, невозможно не поговорить об архитектуре. В данной статье будет отмечено несколько интересных принципов, характерных для построек "новой волны", столь притягательных и скандальных.
- Литература
- Метамодерн
- Рокер-Прометей против изначального зла в «Песне про советскую милицию» Вени Дркина, Автор: Нина Ищенко, к.ф.н, член Союза Писателей ЛНР - перепубликация из журнала "Топос".
- Как избавиться от комаров? Лучшие типы ловушек.
- Что делать если роблокс вылетает на windows
- Что делать, если ребенок смотрит порно?
- Почему собака прыгает на людей при встрече?
- Какое масло лить в Задний дифференциал (мост) Visco diff 38434AA050
- О чем может рассказать хвост вашей кошки?
- Верветки
- Отчетность бюджетных учреждений при закупках по Закону № 223-ФЗ
- Срок исковой давности как правильно рассчитать
- Дмитрий Патрушев минсельхоз будет ли преемником Путина
- Кто такой Владислав Поздняков? Что такое "Мужское Государство" и почему его признали экстремистским в России?
- Как правильно выбрать машинное масло в Димитровграде?
- Как стать богатым и знаменитым в России?
- Почему фильм "Пипец" (Kick-Ass) стал популярен по всему миру?
- Как стать мудрецом?
- Как правильно установить FreeBSD
- Как стать таким как Путин?
- Где лучше жить - в Димитровграде или в Ульяновске?
- Почему город Димитровград так называется?
- Что такое метамодерн?
- ВАЖНО! Временное ограничение движения автотранспортных средств в Димитровграде
- Тарифы на электроэнергию для майнеров предложено повысить
» HDMI/композитный кабель не обязан быть дорогим! В некоторых магазинах предлагаются весьма недешевые варианты, но нормальный кабель можно купить и в Poundland или Tesco фунта за 4. Какой именно кабель вам нужен, HDMI или композитный, зависит от монитора/телевизора.
Взгляните на рисунок справа. Вверху – HDMI-разъем, в середине – DVI-разъем, ниже – композитный разъем. Теперь взгляните на свой монитор или телевизор и посмотрите, какой разъем на нем – и вы поймете, какой кабель вам нужен. Если у него DVI-разъем, купите HDMI-кабель и конвертор с HDMI на DVI; если на нем есть и композитный, и HDMI- разъемы, пользуйтесь HDMI.
[править] Введение в операционные системы
Кроме периферийных устройств, у Raspberry Pi нет и операционной системы. Чтобы запустить компьютер, вам нужно взять совместимую с ним операционную систему и особым образом записать ее на SD-карту. Конечно, если вы не знаете, что такое операционная система, тут могут возникнуть некоторые сложности, вот с этого и начнем.
Операционная система – это программа, через которую вы взаимодействуете с компьютером: она получает вводимые данные, управляет устройствами и отправляет выводимые данные на экран или по сети. Ubuntu, Windows, Mac OS X – все это операционные системы. Компьютер без операционной системы – просто груда металла и кремния.
На обычном компьютере операционная система хранится на жестком диске. При включении компьютер первым делом находит на диске операционную систему и загружает ее в оперативную память (ОЗУ). Затем операционная система берет на себя управление всеми устройствами и работает до тех пор, пока вы не выключите компьютер. Часто говорят, что компьютер «запускается» или «загружается» с жесткого диска. Но Raspberry Pi – необычный компьютер: жестого диска у него нет. Его операционная система, все устанавливаемые приложения и личные файлы хранятся на SD-карте. Он «запускается» с SD-карты.
[править] Раздобудем ОС
Чтобы записать операционную систему на SD-карту, сначала нужно ее загрузить. Все операционные системы, совместимые с Raspberry Pi, можно загрузить с сайта Raspberry Pi: www.raspberrypi.org/downloads. На данный момент там рекомендуется загрузить версию Debian, и именно ею мы будем пользоваться в этой статье.
Файл для загрузки довольно большой, более 400 МБ, и это потребует времени. Если ваш договор на Интернет ограничивает объем закачек, возьмите этот файл с нашего DVD. Списав образ, вставьте в компьютер карту. Если у вас есть встроенный считыватель карт, воспользуйтесь им; если нет, подключите внешний.
Загруженный файл представляет собой ZIP-архив, который нужно распаковать. После распаковки появится каталог, в котором вы найдете файл .img – его-то и нужно записать на SD-карту, но не как обычный файл. Файл .img, как следует из расширения – точный образ устройства. Он содержит информацию о расположении данных устройства и файлы, используемые для загрузки компьютера, которые должны находиться в строго определенной области диска. Если просто скопировать файл, они попадут не туда, а в хвост существующих структур данных.
[править] Подготовка SD-карты
Вместо этого мы воспользуемся особой программой, которая скопирует первый байт образа в первый байт диска, второй байт – во второй байт и т. д. В Linux для этого используется утилита командной строки dd.
Вставьте SD-карту в компьютер, откройте терминал и наберите df -H. Появится список всех устройств хранения данных и разделов с их размерами, из которого вы сможете узнать, какое имя компьютер назначил вашей SD-карте.
Внимательно посмотрите на каждую строку и найдите запись с тем же размером, что у карты, и со значением “Media” в столбце справа. Размер может не совпадать с указанным на карте, но он будет близок к нему. Найдите значение столбца Filesystem [Файловая система] в этой строке, нечто вроде /dev/mmcblk0.
- Метамодернизм в позднем творчестве В.Г. Сорокина
- ЛитРПГ - последняя отрыжка постмодерна
- "Ричард III и семиотика"
- 3D-визуализация обложки Ridero создаем обложку книги при работе над самиздатом.
- Архитектура метамодерна - говоря о современном искусстве, невозможно не поговорить об архитектуре. В данной статье будет отмечено несколько интересных принципов, характерных для построек "новой волны", столь притягательных и скандальных.
- Литература
- Метамодерн
- Рокер-Прометей против изначального зла в «Песне про советскую милицию» Вени Дркина, Автор: Нина Ищенко, к.ф.н, член Союза Писателей ЛНР - перепубликация из журнала "Топос".
- Как избавиться от комаров? Лучшие типы ловушек.
- Что делать если роблокс вылетает на windows
- Что делать, если ребенок смотрит порно?
- Почему собака прыгает на людей при встрече?
- Какое масло лить в Задний дифференциал (мост) Visco diff 38434AA050
- О чем может рассказать хвост вашей кошки?
- Верветки
- Отчетность бюджетных учреждений при закупках по Закону № 223-ФЗ
- Срок исковой давности как правильно рассчитать
- Дмитрий Патрушев минсельхоз будет ли преемником Путина
- Кто такой Владислав Поздняков? Что такое "Мужское Государство" и почему его признали экстремистским в России?
- Как правильно выбрать машинное масло в Димитровграде?
- Как стать богатым и знаменитым в России?
- Почему фильм "Пипец" (Kick-Ass) стал популярен по всему миру?
- Как стать мудрецом?
- Как правильно установить FreeBSD
- Как стать таким как Путин?
- Где лучше жить - в Димитровграде или в Ульяновске?
- Почему город Димитровград так называется?
- Что такое метамодерн?
- ВАЖНО! Временное ограничение движения автотранспортных средств в Димитровграде
- Тарифы на электроэнергию для майнеров предложено повысить
Теперь, оставаясь в командной строке, введите следующую команду (но прежде чем нажать Enter, прочтите пояснения!): sudo dd if=/home/jon/Downloads/debian6-19-04-2012/debian6-19-04-2012.img of=/dev/mmcblk0. Путь, указанный после if, должен представлять собой путь до загруженного файла .img. В данном случае это каталог Downloads моего домашнего каталога. Если вы сохранили файл в другом месте, укажите здесь полный путь до него. После of укажите имя устройства из столбца Filesystem. Если у вас это строка вида /dev/mmcblk0p1, удалите на конце p1; если это строка вида /dev/sdc1, удалите цифру.
Учтите, что эта команда сотрет с устройства все данные, поэтому обязательно создайте резервную копию и убедитесь, что правильно указали устройство! Если вы случайно направите dd на свой основной жесткий диск, появятся серьезные проблемы.
[править] Загружаемся
Единственный опасный участок пути позади. Теперь вставьте карту в слот в нижней части Raspberry Pi, подключите USB-клавиатуру, мышь, кабель Ethernet и кабель монитора. Затем со включенным монитором подключите провод питания, и Raspberry Pi должен загрузиться.
Вы увидите красный огонек рядом с разъемами USB, и вскоре после этого должны замигать несколько зеленых огоньков. Если их нет, значит, что-то не так с SD-картой. Дважды проверьте, что правильно вставили ее в слот; если это не поможет, вернитесь к предыдущим этапам и попробуйте настроить ее снова.
Но если все хорошо, на экране начнет прокручиваться текст, а вверху появится логотип Raspberry Pi. При первом запуске Raspberry Pi система пройдет однократный процесс инициализации, во время которого загрузка может застрять на сообщении «Stopping portmap daemon [Остановка демона portmap]»; тогда можно просто включить и выключить питание, загрузка возобновится, и этой остановки больше не произойдет.
[править] Строка приглашения
В конце концов текст перестанет прокручиваться, и внизу появится строка «raspberrypi login:» с мигающим курсором. Это строка приглашения на вход в систему, и она означает, что компьютер ожидает ввода логина и пароля. В образе Debian имя пользователя – pi, а пароль – raspberry. Введите имя пользователя и нажмите Enter, затем введите пароль и нажмите Enter. При наборе пароля он не будет появляться на экране, чтобы его не подглядели посторонние. После этого на экране появится новая строка, похожая на предыдущую. На сей раз это pi@raspberrypi:~$ с мигающим курсором. Это приглашение командной строки. Мигающий курсор означает, что в нее можно вводить команды. Для ввода команды набирается имя той или иной программы и нажимается клавиша Enter.
Если Raspberry Pi нужен вам для изучения компьютера, запуска собственного сервера или изучения языков программирования, то большую часть времени вы будете проводить в командной строке, но сейчас давайте поработаем с графическим интерфейсом.
[править] Милые картинки
В командной строке наберите startx и нажмите Enter. Экран немного помигает, затем почернеет, и появится большой логотип Raspberry Pi и панель задач, похожая на панель задач в Windows. Это LXDE (Lightweight X11 Desktop Environment). В Linux, в отличие от MacOS X или Windows, пользователи могут выбирать графический интерфейс, в котором они хотят работать. LXDE – не самый современный из них, но один из самых простых. Это позволяет прекрасно им пользоваться на устройствах с небольшой вычислительной мощностью или объемом памяти, подобных Raspberry Pi.
Осмотритесь вокруг, понажимайте разные кнопки и посмотрите, что они делают – сейчас вы не сможете вывести систему из строя. А даже если сможете, просто выньте SD-карту, повторите процедуру настройки, и вы вернетесь к тому с чего начали.
Хотя вы больше не видите командную строку, она продолжает работать в фоновом режиме. К ней можно вернуться снова, нажав Ctrl+Alt+F1 – попробуйте. Вы должны увидеть странный текст после запущенной команды startx. Этот текст выводит работающая программа, X-сервер.
X – это программа, с помощью которой Linux управляет устройствами ввода и отображает информацию на экране. Она создает несколько виртуальных консолей, для открытия которых нужно нажать клавиши от Ctrl + Alt + F1 до Ctrl + Alt + F6. Графическая среда всегда, по крайней мере в Raspberry Pi, находится на второй консоли. Поэтому, чтобы вернуться в LXDE, просто нажмите Ctrl + Alt + F2.
Вы можете заметить, что рабочий стол вписывается в экран неточно. Это распространенная проблема, с которой сталкиваются обладатели разъемов HDMI. Она вызывается так называемым выходом развертки за полезную площадь экрана, наследие телевизионных приемников с тридцатых до девяностых годов.
[править] Решение проблемы
Чтобы решить эту проблему, нужно вернуться в командную строку. Мы не будем переключать виртуальные консоли, как делали это прежде, а воспользуемся «эмулятором терминала». Откройте меню LXDE, щелкнув по иконке в левом нижнем углу экрана, затем выберите Accessories > LXTerminal (Стандартные > LXTerminal). Это еще один способ доступа к командной строке. В командной строке, которая откроется в новом окне, наберите sudo leafpad /boot/config.txt. Откроется еще одно окно – текстовый редактор Leafpad. Редактируемый файл уже будет открыт – он указан во введенной нами команде: это config.txt в каталоге /boot. В этом файле введите disable_overscan=1 и сохраните файл. Затем можно перезагрузить Raspberry Pi, щелкнув на логотипе в правой нижней части экрана, и когда система загрузится снова, экран должен быть заполнен целиком.
В этот файл можно записать и множество других параметров – все они описаны в wiki Raspberry Pi: http://elinux.org/RPi_config.txt. Многие из них связаны с режимами работы монитора, в том числе с разрешением и пр., но некоторые изменяют частоту работы процессора – разгоняют его. Не пользуйтесь ими, если не знаете, что делаете, так как это может привести к повреждению компьютера. Параметр hdmi_drive пригодится вам в том случае, если вы пользуетесь конвертором с HDMI на DVI. Установите его в 1, чтобы разрешение всегда устанавливалось верно, и перезагрузите систему.
Итак, мы запустили Raspberry Pi, знаем, как запустить графический интерфейс и как изменить разрешение экрана. Есть еще один прием, который мы хотим описать: как настроить SD-карту так, чтобы все ее пространство было доступно для файлов и программ. Это необходимо потому, что когда файл .img помещают на карту, он автоматически делит диск на три части. Каждая из них с точки зрения компьютера выглядит как отдельный жесткий диск и называется разделом. На одном из разделов (корневом разделе, обозначаемом как /) хранятся операционная система и все ваши файлы; другой (известный как раздел подкачки) предоставляет виртуальную память; третий используется для хранения файлов, необходимых для запуска Raspberry Pi. Так как каждый из них выглядит как отдельное физическое устройство, то все остальное место на карте, если оно есть, операционной системой игнорируется.
Здесь и кроется проблема. Образ Debian, который мы записываем на карту, создает корневой раздел всегда одного и тот же размера. В результате на нашей карте размером 4 ГБ имеется 2 ГБ неиспользуемого пространства, и для хранения новых приложений и файлов остается всего несколько сотен мегабайт. Для решения этой проблемы нам понадобится компьютер с Linux с установленной GParted. Следуйте нашему пошаговому руководству вверху, да не забудьте предварительно сделать резервную копию данных. |