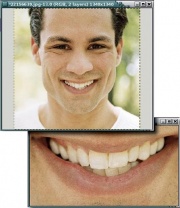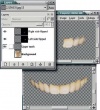LXF70:GIMP
м (→Коррекция улыбки в Gimp) |
Yaleks (обсуждение | вклад) |
||
| (не показаны 7 промежуточных версий 2 участников) | |||
| Строка 1: | Строка 1: | ||
| + | {{Цикл/GIMP}} | ||
__TOC__ | __TOC__ | ||
= Коррекция улыбки в Gimp = | = Коррекция улыбки в Gimp = | ||
| Строка 12: | Строка 13: | ||
=== Проект === | === Проект === | ||
| + | [[Изображение:LXF70-GIMP1.jpg|thumb|Оригинальное изображение]] | ||
| + | Если честно, этот парень не так уж плохо выглядит, и оригинальное изображение было вполне приемлемо, но поскольку реклама была именно для дантиста, ничто кроме безупречной улыбки просто не сработало бы. Потребовалось три главных коррекции: нужно было подчистить и выровнять верхние зубы; подчистить и выровнять нижний ряд зубов и подровнять нижнюю губу, чтобы улучшить ее симметрию. | ||
| + | |||
| + | Коррекция нижней губы — наиболее простая часть работы, но мы сможем ее сделать, только после исправления зубов. Это связано с тем, что нижняя губа будет подправлена с помощью расширения IWarp, и будет лучше сделать это после того, как откорректированные верхний и нижний ряд зубов будут объединены в один слой. | ||
| + | |||
| + | С верхним рядом зубов связаны три проблемы: | ||
| + | * Они не симметричны | ||
| + | * Они не выровнены по нижним границам | ||
| + | * Они не белые | ||
| + | |||
| + | Ни одна из этих проблем не представляет особой сложности, однако потребуется некоторое умение, чтобы создать исходное выделение. Чтобы сделать зубы симметричными, я буду использовать большие склейки, созданные из более мелких выделений. Чтобы подправить нижние границы, я воспользуюсь инструментом клонирования (Clone tool) на отдельном слое. Отбеливание зубов должно быть сделано после коррекции и клонирования и только после слияния всех слоев, которые образуют видимый верхний ряд зубов. Если все это сделать перед отбеливанием, то можно гарантировать, что вы не получите результат, в котором изменения цвета будут неоднородными. | ||
=== Решение === | === Решение === | ||
| + | [[Изображение:LXF70-GIMP2-1.jpg|thumb|100px|Используйте «ножницы» для точного копирования части изображения]] | ||
| − | === | + | ==== Используйте «ножницы» для точного копирования части изображения ==== |
| + | Первое, что мы хотим получить — копия верхнего ряда зубов. Для этого мы воспользуемся инструментом «ножницы». Этот инструмент работает, определяя естественные границы между заданными точками. В этом примере я выбрал много точек, расположенных очень близко друг к другу, что позволило создать выделение, очень точно повторяющее контуры верхних зубов. В то же время нам не нужно точное совпадение, поскольку далее мы выполним альфа-смешение скопированных зубов с оригинальным изображением. | ||
| − | [[ | + | Создав контур (пока вы не создали выделение, точки еще можно перемещать), щелкните мышью внутри него, чтобы преобразовать в выделение, а затем сохраните его в канале. |
| − | [[ | + | |
| + | |||
| + | |||
| + | [[Изображение:LXF70-GIMP2-2.jpg|thumb|left|100px|Cоздание нового слоя для выделения]] | ||
| + | |||
| + | ==== Cоздание нового слоя для выделения ==== | ||
| + | Ограничьте выделение границей в пять пикселей и затем вставьте его копию как новый слой. Окно слоя будет близко по размерам к размерам выделения, а вам понадобится дополнительное пространство для работы, поэтому немного расширьте размер слоя (Layer -> Layer Boundary Size). Отключите слой фона, и вы увидите над чем вам придется трудиться. Я заметил, что левая часть верхнего ряда зубов немного лучше, чем правая, так что сначала мы скопируем левую часть на правую и затем продолжим работать дальше. | ||
| + | |||
| + | |||
| + | |||
| + | [[Изображение:LXF70-GIMP2-3.jpg|thumb|100px|Замена несовершенных зубов]] | ||
| + | |||
| + | ==== Замена несовершенных зубов ==== | ||
| + | Создайте прямоугольное выделение вокруг левой половины зубов, скопируйте и вставьте его, преобразуйте плавающий слой в новый и затем зеркально отразите его по горизонтали. Выделение не обязано быть безупречным, поскольку оно все равно будет наложено на другие зубы с помощью маски. затем поместите копию поверх правой части зубов, добавьте маску и наложите копию с помощью маски. Два самых дальних правых зуба выглядят лучше, чем самые дальние левые, так что мы, с помощью маски, можем полностью удалить копии левых зубов. | ||
| + | |||
| + | Мы получили изображение с зеркально отраженным и замаскированным слоем, в котором копия зубов наложена с маской поверх оригинальных зубов. Чтобы завершить этот процесс, нам нужно скопировать правую часть зубов на левую сторону и снова применить маску. В результате мы получим более сбалансированный вариант контура зубов. | ||
| + | |||
| + | |||
| + | |||
| + | [[Изображение:LXF70-GIMP2-4.jpg|thumb|left|100px|Подравнивание зубов]] | ||
| + | |||
| + | ==== Подравнивание зубов ==== | ||
| + | Теперь нам нужно слить все три слоя (оригинальную копию, зеркально отраженную правую и левую части) вместе. Для выравнивания нижней границы передних зубов воспользуйтесь инструментом клонирования. Возьмите кисть с мягкими контурами, чтобы придать вес нижней границе зубов, затем кисть с жесткими контурами, чтобы клонировать ровную границу. Выберите начальную точку чуть выше того места, где начнется клонирование и прочертите прямую линию (удерживая клавишу Shift и одновременно перетаскивая курсор мыши) с помощью инструмента клонирования. Немного снизьте прозрачность кисти, чтобы придать эффект альфа-наложения процессу клонирования. | ||
| + | |||
| + | |||
| + | |||
| + | [[Изображение:LXF70-GIMP2-5.jpg|thumb|100px|Приведение в порядок нижнего ряда]] | ||
| + | |||
| + | ==== Приведение в порядок нижнего ряда ==== | ||
| + | Та же процедура применяется и к нижнему ряду зубов: | ||
| + | # Выделение. | ||
| + | # Копирование. | ||
| + | # Вставка в новый слой. | ||
| + | # Копирование правой стороны. | ||
| + | # Отражение. | ||
| + | # Перемещение на левую часть. | ||
| + | # и в, конце концов, слияние. | ||
| + | Вам не нужно много работать с нижними зубами, поскольку их режущая кромка спрятана за верхними. Теперь видно, что размер верхней десны в левой части сильно уменьшился, уменьшился и промежуток между зубами справа. Нижние зубы теперь не выглядят отступившими от передней части рта. | ||
| + | |||
| + | После всех этих процедур зубы выглядят гораздо более ровными. Далее мы сосредоточимся на их цвете. | ||
| + | |||
| + | |||
| + | |||
| + | [[Изображение:LXF70-GIMP2-6.jpg|thumb|left|100px|Коррекция цвета зубов]] | ||
| + | |||
| + | ==== Коррекция цвета зубов ==== | ||
| + | {{Врезка| | ||
| + | Заголовок=Подсказка| | ||
| + | Содержание='''Подправляем изображения'''<br /> | ||
| + | * Копирование. Вставка. Добавление маски … Работайте с копиями слоев и затем сливайте их с оригиналом | ||
| + | * Используйте альфа-смешение. Маски, сниженная прозрачность на операциях клонирования и кисти с мягкими контурами помогут соединить части изображений вместе | ||
| + | * Раскрашивайте в контексте. Коррекции цвета на портретах, особенно на теле, должны быть нежными. Уменьшение желтого на зубах достигается за счет снижения насыщенности и увеличения яркости. | ||
| + | * Симметрия идеальна, но не реальна. Копирование левой части изображения на правую в этом проекте помогло привнести некоторую симметрию в форму зубов, однако наложение полученных копий на оригинальное изображение обеспечило достаточно вариаций, чтобы сделать менее явным наличие самих коррекций. Там, где отсутствует хотя бы небольшая случайность, нет и природы. | ||
| + | * Почему мы сохранили выделение? Потому, что мы просто не знали, когда наши эксперименты с копированием, клонированием и слиянием дадут правильный результат. Могло потребоваться довольно много попыток, прежде чем что-то получилось бы. И все эти попытки (по крайней мере, в данном проекте) начинались бы с копирования верхнего ряда зубов. Я об этом особенно не говорил, но теперь вы знаете, почему иногда нужно делать вещи, которые не кажутся необходимыми. Если вы не делаете их с самого начала, то довольно скоро становится очевидно, насколькоони полезны.| | ||
| + | Ширина=40% | ||
| + | }} | ||
| + | До сего момента я был сосредоточен только на зубах и игнорировал контекст изображения. Однако, для коррекции цвета улыбки нам понадобится смотреть на нее в контексте изображения в целом. Если этого не сделать, вы рискуете слишком сильно выбелить зубы, что приведет к тому, что изображение начнет выглядеть как подделка. | ||
| + | |||
| + | Желтый оттенок и темные пятна на зубах могут быть исправлены целым рядом способов. Можно довольно просто откорректировать кривые цвета, но в этом случае мы получим слишком яркие верхние зубы. Но мы также можем откорректировать и нижние зубы, так что они будут иметь такой же яркий вид, как и верхние, что должно будет вывести их из тени и привести в соответствие с верхней челюстью. Все, что нужно — это произвести небольшие изменения в насыщенности цвета (ее следует немного уменьшить, чтобы убрать пятна и желтый оттенок) и сделать зубы немного ярче, чтобы они выглядели более белыми. | ||
| + | |||
| + | Совершенство достигается одним последним штрихом. Нижняя губа имеет небольшие выпуклости на обеих сторонах. Они легко исправляются с помощью расширения IWarp после слияния всех слоев. Чтобы применить IWarp, нажмите правую кнопку мыши на окне с изображением и выберите пункт: Filters > Distorts > IWarp. | ||
| + | |||
| + | === Результат === | ||
| + | [[Изображение:LXF70-GIMP1before_after.jpg|thumb|100px|left]] | ||
| + | Результат вполне очевиден: небольшая зубная коррекция иногда требует значительных усилий. Эта статья показывает, насколько важна прозрачность для художника, работающего с Gimp, но мы использовали и несколько простых техник во время выполнения данного проекта. Подобные примеры из реальной жизни являются хорошим подспорьем для практического закрепления того, что вы уже изучили. | ||
Текущая версия на 18:16, 7 января 2009
|
|
|
- Метамодернизм в позднем творчестве В.Г. Сорокина
- ЛитРПГ - последняя отрыжка постмодерна
- "Ричард III и семиотика"
- 3D-визуализация обложки Ridero создаем обложку книги при работе над самиздатом.
- Архитектура метамодерна - говоря о современном искусстве, невозможно не поговорить об архитектуре. В данной статье будет отмечено несколько интересных принципов, характерных для построек "новой волны", столь притягательных и скандальных.
- Литература
- Метамодерн
- Рокер-Прометей против изначального зла в «Песне про советскую милицию» Вени Дркина, Автор: Нина Ищенко, к.ф.н, член Союза Писателей ЛНР - перепубликация из журнала "Топос".
- Как избавиться от комаров? Лучшие типы ловушек.
- Что делать если роблокс вылетает на windows
- Что делать, если ребенок смотрит порно?
- Почему собака прыгает на людей при встрече?
- Какое масло лить в Задний дифференциал (мост) Visco diff 38434AA050
- О чем может рассказать хвост вашей кошки?
- Верветки
- Отчетность бюджетных учреждений при закупках по Закону № 223-ФЗ
- Срок исковой давности как правильно рассчитать
- Дмитрий Патрушев минсельхоз будет ли преемником Путина
- Кто такой Владислав Поздняков? Что такое "Мужское Государство" и почему его признали экстремистским в России?
- Как правильно выбрать машинное масло в Димитровграде?
- Как стать богатым и знаменитым в России?
- Почему фильм "Пипец" (Kick-Ass) стал популярен по всему миру?
- Как стать мудрецом?
- Как правильно установить FreeBSD
- Как стать таким как Путин?
- Где лучше жить - в Димитровграде или в Ульяновске?
- Почему город Димитровград так называется?
- Что такое метамодерн?
- ВАЖНО! Временное ограничение движения автотранспортных средств в Димитровграде
- Тарифы на электроэнергию для майнеров предложено повысить
Содержание |
[править] Коррекция улыбки в Gimp
Майкл Дж. Хэммел (Michael J Hammel) поможет вам достичь совершенства в использовании масок, «ножниц», инструмента клонирования и других методах работы с Gimp для создания безупречной, с точки зрения дантиста, улыбки.
Самый простой способ начать использовать Gimp в небольшом бизнесе — это создавать печатную рекламу для местных газет и журналов. На самом деле, большинство рекламодателей не знают, как выглядит изображение, которое повысит внимание к рекламе и, в конечном счете, доходность бизнеса. Вы легко встретите плохой дизайн, сделанный местными изданиями, в котором изображение слишком придавлено текстом, купается во всех цветах радуги, стоит весьма значительных усилий при выводе на печать, и, в конце концов, выглядит выцветшим и потекшим на дешевой бумаге. Выявление плохого дизайна в рекламе и попытки предложить альтернативные подходы при условии лояльности рекламодателя часто приводят к установлению длительных деловых отношений.
Моя жена создавала рекламу для местной службы доставки еды, которая как раз обслуживала вечеринки одну стоматологическую клинику. Врач этой клиники только что начал работать в этом районе, и ему тоже нужно было создать несколько рекламных объявлений, так что он нанял мою жену. Одно из требований к рекламе включало использование изображения мужчины со сверкающей улыбкой. Жена приобрела подходящее изображение в одной из коллекций, именно его я и буду использовать здесь. Я сделал несколько коррекций, чтобы подчистить улыбку и она отослала получившееся объявление, вместе с другими вариантами дизайна своему клиенту.
Ему очень понравилось полученное изображение, но, в итоге, он отклонил его в пользу совершенно другого дизайна, в котором улыбающейся личности не было (кстати, как раз этот вариант она рекомендовала с самого начала). Однако, откорректированное изображение получилось настолько хорошим, что я почувствовал, что процесс его создания достоин того, чтобы поделиться им с читателями Linux Format.
Это более продвинутое руководство, нежели те, что я опубликовал ранее. здесь вы не сможете просто следовать моим указаниям и делать то же, что и я. Пора применить на практике то, в чем вы тренировались все это время. В какой-то момент колеса должны коснуться земли и это руководство — хороший пример того, как это происходит. И, что более важно, Gimp как раз и предназначен для выполнения настоящей работы. В конечном счете, нужно когда-то перестать исследовать инструмент и просто начать использовать его. Сейчас самое время.
[править] Проект
Если честно, этот парень не так уж плохо выглядит, и оригинальное изображение было вполне приемлемо, но поскольку реклама была именно для дантиста, ничто кроме безупречной улыбки просто не сработало бы. Потребовалось три главных коррекции: нужно было подчистить и выровнять верхние зубы; подчистить и выровнять нижний ряд зубов и подровнять нижнюю губу, чтобы улучшить ее симметрию.
Коррекция нижней губы — наиболее простая часть работы, но мы сможем ее сделать, только после исправления зубов. Это связано с тем, что нижняя губа будет подправлена с помощью расширения IWarp, и будет лучше сделать это после того, как откорректированные верхний и нижний ряд зубов будут объединены в один слой.
С верхним рядом зубов связаны три проблемы:
- Они не симметричны
- Они не выровнены по нижним границам
- Они не белые
Ни одна из этих проблем не представляет особой сложности, однако потребуется некоторое умение, чтобы создать исходное выделение. Чтобы сделать зубы симметричными, я буду использовать большие склейки, созданные из более мелких выделений. Чтобы подправить нижние границы, я воспользуюсь инструментом клонирования (Clone tool) на отдельном слое. Отбеливание зубов должно быть сделано после коррекции и клонирования и только после слияния всех слоев, которые образуют видимый верхний ряд зубов. Если все это сделать перед отбеливанием, то можно гарантировать, что вы не получите результат, в котором изменения цвета будут неоднородными.
[править] Решение
[править] Используйте «ножницы» для точного копирования части изображения
Первое, что мы хотим получить — копия верхнего ряда зубов. Для этого мы воспользуемся инструментом «ножницы». Этот инструмент работает, определяя естественные границы между заданными точками. В этом примере я выбрал много точек, расположенных очень близко друг к другу, что позволило создать выделение, очень точно повторяющее контуры верхних зубов. В то же время нам не нужно точное совпадение, поскольку далее мы выполним альфа-смешение скопированных зубов с оригинальным изображением.
Создав контур (пока вы не создали выделение, точки еще можно перемещать), щелкните мышью внутри него, чтобы преобразовать в выделение, а затем сохраните его в канале.
[править] Cоздание нового слоя для выделения
Ограничьте выделение границей в пять пикселей и затем вставьте его копию как новый слой. Окно слоя будет близко по размерам к размерам выделения, а вам понадобится дополнительное пространство для работы, поэтому немного расширьте размер слоя (Layer -> Layer Boundary Size). Отключите слой фона, и вы увидите над чем вам придется трудиться. Я заметил, что левая часть верхнего ряда зубов немного лучше, чем правая, так что сначала мы скопируем левую часть на правую и затем продолжим работать дальше.
[править] Замена несовершенных зубов
Создайте прямоугольное выделение вокруг левой половины зубов, скопируйте и вставьте его, преобразуйте плавающий слой в новый и затем зеркально отразите его по горизонтали. Выделение не обязано быть безупречным, поскольку оно все равно будет наложено на другие зубы с помощью маски. затем поместите копию поверх правой части зубов, добавьте маску и наложите копию с помощью маски. Два самых дальних правых зуба выглядят лучше, чем самые дальние левые, так что мы, с помощью маски, можем полностью удалить копии левых зубов.
Мы получили изображение с зеркально отраженным и замаскированным слоем, в котором копия зубов наложена с маской поверх оригинальных зубов. Чтобы завершить этот процесс, нам нужно скопировать правую часть зубов на левую сторону и снова применить маску. В результате мы получим более сбалансированный вариант контура зубов.
[править] Подравнивание зубов
Теперь нам нужно слить все три слоя (оригинальную копию, зеркально отраженную правую и левую части) вместе. Для выравнивания нижней границы передних зубов воспользуйтесь инструментом клонирования. Возьмите кисть с мягкими контурами, чтобы придать вес нижней границе зубов, затем кисть с жесткими контурами, чтобы клонировать ровную границу. Выберите начальную точку чуть выше того места, где начнется клонирование и прочертите прямую линию (удерживая клавишу Shift и одновременно перетаскивая курсор мыши) с помощью инструмента клонирования. Немного снизьте прозрачность кисти, чтобы придать эффект альфа-наложения процессу клонирования.
[править] Приведение в порядок нижнего ряда
Та же процедура применяется и к нижнему ряду зубов:
- Выделение.
- Копирование.
- Вставка в новый слой.
- Копирование правой стороны.
- Отражение.
- Перемещение на левую часть.
- и в, конце концов, слияние.
Вам не нужно много работать с нижними зубами, поскольку их режущая кромка спрятана за верхними. Теперь видно, что размер верхней десны в левой части сильно уменьшился, уменьшился и промежуток между зубами справа. Нижние зубы теперь не выглядят отступившими от передней части рта.
После всех этих процедур зубы выглядят гораздо более ровными. Далее мы сосредоточимся на их цвете.
[править] Коррекция цвета зубов
- Метамодернизм в позднем творчестве В.Г. Сорокина
- ЛитРПГ - последняя отрыжка постмодерна
- "Ричард III и семиотика"
- 3D-визуализация обложки Ridero создаем обложку книги при работе над самиздатом.
- Архитектура метамодерна - говоря о современном искусстве, невозможно не поговорить об архитектуре. В данной статье будет отмечено несколько интересных принципов, характерных для построек "новой волны", столь притягательных и скандальных.
- Литература
- Метамодерн
- Рокер-Прометей против изначального зла в «Песне про советскую милицию» Вени Дркина, Автор: Нина Ищенко, к.ф.н, член Союза Писателей ЛНР - перепубликация из журнала "Топос".
- Как избавиться от комаров? Лучшие типы ловушек.
- Что делать если роблокс вылетает на windows
- Что делать, если ребенок смотрит порно?
- Почему собака прыгает на людей при встрече?
- Какое масло лить в Задний дифференциал (мост) Visco diff 38434AA050
- О чем может рассказать хвост вашей кошки?
- Верветки
- Отчетность бюджетных учреждений при закупках по Закону № 223-ФЗ
- Срок исковой давности как правильно рассчитать
- Дмитрий Патрушев минсельхоз будет ли преемником Путина
- Кто такой Владислав Поздняков? Что такое "Мужское Государство" и почему его признали экстремистским в России?
- Как правильно выбрать машинное масло в Димитровграде?
- Как стать богатым и знаменитым в России?
- Почему фильм "Пипец" (Kick-Ass) стал популярен по всему миру?
- Как стать мудрецом?
- Как правильно установить FreeBSD
- Как стать таким как Путин?
- Где лучше жить - в Димитровграде или в Ульяновске?
- Почему город Димитровград так называется?
- Что такое метамодерн?
- ВАЖНО! Временное ограничение движения автотранспортных средств в Димитровграде
- Тарифы на электроэнергию для майнеров предложено повысить
До сего момента я был сосредоточен только на зубах и игнорировал контекст изображения. Однако, для коррекции цвета улыбки нам понадобится смотреть на нее в контексте изображения в целом. Если этого не сделать, вы рискуете слишком сильно выбелить зубы, что приведет к тому, что изображение начнет выглядеть как подделка.
Желтый оттенок и темные пятна на зубах могут быть исправлены целым рядом способов. Можно довольно просто откорректировать кривые цвета, но в этом случае мы получим слишком яркие верхние зубы. Но мы также можем откорректировать и нижние зубы, так что они будут иметь такой же яркий вид, как и верхние, что должно будет вывести их из тени и привести в соответствие с верхней челюстью. Все, что нужно — это произвести небольшие изменения в насыщенности цвета (ее следует немного уменьшить, чтобы убрать пятна и желтый оттенок) и сделать зубы немного ярче, чтобы они выглядели более белыми.
Совершенство достигается одним последним штрихом. Нижняя губа имеет небольшие выпуклости на обеих сторонах. Они легко исправляются с помощью расширения IWarp после слияния всех слоев. Чтобы применить IWarp, нажмите правую кнопку мыши на окне с изображением и выберите пункт: Filters > Distorts > IWarp.
[править] Результат
Результат вполне очевиден: небольшая зубная коррекция иногда требует значительных усилий. Эта статья показывает, насколько важна прозрачность для художника, работающего с Gimp, но мы использовали и несколько простых техник во время выполнения данного проекта. Подобные примеры из реальной жизни являются хорошим подспорьем для практического закрепления того, что вы уже изучили.