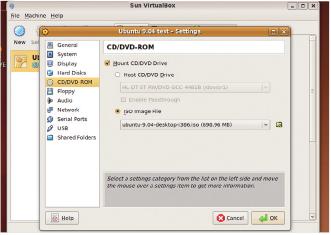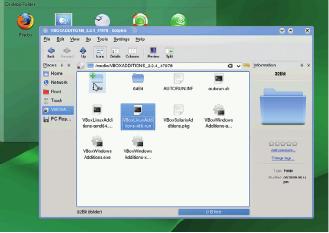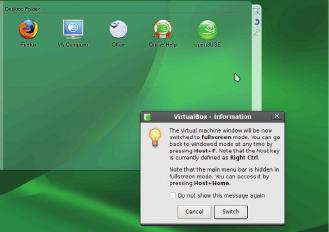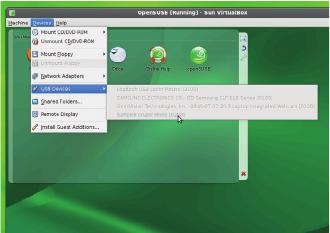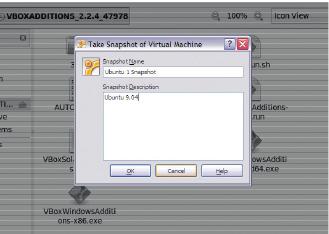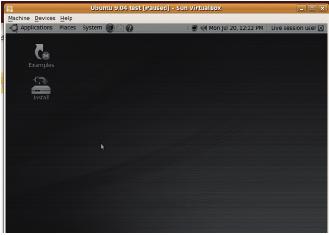LXF123:First step
(викификация, оформление) |
(викификация, оформление, иллюстрация) |
||
| Строка 43: | Строка 43: | ||
''Tonido'' обладает свободной системой присвоения тэгов, то есть их можно определять по ходу своей работы. Система очень гибкая, но не злоупотребляйте тэгами, не то сами же запутаетесь. | ''Tonido'' обладает свободной системой присвоения тэгов, то есть их можно определять по ходу своей работы. Система очень гибкая, но не злоупотребляйте тэгами, не то сами же запутаетесь. | ||
'''LXF''' | '''LXF''' | ||
| + | |||
| + | ==''VirtualBox'': Для гостевой ОС== | ||
| + | |||
| + | : Познакомьтесь с виртуализацией, установив на своем компьютере второй дистрибутив. | ||
| + | |||
| + | Виртуализация открыла новые возможности в мире серверов, но она может предложить кое-что и обычному пользователю – например, почти настоящую работу с другим дистрибутивом, без мучительной процедуры переразбиения жесткого диска. Запуск виртуальной машины стал намного проще после выхода ''VirtualBox'', но системные требования при этом достаточно серьезные. На данном уроке подразумевается, что у вас есть мощный ПК с большим объемом свободного пространства на жестком диске и по крайней мере 1 ГБ ОЗУ, хотя 2 ГБ или более будет лучше. Мы также будем считать, что вы работаете на Linux-машине, а ваша сеть и видео- и звуковая карты работают нормально. Отметим, что ''VirtualBox'' можно установить также и в Windows и в OS X – вообще это прекрасный шанс сделать первые шаги в Linux, если вы еще не готовы (или не имеете возможности) решиться на полную установку – а инструкции одинаковы для всех платформ. | ||
| + | |||
| + | Начните с загрузки ''VirtualBox'' с домашней страницы http://www.virtualbox.org. По ссылке '''Downloads''' вы обнаружите Linux-версии для Ubuntu, Debian, SUSE, Fedora и других – как для 32‑х, так и для 64‑разрядных ядер, будь то процессор AMD или Intel. Чтобы узнать разрядность вашей системы, откройте терминал и введите ''uname -m''. Если в результате выводится i686, то вы работаете на 32‑разрядной системе. Если выводится x86_64, то у вас 64‑разрядная. | ||
| + | |||
| + | Это приложение, скорее всего, есть в вашем менеджере пакетов, но вряд ли это будет последняя версия, доступная на сайте Sun. Например, мы работаем с версией 2.2, но Sun на своем web-сайте уже выложила версию 3.0.4 | ||
| + | |||
| + | После установки вы увидите ''VirtualBox'' в меню '''Утилит''' или '''Системных инструментов''', а еще вы сможете запустить его при помощи комбинации '''Alt+F2''' и ввода ''virtualbox'' в появившейся строке. При первом запуске доступна только иконка '''Создать''', позволяющая создать виртуальную машину. Нажмите ее, и увидите мастер. | ||
| + | |||
| + | На первом этапе машине дается имя и в выпадающем списке выбирается тип устанавливаемой ОС. Нажимаем Далее и определяем, сколько ОЗУ будет отведено на виртуальную машину. ''VirtualBox'' предлагает неподходящее значение, поэтому увеличиваем его по крайней мере до 512 МБ. На следующем шаге определим параметры используемого жесткого диска. У нас пока ничего нет, поэтому выбираем '''Создать новый жесткий диск''' и нажимаем '''Далее'''. | ||
| + | |||
| + | ===Виртуальное устройство хранения=== | ||
| + | |||
| + | Теперь выбирайте между '''Динамическим''' или '''Фиксированным''' размером диска. Динамический жесткий диск займет столько места, сколько необходимо ему для хранения всего установленного, и будет расширяться до предопределенного максимума по мере заполнения. Диск фиксированного размера занимает сразу все отведенное место, но производительность машины будет немного выше. Сделав выбор, на следующем шаге укажите размер жесткого диска. По умолчанию для установки Linux отводится 8 ГБ, но мы лишь тестируем машину, и нам хватит диска в 4 ГБ. Нажмите '''Далее''', проверьте список опций и нажмите кнопку '''Завершить'''. | ||
| + | |||
| + | Итак, у вас есть виртуальная машина, практически готовая для включения и установки выбранной ОС. Осталось только настроить ее для использования вашего CD-привода. Щелкните на разделе CD/DVD ROM и выберите ваш привод из списка доступных. Теперь вставьте установочный CD-ROM в ваш привод и нажмите кнопку '''Старт''', чтобы начать. | ||
| + | |||
| + | Процесс установки такой же, как и на физической машине. Единственное отличие в том, что он происходит в окне на вашем рабочем столе, которое можно свернуть в процессе выполнения. Щелкните в этом окне, чтобы виртуальная машина перехватила действия мыши и клавиатуры. По умолчанию правая клавиша '''Ctrl''' вновь освобождает мышь и клавиатуру. | ||
| + | |||
| + | ===Шаг за шагом: Загрузка с ISO-образа=== | ||
| + | |||
| + | [[Изображение:LXF123_51_1.jpg|Шаг 1]] | ||
| + | |||
| + | : '''1 Загрузка с образа диска''' | ||
| + | : Вам не нужно прожигать CD, чтобы опробовать новую установку – просто щелкните на CD/DVD-ROM в меню '''Свойства''', а затем выберите образ диска вместо физического привода. Перейдите к ISO-файлу и отметьте его, а затем загрузитесь, как обычно. По завершении можете отмонтировать образ аналогичным способом, и в следующий раз виртуальная машина не будет с него грузиться. | ||
| + | |||
| + | [[Изображение:LXF123_51_2.jpg|Шаг 2]] | ||
| + | |||
| + | : '''2 Установка дополнений гостевой ОС''' | ||
| + | : Перейдите в меню '''Устройства''' и выберите '''Установить дополнения гостевой ОС'''. Будет примонтирован новый CD, и с него можно будет установить ''Guest Additions''. Откройте терминал от имени '''root''' и введите ''cd /путь'' – в нашем случае это '''/media/VBOXADDITIONS_2.2.4.47078'''. Затем наберите ''sudo sh VBoxLinuxAdditions-x86.run'' и, в завершение, введите свой пароль root. | ||
| + | |||
| + | [[Изображение:LXF123_51_3.jpg|Шаг 3]] | ||
| + | |||
| + | : '''3 Полноэкранный режим''' | ||
| + | : Чтобы ощутить себя как на физической машине, переключитесь в полноэкранный режим, используя '''Машина > Полноэкранный режим''' или '''<Host>+F'''. Клавиша '''<Host>''' – по умолчанию правый '''Ctrl''', но это можно изменить в '''Файл > Настройки''', перейдя затем во '''Ввод''' и выбрав соответствующую Хост-клавишу. Чтобы минимизировать окно, вновь нажмите '''<Host>+F'''. | ||
| + | |||
| + | [[Изображение:LXF123_51_4.jpg|Шаг 4]] | ||
| + | |||
| + | : '''4 Доступ к USB-дискам''' | ||
| + | : Если вы подключите к компьютеру USB-диск, он станет доступен для хост-машины, но до него можно добраться и с гостевой. Перейдите в '''Устройства > USB''' и выберите диск из списка доступных устройств – он появится на гостевом компьютере. Чтобы вернуть управление хост-машине, вновь выберите его в списке. Учтите, что так работают не все USB-устройства. | ||
| + | |||
| + | [[Изображение:LXF123_51_5.jpg|Шаг 5]] | ||
| + | |||
| + | : '''5 Создание снимков''' | ||
| + | : Снимки – прекрасный способ сохранения настроек перед внесением серьезных изменений. Перейдите в '''Машина > Сделать снимок''', а затем введите необходимую информацию. Сделанный снимок сразу же станет доступен на вкладке '''Снимки''' главного окна ''VirtualBox''. Если потребуется, выделите его и выберите '''Вернуться к текущему снимку'''. | ||
| + | |||
| + | [[Изображение:LXF123_51_6.jpg|Шаг 6]] | ||
| + | |||
| + | : '''6 Пауза и перезагрузка''' | ||
| + | : Выключение физической машины обычно означает отключение от электрической сети. В ''VirtualBox'' можно поставить гостевую машину на паузу ('''Машина > Пауза''') для приостановки ее работы или сохранить текущее состояние, а потом восстановить его. Для этого нажмите '''Машина > Закрыть''' и выберите '''Сохранить состояние машины'''. При следующем запуске это состояние будет восстановлено. | ||
Текущая версия на 13:38, 14 сентября 2010
|
|
|
- Первые шаги Серия «Linux для новичков»
Содержание |
[править] Tonido: Ваше рабочее место
- Не хотите вверять свои данные Сети? Тогда следуйте за Энди Ченнелом: он продемонстрирует настройку облачной службы-органайзера.
В прошлом номере (LXF122) мы провели вас через процесс установки и настройки Tonido. А теперь заставим его работать в качестве органайзера, к которому можно будет подключаться локально или с удаленной машины. А также рассмотрим несколько способов подружить содержимое Tonido с другими источниками. Большинство из этих задач решается приложением Tonido Webshare, готовым к бою сразу после запуска.
Для тех, кто пропустил предыдущий выпуск: Tonido доступен в виде пакета для Debian. После установки и старта он работает как сервер, позволяющий легко открывать для доступа файлы и каталоги.
При установленном Tonido, запустите web-браузер и введите http://127.0.0.1:10001 в адресной строке. Первая часть – локальный IP-адрес машины, на которой запущен Tonido. Если вы подключаетесь удаленно, то используйте вместо этого IP-адрес сервера.
Мы собираемся применить приложение под названием Workspaces [Рабочие пространства – далее РП], его значок – у левого края окна. По щелчку на пиктограмме появится панель управления рабочим пространством (Workspace Dashboard), разбитая на три зоны. Слева – область управления РП, потом рабочая область, а над ней панель инструментов.
[править] Совместная работа
В Tonido можно создать несколько рабочих пространств: например, по одному на каждого клиента, или одно для дома, а другое – для работы. Каждое из них доступно в списке слева и может иметь свой собственный набор файлов, заметок, календарей и списков задач.
Для создания нового рабочего пространства, щелкните в верхней части списка на ссылке Add/Remove [Добавить/Удалить]. Есть два типа рабочих пространств: по умолчанию активно ваше Личное пространство [Personal Workspace], оно используется для хранения информации, нужной только вам. Другой тип называется Групповое пространство [Group Workspace]. В нем обычно работают совместно, но и его легко можно ограничить персональным использованием.
После щелчка на Add/Remove, выберите Create New Workspace [Создать новое РП] и введите необходимые данные. Установите группу в Restricted [Ограниченное] – это даст вам наиболее полный контроль. Добавьте иконку и описание для пространства. После этого новое РП будет включено в список, и вы сможете сделать его доступным, нажав Enable Workspace [Включить РП]. Тогда новое пространство появится под заголовком Group Workspaces [Групповые РП].
При добавлении Группового РП вы заметите, что на панели инструментов появляются дополнительные кнопки, а на странице – несколько новых областей. Это форум и разрешение конфликтов синхронизации. Теперь выберите из списка My Workspace [Мое РП], и можете вносить информацию. Имеются следующие инструменты:
- Панель управления Здесь вы найдете сводку ваших действий в Tonido, включая задачи, календари и информационные потоки. Большинство элементов на этой странице ведут к событиям или задачам, так что это прекрасный инструмент для навигации.
- Временная шкала Информационный поток обо всем, что исходит от вашего органайзера. В верхней части окна находится кнопка Filter [Фильтр], применяемая для отображения только интересующих элементов интерфейса – особо удобно при групповой работе.
- Задачи Менеджер задач Tonido великолепен – он мощен и прост в использовании. Для добавления новой задачи нажмите кнопку Add [Добавить]. Откроется простое окно, где вы сможете ввести название задачи, а также добавить ее или отменить операцию. А если вы нажмете ссылку More [Дополнительно] справа от названия задачи, то сможете добавить и дату завершения [Due], назначить задачу кому-то лично и изменить ее приоритет [Priority]. Последнее добавляет к задаче небольшую цветную полоску – оранжевую для Среднего [Medium], красную для Высокого [High] и так далее. При помощи радиокнопок (слева) вы можете пометить задачу как завершенную; кроме того, имеются кнопки (справа) для редактирования и удаления задачи. Присутствует также кнопка More Options [Дополнительные опции], позволяющая добавлять к задаче события, контакты, комментарии, файлы и заметки. Вы даже можете добавить подзадачу, выбрав More Options, а затем Add Task [Добавить задачу].
- Календарь Он весьма прост. Для добавления события нажмите Add [Добавить]. События могут иметь определенную дату, времена начала и завершения и описание. Но если вы хотите добавить более длительное событие, то нажмите кнопку Advanced Options [Продвинутые опции]. Сделайте событие на весь день и воспользуйтесь выпадающим списком для изменения опции Repeat [Повторять] на Daily [Ежедневно]. Теперь оно настроено на ежедневное повторение. Затем щелкните в разделе Ends [Завершение] на Until [До] и введите дату завершения. При помощи кнопки Import [Импорт] можно импортировать файлы в формате iCal.
- Метамодернизм в позднем творчестве В.Г. Сорокина
- ЛитРПГ - последняя отрыжка постмодерна
- "Ричард III и семиотика"
- 3D-визуализация обложки Ridero создаем обложку книги при работе над самиздатом.
- Архитектура метамодерна - говоря о современном искусстве, невозможно не поговорить об архитектуре. В данной статье будет отмечено несколько интересных принципов, характерных для построек "новой волны", столь притягательных и скандальных.
- Литература
- Метамодерн
- Рокер-Прометей против изначального зла в «Песне про советскую милицию» Вени Дркина, Автор: Нина Ищенко, к.ф.н, член Союза Писателей ЛНР - перепубликация из журнала "Топос".
- Как избавиться от комаров? Лучшие типы ловушек.
- Что делать если роблокс вылетает на windows
- Что делать, если ребенок смотрит порно?
- Почему собака прыгает на людей при встрече?
- Какое масло лить в Задний дифференциал (мост) Visco diff 38434AA050
- О чем может рассказать хвост вашей кошки?
- Верветки
- Отчетность бюджетных учреждений при закупках по Закону № 223-ФЗ
- Срок исковой давности как правильно рассчитать
- Дмитрий Патрушев минсельхоз будет ли преемником Путина
- Кто такой Владислав Поздняков? Что такое "Мужское Государство" и почему его признали экстремистским в России?
- Как правильно выбрать машинное масло в Димитровграде?
- Как стать богатым и знаменитым в России?
- Почему фильм "Пипец" (Kick-Ass) стал популярен по всему миру?
- Как стать мудрецом?
- Как правильно установить FreeBSD
- Как стать таким как Путин?
- Где лучше жить - в Димитровграде или в Ульяновске?
- Почему город Димитровград так называется?
- Что такое метамодерн?
- ВАЖНО! Временное ограничение движения автотранспортных средств в Димитровграде
- Тарифы на электроэнергию для майнеров предложено повысить
- Контакты Храните здесь все свои контакты. Используется знакомый шаблон – Add создает новый контакт, основные поля отображаются, а остальные опции спрятаны под соответствующими иконками. После добавления всех своих контактов, можно осуществлять поиск и фильтрацию, а кнопка More Options означает, что к персоне можно прикрепить комментарии и события.
- Заметки Интерфейс Notes [Заметки] напоминает Google Docs. Просто введите свою информацию, нажмите кнопку Add, чтобы сохранить ее, а затем используйте Edit [Правка] для возвращения к документу. Это не очень годится для больших документов, но для работы по управлению проектами – превосходно.
- Файлы Последняя опция позволяет добавлять на ваш сервер файлы с любым содержимым, чтобы иметь доступ к ним отовсюду.
[править] Совместное использование
Мы рассмотрели Личное РП, но все описанные параметры доступны и для взаимодействия в Групповом РП. Простейший способ открыть РП – пригласить ваших коллег зарегистрироваться для получения ID Tonido. Запишите выданные им идентификаторы, затем в списке Workgroup нажмите Add/Remove [Добавть/Удалить]. Прокрутите список до РП, предназначенного для совместного использования, и нажмите Invite Contacts To Group [Пригласить контакты в группу]. Откроется новое окно, в котором вы сможете ввести данные ваших коллег. Добавьте сообщение, а затем отошлите либо прямое приглашение, либо приглашение по электронной почте.
Принятие приглашения означает не только получение доступа к пространству, но также и появление опций Chat [Чат] и Forum [Форум] для упрощения совместной работы.
[править] Тэги
Тэги могут быть полезны для сортировки отличающихся проектов, задач и людей. Их можно добавлять к любому элементу Tonido, имеющему кнопку More options [Дополнительные опции]. Просто выберите опцию Tag, а затем, в текстовой области, введите имя тэга. Нажмите Add [Добавить] или клавишу Enter, после любого из них имя тэга будет добавлено к записи. Теперь можно нажать кнопку Filter [Фильтр], выбрать из предложенного Tag – и вы увидите доступные тэги в виде работающих радиокнопок.
Tonido обладает свободной системой присвоения тэгов, то есть их можно определять по ходу своей работы. Система очень гибкая, но не злоупотребляйте тэгами, не то сами же запутаетесь. LXF
[править] VirtualBox: Для гостевой ОС
- Познакомьтесь с виртуализацией, установив на своем компьютере второй дистрибутив.
Виртуализация открыла новые возможности в мире серверов, но она может предложить кое-что и обычному пользователю – например, почти настоящую работу с другим дистрибутивом, без мучительной процедуры переразбиения жесткого диска. Запуск виртуальной машины стал намного проще после выхода VirtualBox, но системные требования при этом достаточно серьезные. На данном уроке подразумевается, что у вас есть мощный ПК с большим объемом свободного пространства на жестком диске и по крайней мере 1 ГБ ОЗУ, хотя 2 ГБ или более будет лучше. Мы также будем считать, что вы работаете на Linux-машине, а ваша сеть и видео- и звуковая карты работают нормально. Отметим, что VirtualBox можно установить также и в Windows и в OS X – вообще это прекрасный шанс сделать первые шаги в Linux, если вы еще не готовы (или не имеете возможности) решиться на полную установку – а инструкции одинаковы для всех платформ.
Начните с загрузки VirtualBox с домашней страницы http://www.virtualbox.org. По ссылке Downloads вы обнаружите Linux-версии для Ubuntu, Debian, SUSE, Fedora и других – как для 32‑х, так и для 64‑разрядных ядер, будь то процессор AMD или Intel. Чтобы узнать разрядность вашей системы, откройте терминал и введите uname -m. Если в результате выводится i686, то вы работаете на 32‑разрядной системе. Если выводится x86_64, то у вас 64‑разрядная.
Это приложение, скорее всего, есть в вашем менеджере пакетов, но вряд ли это будет последняя версия, доступная на сайте Sun. Например, мы работаем с версией 2.2, но Sun на своем web-сайте уже выложила версию 3.0.4
После установки вы увидите VirtualBox в меню Утилит или Системных инструментов, а еще вы сможете запустить его при помощи комбинации Alt+F2 и ввода virtualbox в появившейся строке. При первом запуске доступна только иконка Создать, позволяющая создать виртуальную машину. Нажмите ее, и увидите мастер.
На первом этапе машине дается имя и в выпадающем списке выбирается тип устанавливаемой ОС. Нажимаем Далее и определяем, сколько ОЗУ будет отведено на виртуальную машину. VirtualBox предлагает неподходящее значение, поэтому увеличиваем его по крайней мере до 512 МБ. На следующем шаге определим параметры используемого жесткого диска. У нас пока ничего нет, поэтому выбираем Создать новый жесткий диск и нажимаем Далее.
[править] Виртуальное устройство хранения
Теперь выбирайте между Динамическим или Фиксированным размером диска. Динамический жесткий диск займет столько места, сколько необходимо ему для хранения всего установленного, и будет расширяться до предопределенного максимума по мере заполнения. Диск фиксированного размера занимает сразу все отведенное место, но производительность машины будет немного выше. Сделав выбор, на следующем шаге укажите размер жесткого диска. По умолчанию для установки Linux отводится 8 ГБ, но мы лишь тестируем машину, и нам хватит диска в 4 ГБ. Нажмите Далее, проверьте список опций и нажмите кнопку Завершить.
Итак, у вас есть виртуальная машина, практически готовая для включения и установки выбранной ОС. Осталось только настроить ее для использования вашего CD-привода. Щелкните на разделе CD/DVD ROM и выберите ваш привод из списка доступных. Теперь вставьте установочный CD-ROM в ваш привод и нажмите кнопку Старт, чтобы начать.
Процесс установки такой же, как и на физической машине. Единственное отличие в том, что он происходит в окне на вашем рабочем столе, которое можно свернуть в процессе выполнения. Щелкните в этом окне, чтобы виртуальная машина перехватила действия мыши и клавиатуры. По умолчанию правая клавиша Ctrl вновь освобождает мышь и клавиатуру.
[править] Шаг за шагом: Загрузка с ISO-образа
- 1 Загрузка с образа диска
- Вам не нужно прожигать CD, чтобы опробовать новую установку – просто щелкните на CD/DVD-ROM в меню Свойства, а затем выберите образ диска вместо физического привода. Перейдите к ISO-файлу и отметьте его, а затем загрузитесь, как обычно. По завершении можете отмонтировать образ аналогичным способом, и в следующий раз виртуальная машина не будет с него грузиться.
- 2 Установка дополнений гостевой ОС
- Перейдите в меню Устройства и выберите Установить дополнения гостевой ОС. Будет примонтирован новый CD, и с него можно будет установить Guest Additions. Откройте терминал от имени root и введите cd /путь – в нашем случае это /media/VBOXADDITIONS_2.2.4.47078. Затем наберите sudo sh VBoxLinuxAdditions-x86.run и, в завершение, введите свой пароль root.
- 3 Полноэкранный режим
- Чтобы ощутить себя как на физической машине, переключитесь в полноэкранный режим, используя Машина > Полноэкранный режим или <Host>+F. Клавиша <Host> – по умолчанию правый Ctrl, но это можно изменить в Файл > Настройки, перейдя затем во Ввод и выбрав соответствующую Хост-клавишу. Чтобы минимизировать окно, вновь нажмите <Host>+F.
- 4 Доступ к USB-дискам
- Если вы подключите к компьютеру USB-диск, он станет доступен для хост-машины, но до него можно добраться и с гостевой. Перейдите в Устройства > USB и выберите диск из списка доступных устройств – он появится на гостевом компьютере. Чтобы вернуть управление хост-машине, вновь выберите его в списке. Учтите, что так работают не все USB-устройства.
- 5 Создание снимков
- Снимки – прекрасный способ сохранения настроек перед внесением серьезных изменений. Перейдите в Машина > Сделать снимок, а затем введите необходимую информацию. Сделанный снимок сразу же станет доступен на вкладке Снимки главного окна VirtualBox. Если потребуется, выделите его и выберите Вернуться к текущему снимку.
- 6 Пауза и перезагрузка
- Выключение физической машины обычно означает отключение от электрической сети. В VirtualBox можно поставить гостевую машину на паузу (Машина > Пауза) для приостановки ее работы или сохранить текущее состояние, а потом восстановить его. Для этого нажмите Машина > Закрыть и выберите Сохранить состояние машины. При следующем запуске это состояние будет восстановлено.