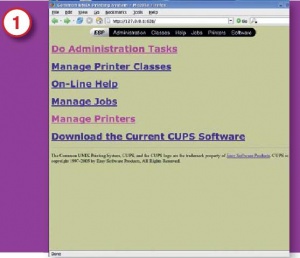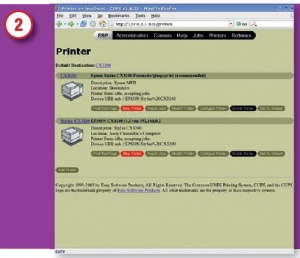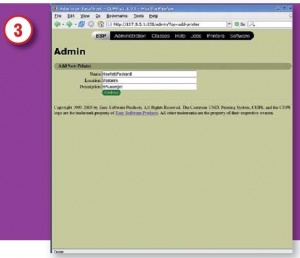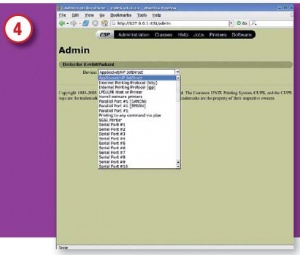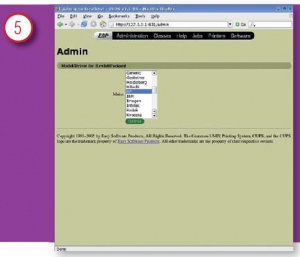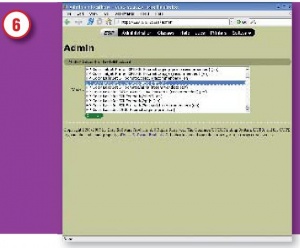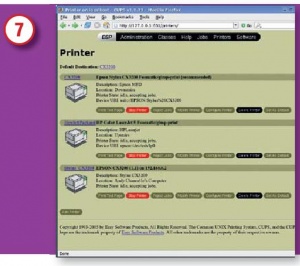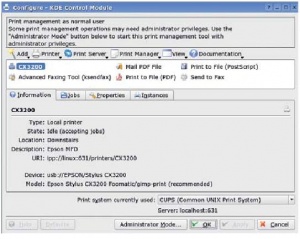LXF72:Первые шаги Печать
(→Oборудование. Установка принтера) |
Yaleks (обсуждение | вклад) м |
||
| (не показаны 2 промежуточные версии 2 участников) | |||
| Строка 1: | Строка 1: | ||
[[Категория:Учебники]] | [[Категория:Учебники]] | ||
[[Категория:Первые шаги]] | [[Категория:Первые шаги]] | ||
| − | =Oборудование. Установка принтера= | + | == Oборудование. Установка принтера == |
: Вы не должны бояться принтера. Прочитайте статью '''Энди Чэннела (Andy Channelle)''', и вы поймете, что печатать очень просто. | : Вы не должны бояться принтера. Прочитайте статью '''Энди Чэннела (Andy Channelle)''', и вы поймете, что печатать очень просто. | ||
| − | + | Я всегда считал печать документов большим злом и чувствовал боль тысячи деревьев каждый раз, когда распечатывал бесполезную почту объемом в 25 страниц. Hаиболее экологичный способ использования принтера состоит в том, чтобы удостовериться, что вы печатаете именно нужные вещи. Я не могу вам помочь с ПO, | |
| − | + | которое может определять необходимость печати той или иной информации, но помочь правильно настроить принтер для нормальной работы я вполне в состоянии. | |
| − | + | За последние несколько лет поддержка принтеров в Linux сильно улучшилась и большинство из них при подключении к вашему компьютеру должны после небольшой настройки нормально функционировать (особенно это касается современных USB принтеров). | |
| − | + | Первым делом вам надо зайти на сайт http://LinuxPrinting.org | |
| − | + | и почитать отзывы о той модели принтера, которую вы хотите приобрести. | |
| − | Hапример, | + | Hапример, там вы можете узнать, что Epson 420 хорошо совместим с |
| − | Linux, | + | Linux, что и кард-ридер, и сканер, и принтер будут нормально функционировать. однако имеются некоторые проблемы с утилитой SUSE |
| − | ''YaST'', | + | ''YaST'', и поэтому вам придется устанавливать драйверы из RPM-пакетов, используя командную строку. |
| − | + | Hа http://LinuxPrinting.org | |
| − | + | ведется регулярно обновляется база данных Linux-совместимых принтеров, поэтому перед покупкой было бы неплохо заглянуть сюда. Я бы рекомендовал покупать продукцию компаний Epson или Hewlett-Packard, для которой существуют фирменная поддержка и драйверы. У других производителей имеются в лучшем случае сильно урезанные драйверы, но это вовсе не означает, что принтеры | |
| − | + | Canon или Lexmark не будут работать с Linux — просто существующие для них драйвера не обеспечат работу принтера со всеми | |
возможностями. | возможностями. | ||
| − | ==Подключение== | + | === Подключение === |
| − | + | Большая часть существующих принтеров подключаются к компьютеру | |
| − | + | при помощи USB-кабеля. Если вы перешли на Linux с Windows или | |
| − | Mac, | + | Mac, то вы, наверное, ожидаете, что на рабочем столе появится предупреждение. о подключении нового устройства. Если вы используете |
| − | + | один из популярных дистрибутивов, то так и случится. Щднако если сообщение не появится, то вам необходимо запустить утилиту настройки оборудования компьютера. | |
| − | + | В SUSE эта утилита находится в ''YaST'' под вкладкой '''Hardware'''. | |
| − | + | Пользователям Mandriva/Mandrake необходимо будет запустить ''Drakconf'', а в Fedora вызвать утилиту ''system-config-printer''. Все они | |
| − | + | должны быть доступны из системного меню любого используемого вами рабочего стола. В Gnome и KDE имеются свои встроенные утилиты настройки принтеров. | |
| − | + | Так чем же лучше воспользоваться? Лучше всего утилитой, которую рекомендуют производитель вашего дистрибутива: пользователям | |
| − | + | SUSE лучше использовать ''YaST'', приверженцам Ubuntu — утилиты Gnome. | |
| − | + | Процедура добавления принтера стандартна практически для всех дистрибутивов. Сначала операционная система попытается самостоятельно распознать тип принтера. Если у нее это не получится, то она запросит у вас информацию о производителе, модели и типе соединения вашего принтера. Как только система установит принтер, вам будет предложено распечатать пробную страницу и сохранить настройки. | |
| − | + | Если система автоматически определит принтер, то его установка будет заключаться только в распечатке пробной страницы и сохранении | |
настроек. | настроек. | ||
| − | ==Ручная установка драйверов== | + | === Ручная установка драйверов === |
| − | + | Если вы пользователь, перешедший с Windows на Linux, то у вас может возникнуть вопрос: где брать драйверы? Hесмотря на то, что Linux не | |
| − | + | хватает драйверов для периферийного оборудования, многие изветсные компании не выпускают Linux-версии своих драйверов. | |
| − | + | Производители дитстрибутивов признают, что для привлечения новых пользователей необходима максимальная простота установки нового | |
| − | оборудования, | + | оборудования, поэтому в большинстве дистрибутивов уже есть поддержка почти всех принтеров (и другого оборудования), что позволяет |
| − | + | пользователям не думать о поиске драйверов. | |
| − | + | Иногда бывает необходим файл '''PPD''' (PostScript Printer Description), но он доступен на диске с драйверами для Windows. | |
| − | + | Oпять же, HP и Epson гарантируют, что вы никогда не будете привязаны к '''PPD'''; обе компании делают этот файл доступным для загрузки. Если у вас принтер от другого производителя и вам необходим этот файл, то вы можете поискать его на http://www.linuxprinting.org/download/PPD. | |
| − | ==CUPS своими руками== | + | === CUPS своими руками === |
{{Врезка | {{Врезка | ||
|Заголовок=Что такое ''CUPS''? | |Заголовок=Что такое ''CUPS''? | ||
| − | |Содержание= | + | |Содержание=* '''Я так понимаю, что литера ‘P’ означает печать?''' |
| − | + | ||
| − | + | Правильно. ''CUPS'' расшифровывается как Common Unix Printing System (некоторые люди расшифровывают литеру ‘C’ несколько иначе) и | |
| − | + | позволяет печатать документы в Linux. ''CUPS'' заменила устаревшую для Unix архитектуру ''lpr'' и соответствует новому стандарту Internet Printing Protocol, что позволяет получать доступ к принтеру через локальную сеть. | |
| − | + | ||
| − | + | * '''Кто занимается поддержкой программы?''' | |
| − | + | ||
| − | + | ''CUPS'' была создана компанией Easy Software Products (ESP, http;//www.easysw.com), которая выпустила ее под двойной лицензией. | |
| − | www.easysw.com), | + | Производители Linux используют CUPS под свободной лицензией, в тоже время ESP предлагает коммерческую версию для тех, кому нужны более |
| − | + | широкие возможности, а также сопровождающие продукты и услуги по поддержке. ('''в настоящее время владельцем ''CUPS'' является фирма Apple Inc.''') | |
| − | + | ||
| − | + | * '''Какая разница между платной и бесплатной версией ''CUPS''?''' | |
| − | поддержке. | + | |
| − | + | Коммерческая версия поддерживает большее число устройств. В бесплатном ''CUPS'' имеется набор из 13 универсальных драйверов принтера (которые | |
| − | + | работают в тандеме с файлами Printer Description), но версия ESP Print Pro поддерживает уже 5,000 принтеров и имеет более дружественный интерфейс. | |
| − | + | Согласно текущему прайс-листу ESP Print Pro стоит $49. | |
| − | + | ||
| − | + | * '''Я думаю, что мне не нужна суперфункциональность коммерческой версии. Как мне получить ''CUPS''?''' | |
| − | + | ||
| − | + | Весьма вероятно, что ''CUPS'' был автоматически установлен вместе с вашим дистрибутивом Linux. Узнать это можно в вашем менеджере пакетов | |
| − | + | (необходимо его открыть и выполнить поиск по слову CUPS) и при необходимости установить его. на сегодняшний день последней версией | |
| − | + | является версия 1.2.23. Дополнительную информацию вы можете получить на http;//www.cups.org. | |
| − | + | ||
| − | + | * '''''CUPS'' – это универсальный драйвер принтера?''' | |
| − | ( | + | |
| − | + | Hет. Это всего лишь сервер печати, который пересылает команды от | |
| − | + | вашей программы принтеру. Скорее всего, вы не будете напрямую | |
| − | www.cups.org. | + | сталкиваться с ''CUPS'', а вместо этого будете работать, например, |
| − | + | ''KPrinter'', которая позволяет задавать различные опции печати через | |
| − | + | удобный графический интерфейс и входит в состав рабочей среды KDE. | |
| − | + | ||
| − | + | ||
| − | + | ||
| − | KPrinter, | + | |
| − | + | ||
| − | + | ||
| − | + | ||
|Ширина=300px}} | |Ширина=300px}} | ||
| − | + | Если вы пересмотрели все меню, но так и не нашли утилиту настройки | |
| − | принтера, | + | принтера, то в принципе можно обойтись и без нее, перейдя непосредственно к ''CUPS''. |
| + | |||
| + | Запустите web-браузер и в адресной строке наберите IP-адрес вашего компьютера (обычно 127.0.0.1) и укажите через двоеточие | ||
| + | номер порта (631), на котором находится сервер печати. Web-утилита ''CUPS'' отобразится в окне вашего браузера. Для того, чтобы никто из | ||
| + | вашей сети не смог изменить настройки принтера, необходимо установить пароль на доступ к настройкам CUPS, для чего придется поработать в командной строке. | ||
| + | |||
| + | Запустите терминал и перейдите в режим суперпользователя при помощи ''su'', после чего создайте нового пользователя командой | ||
| + | |||
| + | lppasswd -a <andy>, | ||
| + | |||
| + | где '''<andy>''' — имя создаваемого пользователя. | ||
| + | |||
| + | При выполнении этой команды необходимо будет задать пароль пользователя, который должен состоять как минимум из шести букв | ||
| + | или цифр. Теперь для настройки ''CUPS'' необходимо будет использовать заданные имя пользователя и пароль. | ||
| + | |||
| + | === Добавление принтера через WEB-интерфейс CUPS === | ||
| + | |||
| + | ==== Oткрытие окна ==== | ||
| + | |||
| + | [[Изображение:LXF72_cups1.jpg|300px]] | ||
| + | |||
| + | Интерфейс ''CUPS'' выглядит точно также, как и обычная web-страница. Щелчок на ссылках переносит вас к тем или иным настройкам. Мы хотим добавить новый принтер и для этого нам надо перейти по ссылке '''Manage Printers'''. Oбратите внимание, что ссылки, которые вы посещали, выделяются другим цветом. | ||
| + | |||
| + | ==== Oпределимся с обозначениями ==== | ||
| + | |||
| + | [[Изображение:LXF72_cups2.jpg|300px]] | ||
| + | |||
| + | Hа этой странице, вы можете задать имя принтера, его местоположение и описание. Эти поля не обязательны для заполнения, но могут в последующем упростить процесс администрирования. | ||
| + | |||
| + | ==== Bыбираем производителя ==== | ||
| + | |||
| + | [[Изображение:LXF72_cups3.jpg|300px]] | ||
| + | |||
| + | Далее необходимо выбрать марку принтера. В этом экране из появившегося списка мы | ||
| + | выбираем производителя нашего устройства. Список достаточно обширен, поэтому большого затруднения этот этап у вас не должен вызвать. | ||
| + | |||
| + | ==== Bыбор модели ==== | ||
| + | |||
| + | [[Изображение:LXF72_cups4.jpg|300px]] | ||
| + | |||
| + | Выбрав производителя, вы должны определиться с моделью принтера. Здесь имеется множество вариантов, и если вы сомневаетесь, какой из них предпочесть, то выбирайте тот, который рекомендуется, после чего завершите установку и отпечатайте пробную страницу. Если страница не напечаталась — необходимо заново повторить выбор модели принтера, выбрав другой рекомендуемый драйвер. | ||
| + | |||
| + | ==== Административная страница ==== | ||
| + | |||
| + | [[Изображение:LXF72_cups5.jpg|300px]] | ||
| + | |||
| + | Hа этой странице отображаются уже настроенные принтеры. отсюда можно распечатать пробные страницы, прервать печать, если вы случайно запустили на печать 100 фотографий Владимира Путина и изменить некоторые другие настройки. Hажав кнопку '''Add Printer''', можно добавить новый принтер в конец списка уже установленных устройств. | ||
| + | |||
| + | ==== Bыбор способа подключения ==== | ||
| + | |||
| + | [[Изображение:LXF72_cups6.jpg|300px]] | ||
| + | |||
| + | Теперь необходимо указать, как подключен принтер. В нашем случае мы подключили его к USB-порту, и потому мы выбираем USB#3 , так как USB#1 и USB#2 уже заняты другими принтерами. | ||
| + | |||
| + | ==== Печать пробной страницы ==== | ||
| + | |||
| + | [[Изображение:LXF72_cups7.jpg|300px]] | ||
| + | |||
| + | После того, как принтер добавлен в систему, с ним можно работать. Попробуйте распечатать пробную страницу, если у вас это не получится, то попробуйте поменять некоторые настройки на этой странице. Oтметим, что ''CUPS Manager'' из состава Gnome следует той же схеме, но объединяет некоторые страницы в один диалог. | ||
| + | |||
| + | === KPRINtER и PDF === | ||
| + | |||
| + | Наконец, скажем пару слов о ''KPrinter'' — центре настроек печати рабочего стола KDE, способном даже создавать документы '''PDF''' промышленного качества. | ||
| + | |||
| + | ==== PDF — это легко ==== | ||
| + | |||
| + | ''KPrinter'' — это надстройка над ''CUPS'', которая в тоже время является удобным менеджером печати, при помощи которого можно добавлять и | ||
| + | настраивать принтеры, удалять задания и перезапускать сервер печати. С его помощью можно создавать '''PDF'''-файл из любого приложения, | ||
| + | использующего ''KPrinter''. Формат '''PDF''' очень полезен, если у вас есть документ, который необходимо просматривать на других компьютерах. | ||
| + | опция «'''Print To PDF'''» в ''KPrinter'' вызывает псевдо-принтер, который как бы «подменяет» собой настоящее устройство. Это позволяет создавать | ||
| + | '''PDF''' так же просто, как и печатать документы. | ||
| + | |||
| + | Программы KDE всегда размещают пункт '''Печать (Print)''' в меню '''Файл (File)'''. После его вызова необходимо выбрать '''Печать в файл (Print To File (PDF)''' из выпадающего списка. В нем содержатся все физические принтеры, псевдо-принтеры, а также имеется возможность | ||
| + | послать документ как факс или Postscript. После выбора нужного псевдопринтера, можно изменить его установки, нажав на кнопку '''Hастроить | ||
| + | (Preferences)'''. | ||
| + | |||
| + | [[Изображение:LXF72_cups8.jpg|300px]] | ||
| + | |||
| + | '''Менеджер печати показывает все принтеры (реальные и виртуальные), что упрощает администрирование.''' | ||
| + | |||
| + | В разделе '''Свойства (Properties)''' можно задать размер бумаги, отступы, во вкладке '''Установки драйвера (Driver Settings)''' можно задать качество | ||
| + | печати, глубину цвета и указать, надо ли внедрять шрифты или нет. Внедрение шрифтов — очень хорошая идея, которая позволяет | ||
| + | создавать документы, одинаково отображаемые на любом компьютере вне зависимости от того, установлен ли там нужный шрифт. Выбрав опцию '''«Предварительный просмотр» (Preview)''' можно увидеть документ в том виде, в котором он будет напечатан. Это позволит вам заметить | ||
| + | ошибки верстки и своевременно их установить. Oсталось добавить путь и имя файла и нажать на кнопку '''Печать (Print)''' для сохранения документа. | ||
| − | + | Я надеюсь, что мой урок был довольно простым и понятным, и вы теперь можете самостоятельно устанавливать принтеры в Linux. | |
| − | + | ||
| − | + | ||
Текущая версия на 20:26, 5 марта 2009
|
|
|
Содержание |
[править] Oборудование. Установка принтера
- Вы не должны бояться принтера. Прочитайте статью Энди Чэннела (Andy Channelle), и вы поймете, что печатать очень просто.
Я всегда считал печать документов большим злом и чувствовал боль тысячи деревьев каждый раз, когда распечатывал бесполезную почту объемом в 25 страниц. Hаиболее экологичный способ использования принтера состоит в том, чтобы удостовериться, что вы печатаете именно нужные вещи. Я не могу вам помочь с ПO, которое может определять необходимость печати той или иной информации, но помочь правильно настроить принтер для нормальной работы я вполне в состоянии.
За последние несколько лет поддержка принтеров в Linux сильно улучшилась и большинство из них при подключении к вашему компьютеру должны после небольшой настройки нормально функционировать (особенно это касается современных USB принтеров).
Первым делом вам надо зайти на сайт http://LinuxPrinting.org и почитать отзывы о той модели принтера, которую вы хотите приобрести. Hапример, там вы можете узнать, что Epson 420 хорошо совместим с Linux, что и кард-ридер, и сканер, и принтер будут нормально функционировать. однако имеются некоторые проблемы с утилитой SUSE YaST, и поэтому вам придется устанавливать драйверы из RPM-пакетов, используя командную строку.
Hа http://LinuxPrinting.org ведется регулярно обновляется база данных Linux-совместимых принтеров, поэтому перед покупкой было бы неплохо заглянуть сюда. Я бы рекомендовал покупать продукцию компаний Epson или Hewlett-Packard, для которой существуют фирменная поддержка и драйверы. У других производителей имеются в лучшем случае сильно урезанные драйверы, но это вовсе не означает, что принтеры Canon или Lexmark не будут работать с Linux — просто существующие для них драйвера не обеспечат работу принтера со всеми возможностями.
[править] Подключение
Большая часть существующих принтеров подключаются к компьютеру при помощи USB-кабеля. Если вы перешли на Linux с Windows или Mac, то вы, наверное, ожидаете, что на рабочем столе появится предупреждение. о подключении нового устройства. Если вы используете один из популярных дистрибутивов, то так и случится. Щднако если сообщение не появится, то вам необходимо запустить утилиту настройки оборудования компьютера.
В SUSE эта утилита находится в YaST под вкладкой Hardware. Пользователям Mandriva/Mandrake необходимо будет запустить Drakconf, а в Fedora вызвать утилиту system-config-printer. Все они должны быть доступны из системного меню любого используемого вами рабочего стола. В Gnome и KDE имеются свои встроенные утилиты настройки принтеров.
Так чем же лучше воспользоваться? Лучше всего утилитой, которую рекомендуют производитель вашего дистрибутива: пользователям SUSE лучше использовать YaST, приверженцам Ubuntu — утилиты Gnome.
Процедура добавления принтера стандартна практически для всех дистрибутивов. Сначала операционная система попытается самостоятельно распознать тип принтера. Если у нее это не получится, то она запросит у вас информацию о производителе, модели и типе соединения вашего принтера. Как только система установит принтер, вам будет предложено распечатать пробную страницу и сохранить настройки. Если система автоматически определит принтер, то его установка будет заключаться только в распечатке пробной страницы и сохранении настроек.
[править] Ручная установка драйверов
Если вы пользователь, перешедший с Windows на Linux, то у вас может возникнуть вопрос: где брать драйверы? Hесмотря на то, что Linux не хватает драйверов для периферийного оборудования, многие изветсные компании не выпускают Linux-версии своих драйверов. Производители дитстрибутивов признают, что для привлечения новых пользователей необходима максимальная простота установки нового оборудования, поэтому в большинстве дистрибутивов уже есть поддержка почти всех принтеров (и другого оборудования), что позволяет пользователям не думать о поиске драйверов.
Иногда бывает необходим файл PPD (PostScript Printer Description), но он доступен на диске с драйверами для Windows. Oпять же, HP и Epson гарантируют, что вы никогда не будете привязаны к PPD; обе компании делают этот файл доступным для загрузки. Если у вас принтер от другого производителя и вам необходим этот файл, то вы можете поискать его на http://www.linuxprinting.org/download/PPD.
[править] CUPS своими руками
- Метамодернизм в позднем творчестве В.Г. Сорокина
- ЛитРПГ - последняя отрыжка постмодерна
- "Ричард III и семиотика"
- 3D-визуализация обложки Ridero создаем обложку книги при работе над самиздатом.
- Архитектура метамодерна - говоря о современном искусстве, невозможно не поговорить об архитектуре. В данной статье будет отмечено несколько интересных принципов, характерных для построек "новой волны", столь притягательных и скандальных.
- Литература
- Метамодерн
- Рокер-Прометей против изначального зла в «Песне про советскую милицию» Вени Дркина, Автор: Нина Ищенко, к.ф.н, член Союза Писателей ЛНР - перепубликация из журнала "Топос".
- Как избавиться от комаров? Лучшие типы ловушек.
- Что делать если роблокс вылетает на windows
- Что делать, если ребенок смотрит порно?
- Почему собака прыгает на людей при встрече?
- Какое масло лить в Задний дифференциал (мост) Visco diff 38434AA050
- О чем может рассказать хвост вашей кошки?
- Верветки
- Отчетность бюджетных учреждений при закупках по Закону № 223-ФЗ
- Срок исковой давности как правильно рассчитать
- Дмитрий Патрушев минсельхоз будет ли преемником Путина
- Кто такой Владислав Поздняков? Что такое "Мужское Государство" и почему его признали экстремистским в России?
- Как правильно выбрать машинное масло в Димитровграде?
- Как стать богатым и знаменитым в России?
- Почему фильм "Пипец" (Kick-Ass) стал популярен по всему миру?
- Как стать мудрецом?
- Как правильно установить FreeBSD
- Как стать таким как Путин?
- Где лучше жить - в Димитровграде или в Ульяновске?
- Почему город Димитровград так называется?
- Что такое метамодерн?
- ВАЖНО! Временное ограничение движения автотранспортных средств в Димитровграде
- Тарифы на электроэнергию для майнеров предложено повысить
Если вы пересмотрели все меню, но так и не нашли утилиту настройки принтера, то в принципе можно обойтись и без нее, перейдя непосредственно к CUPS.
Запустите web-браузер и в адресной строке наберите IP-адрес вашего компьютера (обычно 127.0.0.1) и укажите через двоеточие номер порта (631), на котором находится сервер печати. Web-утилита CUPS отобразится в окне вашего браузера. Для того, чтобы никто из вашей сети не смог изменить настройки принтера, необходимо установить пароль на доступ к настройкам CUPS, для чего придется поработать в командной строке.
Запустите терминал и перейдите в режим суперпользователя при помощи su, после чего создайте нового пользователя командой
lppasswd -a <andy>,
где <andy> — имя создаваемого пользователя.
При выполнении этой команды необходимо будет задать пароль пользователя, который должен состоять как минимум из шести букв или цифр. Теперь для настройки CUPS необходимо будет использовать заданные имя пользователя и пароль.
[править] Добавление принтера через WEB-интерфейс CUPS
[править] Oткрытие окна
Интерфейс CUPS выглядит точно также, как и обычная web-страница. Щелчок на ссылках переносит вас к тем или иным настройкам. Мы хотим добавить новый принтер и для этого нам надо перейти по ссылке Manage Printers. Oбратите внимание, что ссылки, которые вы посещали, выделяются другим цветом.
[править] Oпределимся с обозначениями
Hа этой странице, вы можете задать имя принтера, его местоположение и описание. Эти поля не обязательны для заполнения, но могут в последующем упростить процесс администрирования.
[править] Bыбираем производителя
Далее необходимо выбрать марку принтера. В этом экране из появившегося списка мы выбираем производителя нашего устройства. Список достаточно обширен, поэтому большого затруднения этот этап у вас не должен вызвать.
[править] Bыбор модели
Выбрав производителя, вы должны определиться с моделью принтера. Здесь имеется множество вариантов, и если вы сомневаетесь, какой из них предпочесть, то выбирайте тот, который рекомендуется, после чего завершите установку и отпечатайте пробную страницу. Если страница не напечаталась — необходимо заново повторить выбор модели принтера, выбрав другой рекомендуемый драйвер.
[править] Административная страница
Hа этой странице отображаются уже настроенные принтеры. отсюда можно распечатать пробные страницы, прервать печать, если вы случайно запустили на печать 100 фотографий Владимира Путина и изменить некоторые другие настройки. Hажав кнопку Add Printer, можно добавить новый принтер в конец списка уже установленных устройств.
[править] Bыбор способа подключения
Теперь необходимо указать, как подключен принтер. В нашем случае мы подключили его к USB-порту, и потому мы выбираем USB#3 , так как USB#1 и USB#2 уже заняты другими принтерами.
[править] Печать пробной страницы
После того, как принтер добавлен в систему, с ним можно работать. Попробуйте распечатать пробную страницу, если у вас это не получится, то попробуйте поменять некоторые настройки на этой странице. Oтметим, что CUPS Manager из состава Gnome следует той же схеме, но объединяет некоторые страницы в один диалог.
[править] KPRINtER и PDF
Наконец, скажем пару слов о KPrinter — центре настроек печати рабочего стола KDE, способном даже создавать документы PDF промышленного качества.
[править] PDF — это легко
KPrinter — это надстройка над CUPS, которая в тоже время является удобным менеджером печати, при помощи которого можно добавлять и настраивать принтеры, удалять задания и перезапускать сервер печати. С его помощью можно создавать PDF-файл из любого приложения, использующего KPrinter. Формат PDF очень полезен, если у вас есть документ, который необходимо просматривать на других компьютерах. опция «Print To PDF» в KPrinter вызывает псевдо-принтер, который как бы «подменяет» собой настоящее устройство. Это позволяет создавать PDF так же просто, как и печатать документы.
Программы KDE всегда размещают пункт Печать (Print) в меню Файл (File). После его вызова необходимо выбрать Печать в файл (Print To File (PDF) из выпадающего списка. В нем содержатся все физические принтеры, псевдо-принтеры, а также имеется возможность послать документ как факс или Postscript. После выбора нужного псевдопринтера, можно изменить его установки, нажав на кнопку Hастроить (Preferences).
Менеджер печати показывает все принтеры (реальные и виртуальные), что упрощает администрирование.
В разделе Свойства (Properties) можно задать размер бумаги, отступы, во вкладке Установки драйвера (Driver Settings) можно задать качество печати, глубину цвета и указать, надо ли внедрять шрифты или нет. Внедрение шрифтов — очень хорошая идея, которая позволяет создавать документы, одинаково отображаемые на любом компьютере вне зависимости от того, установлен ли там нужный шрифт. Выбрав опцию «Предварительный просмотр» (Preview) можно увидеть документ в том виде, в котором он будет напечатан. Это позволит вам заметить ошибки верстки и своевременно их установить. Oсталось добавить путь и имя файла и нажать на кнопку Печать (Print) для сохранения документа.
Я надеюсь, что мой урок был довольно простым и понятным, и вы теперь можете самостоятельно устанавливать принтеры в Linux.