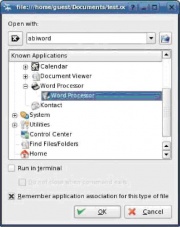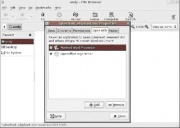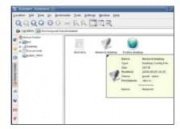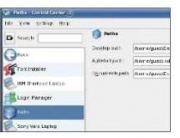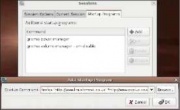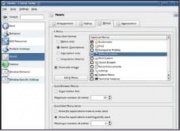LXF82:Первые шаги
(→ЧАСТЬ 2 – ЗАПУСКАЕМ ПРОГРАММЫ) |
Lockal (обсуждение | вклад) м (восстановление кавычек в коде AWB) |
||
| (не показаны 2 промежуточные версии 1 участника) | |||
| Строка 10: | Строка 10: | ||
'''Начнем с KDE.''' В этом примере у меня есть свежая установка SUSE Linux с KDE 3.5, но какой-то умник забыл поставить во время установки офисные программы. Установка AbiWord решает эту проблему, и теперь я вновь могу писать статью для LXF. Тем не менее, так как изначально в SUSE не было этой программы, для файлов документов не были установлены и нужные ассоциации. Это легко проверить. | '''Начнем с KDE.''' В этом примере у меня есть свежая установка SUSE Linux с KDE 3.5, но какой-то умник забыл поставить во время установки офисные программы. Установка AbiWord решает эту проблему, и теперь я вновь могу писать статью для LXF. Тем не менее, так как изначально в SUSE не было этой программы, для файлов документов не были установлены и нужные ассоциации. Это легко проверить. | ||
| − | [[Изображение: | + | [[Изображение:IMG 82 74 1.JPG|thumb|Поставьте флажок, и AbiWord будет всегда запускаться при щелчке по odt-документам]] |
Найдите какой-нибудь документ; мне, к примеру, нужно открыть файл OOo Writer. Родные документы AbiWord – c расширениями .abw и .abt – открываются простым двойным щелчком, однако другие типы документов, включая .odt, еще не «привязаны» к нужной программе. Чтобы исправить это, щелкнете правой кнопкой мыши по файлу и выберите «Открыть в > Другое приложение», после чего появится диалог выбора программ. В основной части окна будет список программ, соответствующий структуре К-меню в KDE. Найдите группу Офис, щелкнете по маленькой стрелке напротив имени группы и в появившемся списке выберите AbiWord. В зависимости от настроек KDE, программа может называться «Word Processor» (для того чтобы изменить отображаемое имя, смотрите врезку «Быстрые подсказки» на последней странице статьи). По нажатию кнопки ОК документ будет открыт для редактирования в AbiWord. | Найдите какой-нибудь документ; мне, к примеру, нужно открыть файл OOo Writer. Родные документы AbiWord – c расширениями .abw и .abt – открываются простым двойным щелчком, однако другие типы документов, включая .odt, еще не «привязаны» к нужной программе. Чтобы исправить это, щелкнете правой кнопкой мыши по файлу и выберите «Открыть в > Другое приложение», после чего появится диалог выбора программ. В основной части окна будет список программ, соответствующий структуре К-меню в KDE. Найдите группу Офис, щелкнете по маленькой стрелке напротив имени группы и в появившемся списке выберите AbiWord. В зависимости от настроек KDE, программа может называться «Word Processor» (для того чтобы изменить отображаемое имя, смотрите врезку «Быстрые подсказки» на последней странице статьи). По нажатию кнопки ОК документ будет открыт для редактирования в AbiWord. | ||
Но не торопитесь! Нам нужно убедиться в том, что этот тип документа всегда открывается в выбранном приложении. Поставьте флажок в нижней части окна на пункте «Запомнить связь с приложением для этого файла» и нажмите ОК. Только теперь AbiWord станет стандартным приложением для этого типа файлов. | Но не торопитесь! Нам нужно убедиться в том, что этот тип документа всегда открывается в выбранном приложении. Поставьте флажок в нижней части окна на пункте «Запомнить связь с приложением для этого файла» и нажмите ОК. Только теперь AbiWord станет стандартным приложением для этого типа файлов. | ||
| Строка 25: | Строка 25: | ||
Приведем пример: допустим, что SUSE мне надоел и я решил попробовать Ubuntu. По умолчанию в состав Ubuntu Dapper Drake входит Gnome 2.14 и OpenOffice.org 2.0, который призван открывать разнообразные офисные документы. Тем не менее, привыкнув к AbiWord, я хочу сделать так, чтобы после его установки я мог бы щелкнуть в Nautilus правой кнопкой мыши по файлу и выбрать эту программу. Обратите внимание, что по двойному щелчку мой файл откроется в ООо, поэтому мне нужно именно контекстное меню с выбором приложений. | Приведем пример: допустим, что SUSE мне надоел и я решил попробовать Ubuntu. По умолчанию в состав Ubuntu Dapper Drake входит Gnome 2.14 и OpenOffice.org 2.0, который призван открывать разнообразные офисные документы. Тем не менее, привыкнув к AbiWord, я хочу сделать так, чтобы после его установки я мог бы щелкнуть в Nautilus правой кнопкой мыши по файлу и выбрать эту программу. Обратите внимание, что по двойному щелчку мой файл откроется в ООо, поэтому мне нужно именно контекстное меню с выбором приложений. | ||
| − | [[Изображение: | + | [[Изображение:IMG 82 74 2.JPG|thumb|Диалог выбора программ в GNOME опрятен и ничем не перегружен.]] |
Если мы откроем файл в AbiWord через контекстное меню, этот выбор не будет сохранен и файл откроется в данном приложении только в этот раз. Для того, чтобы назначить приложение по умолчанию, зайдите в свойства файла (Options) и перейдите на вкладку «Открывать в...» (Open with...). Вы увидите список тех приложений, которые ассоциированы с данным типом файлов. В моем случае для файлов с расширением .doc имелось два приложения – AbiWord и OОo. Отметив нужный пункт при помощи кнопки-переключателя, я могу задать стандартную программу для открытия документов. | Если мы откроем файл в AbiWord через контекстное меню, этот выбор не будет сохранен и файл откроется в данном приложении только в этот раз. Для того, чтобы назначить приложение по умолчанию, зайдите в свойства файла (Options) и перейдите на вкладку «Открывать в...» (Open with...). Вы увидите список тех приложений, которые ассоциированы с данным типом файлов. В моем случае для файлов с расширением .doc имелось два приложения – AbiWord и OОo. Отметив нужный пункт при помощи кнопки-переключателя, я могу задать стандартную программу для открытия документов. | ||
| Строка 39: | Строка 39: | ||
В KDE вам нужно будет отыскать папку Autostart, куда помещаются все ссылки на автозагрузку. В большинстве дистрибутивов эта папка имеет адрес /home/имя_пользователя/.kde/Autostart. Вы наверно уже заметили, что в вашей домашней директории не видно папки с именем .kde. Это происходит из-за точки (.), стоящей в начале имени и означающей, что данная папка является скрытой. Вам понадобится включить отображение скрытых файлов, выбрав пункт View > Show Hidden Files (Вид > Показывать скрытые файлы) или нажав Ctrl+H когда в Konqueror открыта ваша домашняя папка. | В KDE вам нужно будет отыскать папку Autostart, куда помещаются все ссылки на автозагрузку. В большинстве дистрибутивов эта папка имеет адрес /home/имя_пользователя/.kde/Autostart. Вы наверно уже заметили, что в вашей домашней директории не видно папки с именем .kde. Это происходит из-за точки (.), стоящей в начале имени и означающей, что данная папка является скрытой. Вам понадобится включить отображение скрытых файлов, выбрав пункт View > Show Hidden Files (Вид > Показывать скрытые файлы) или нажав Ctrl+H когда в Konqueror открыта ваша домашняя папка. | ||
| − | [[Изображение: | + | [[Изображение:IMG 82 75 2.JPG|thumb|Скопируйте приложения сюда для их автозапуска...]] |
Любое приложение или ссылка, помещенные в папку автозагрузки, будут автоматически запускаться при старте KDE, поэтому вам не составит труда щелкнув по любому месту в папке правой кнопкой мыши, выбрать Create New > Link To Application (Создать > Ссылку на приложение) и ввести команду запуска нужной программы. Если у вас есть привычка посещать определенный сайт в начале работы, вы также можете создать ссылку на URL сайта, выбрав пункт Create New > Link To Location (Создать > Ссылку на местоположение). Таким образом Konqueror будет открывать нужный вам сайт при загрузке компьютера. | Любое приложение или ссылка, помещенные в папку автозагрузки, будут автоматически запускаться при старте KDE, поэтому вам не составит труда щелкнув по любому месту в папке правой кнопкой мыши, выбрать Create New > Link To Application (Создать > Ссылку на приложение) и ввести команду запуска нужной программы. Если у вас есть привычка посещать определенный сайт в начале работы, вы также можете создать ссылку на URL сайта, выбрав пункт Create New > Link To Location (Создать > Ссылку на местоположение). Таким образом Konqueror будет открывать нужный вам сайт при загрузке компьютера. | ||
Если по какой-то причине папки .kde/Autostart нет в вашей системе, это означает, что ее расположение было изменено в настройках путей. Не беспокойтесь, все можно поправить. Откройте Центр управления и перейдите в раздел System Administration > Paths (Системное администрирование > Пути). Здесь вы можете указать путь к папке автозагрузки или хотя бы выяснить, где она находится в данный момент. Если вам захочется упростить доступ к автозагрузке (и избавиться от возни со скрытыми папками), вам достаточно создать ее в вашей домашней директории, к примеру, под именем Start Up, и прописать путь к ней в указанном разделе Центра управления. Теперь вы можете просто перетаскивать ссылки из К-меню в окно автозагрузки и в появившемся окне выбора указать Link To Application (Ссылка на приложение). | Если по какой-то причине папки .kde/Autostart нет в вашей системе, это означает, что ее расположение было изменено в настройках путей. Не беспокойтесь, все можно поправить. Откройте Центр управления и перейдите в раздел System Administration > Paths (Системное администрирование > Пути). Здесь вы можете указать путь к папке автозагрузки или хотя бы выяснить, где она находится в данный момент. Если вам захочется упростить доступ к автозагрузке (и избавиться от возни со скрытыми папками), вам достаточно создать ее в вашей домашней директории, к примеру, под именем Start Up, и прописать путь к ней в указанном разделе Центра управления. Теперь вы можете просто перетаскивать ссылки из К-меню в окно автозагрузки и в появившемся окне выбора указать Link To Application (Ссылка на приложение). | ||
| − | [[Изображение: | + | [[Изображение:IMG 82 75 3.JPG|thumb|... или сделайте любую папку в вашем компьютере местом для автозагрузки.]] |
При следующем запуске KDE ваши программы из папки автозагрузки будут запущены автоматически [имейте в виду: каждое такое приложение увеличивает время запуска системы, – прим. ред.]. | При следующем запуске KDE ваши программы из папки автозагрузки будут запущены автоматически [имейте в виду: каждое такое приложение увеличивает время запуска системы, – прим. ред.]. | ||
===Автоматический переход на web-адреса=== | ===Автоматический переход на web-адреса=== | ||
| − | [[Изображение: | + | [[Изображение:IMG 82 75 1.JPG|thumb|Автозагрузка в GNOME может больше, чем кажется. Эта команда запустит Firefox с двумя сайтами в разных вкладках.]] |
Автозагрузка в GNOME реализована в виде небольшой программы, а не папки, и вам будет несложно в ней разобраться. Эта утилита находится в System > Preferences > Sessions (Система > Параметры > Сеансы) на вкладке Start Up (Запуск при старте). Для того, чтобы добавить в список, к примеру, Firefox, нажмите кнопку Add (Добавить) и наберите в появившемся окне команду firefox. Самое приятное состоит в том, что вы можете указывать здесь совершенно любые команды. Если вы, например, хотите, чтобы Firefox открывал сайт LXF при каждой загрузке GNOME, вам понадобится всего одна команда: | Автозагрузка в GNOME реализована в виде небольшой программы, а не папки, и вам будет несложно в ней разобраться. Эта утилита находится в System > Preferences > Sessions (Система > Параметры > Сеансы) на вкладке Start Up (Запуск при старте). Для того, чтобы добавить в список, к примеру, Firefox, нажмите кнопку Add (Добавить) и наберите в появившемся окне команду firefox. Самое приятное состоит в том, что вы можете указывать здесь совершенно любые команды. Если вы, например, хотите, чтобы Firefox открывал сайт LXF при каждой загрузке GNOME, вам понадобится всего одна команда: | ||
| − | firefox | + | firefox "http://www.linuxformat.ru". |
Более того, вы можете автоматически запускать Firefox с несколькими вкладками, указав несколько web-адресов подряд, каждый в отдельных кавычках. Да, и не забудьте поставить одинарный пробел между закрывающей кавычкой одного и открывающей кавычкой другого сайта. Следующая команда откроет Firefox с сайтом LXF Russia в первой вкладке, и LXF UK во второй: | Более того, вы можете автоматически запускать Firefox с несколькими вкладками, указав несколько web-адресов подряд, каждый в отдельных кавычках. Да, и не забудьте поставить одинарный пробел между закрывающей кавычкой одного и открывающей кавычкой другого сайта. Следующая команда откроет Firefox с сайтом LXF Russia в первой вкладке, и LXF UK во второй: | ||
| − | Firefox | + | Firefox "http://www.linuxformat.ru" |
| − | + | " http://www.linuxformat.co.uk" | |
===Полезные сочетания клавиш=== | ===Полезные сочетания клавиш=== | ||
| Строка 66: | Строка 66: | ||
Для того, чтобы настроить запуск AbiWord по нажатию Ctrl+1, нам понадобится Редактор Gconf (Gconf-Editor). Здесь вы можете поиграть с системными настройками GNOME, поэтому будьте осторожны. Откройте терминал (Application > Accessories > Terminal) и наберите gconf-editor, после чего откроется окно редактора Gсonf. Используйте небольшие стрелки напротив разделов и разверните их дерево до пункта Apps > Metacity > Keybinding_command, после чего щелкнете два раза по Command_1. В качестве значения укажите команду, которая запускает вашу программу (ее можно выяснить, щелкнув правой кнопкой мыши по ярлыку программы в Alacarte Menu Editor), и нажмите ОК. | Для того, чтобы настроить запуск AbiWord по нажатию Ctrl+1, нам понадобится Редактор Gconf (Gconf-Editor). Здесь вы можете поиграть с системными настройками GNOME, поэтому будьте осторожны. Откройте терминал (Application > Accessories > Terminal) и наберите gconf-editor, после чего откроется окно редактора Gсonf. Используйте небольшие стрелки напротив разделов и разверните их дерево до пункта Apps > Metacity > Keybinding_command, после чего щелкнете два раза по Command_1. В качестве значения укажите команду, которая запускает вашу программу (ее можно выяснить, щелкнув правой кнопкой мыши по ярлыку программы в Alacarte Menu Editor), и нажмите ОК. | ||
| − | Не выходя из ветки Metacity, выделите пункт Global_keybindings и найдите в списке ключ Run_command_1. Щелкнете по нему два раза и в появившемся окне задайте комбинацию клавиш. Для Ctrl+1 необходимо набрать <Control>1 именно так, в треугольных скобках, для того, чтобы компьютер воспринял это именно как специальную клавишу, а не слово | + | Не выходя из ветки Metacity, выделите пункт Global_keybindings и найдите в списке ключ Run_command_1. Щелкнете по нему два раза и в появившемся окне задайте комбинацию клавиш. Для Ctrl+1 необходимо набрать <Control>1 именно так, в треугольных скобках, для того, чтобы компьютер воспринял это именно как специальную клавишу, а не слово "Control". Теперь можно нажать ОК, закрыть GСоnf и проверить работу новой «горячей клавиши». |
| + | |||
| + | ==ЧАСТЬ 3 – СОХРАНЯЕМ ДОКУМЕНТЫ== | ||
| + | |||
| + | Нет сомнений, что OpenOffice.org входит в зенит своей славы по мере того, как все большее число людей рассматривают его в роли альтернативы дорогому MS Office, пользователи которого также обеспокоены моральными и правовыми проблемами, связанными с пиратством. Но и в нашей бочке отборного меда закралась ложка дегтя: пока что пользователей ООо еще слишком мало, и пересылаемые по почте документы часто приходится открывать сторонними программами. Для пользователя ООо файл в «неродном» формате обычно не вызывает никаких проблем, так как офисный пакет имеет хорошие фильтры для обработки .doc, .xls, .ppt и других закрытых форматов. Другое дело с документами, созданными в ООо. Вы должны осознавать, что пользователь, который получит ваш ods-файл, может вообще не понять, что это за спам он получил. | ||
| + | |||
| + | Решение этой проблемы – выбрать более универсальный открытый формат или, стиснув зубы, пойти «в массы» с проприетарным форматом. Для того, чтобы сэкономить время и не мучаться с выбором формата при каждом сохранении документа, мы можем заранее определить для каждого приложения тот формат, который будет использоваться по умолчанию. | ||
| + | |||
| + | Начните с окна настроек Tools > Options (Инструменты > Настройки) и перейдите в раздел Load/Save – General (Загрузка/Сохранение – Основные). В нижней части окна вы заметите пару выпадающих списков для выбора формата файлов по умолчанию. Список слева предлагает выбрать тип документа – текст, таблица, презентация и так далее, в то время как список справа является контекстно-зависимым и предлагает вам ряд соответствующих форматов. | ||
| + | |||
| + | Если вы плотно общаетесь с пользователями Excel, то для электронных таблиц есть смысл задать формат Microsoft Excel 2003 XML, который убережёт вас от проблем совместимости с коллегами. | ||
| + | |||
| + | ===Выбираем формат файла=== | ||
| + | |||
| + | Выбрать правильный формат для ваших документов очень важно. Варианты, о которых речь пойдет ниже, отражают моё личное мнение, однако я постарался предложить альтернативы закрытым форматам везде, где это возможно. Тем не менее, иногда нам приходится отступать от своих принципов и использовать проприетарные форматы в тех случаях, когда это требуется формой документа или, скажем, ВУЗом. | ||
| + | [[Изображение:IMG 82 76 1.JPG|thumb|ООо может автоматически сохранять файлы в разнообразных форматах.]] | ||
| + | * Текстовые документы ООо и AbiWord неплохо открывают doc-файлы, чего нельзя сказать о пакете KОffice, где все еще далеко от идеала. Программы, работающие через web, такие как Writely (www.writely. com) и ThinkFree Office (www.thinkfree.com) тоже умеют открывать и сохранять файлы в формате DOC вполне прилично. В случае, когда необоходимо гарантировать одинаковый внешний вид документа на разных компьютерах и заказчику не понадобится править файл, выбирайте PDF. Тем не менее, наиболее универсальным выбором будет Rich Text Format (.rtf), который поддерживает несложные таблицы, цветовое выделение, различные начертания шрифтов (полужирное, курсив) и выравнивание текста. Перечисленные форматы открываются в большинстве текстовых процессоров и имеют обычно меньший размер, чем файлы других форматов. | ||
| + | |||
| + | * Электронные таблицы Для тех счетоводов, которым важно наладить между собой общение, у нас есть пара форматов на выбор. Первый предлагает вам воспользоваться одной из версий документа Microsoft Excel, в то время как второй представляет собой текстовой вариант CSV(Comma-Separated Values, значения, разделенные запятыми). Последний вариант хорошо годится для простых числовых таблиц, но как только ваш документ начнет усложняться – а вы ведь не можете заставить коллег перейти на открытые программы – лучшим выбором оказывается формат Excel. | ||
| + | |||
| + | * Презентации В ООо вы найдете всего два формата для презентаций: Impress или Powerpoint. Если вы не уверены в том, что на каждом компьютере, где вы будете открывать свою презентацию, установлен OpenOffice.org, используйте формат РРТ. Тем не менее, если вам этот формат вообще не нужен, не забывайте, что в Impress имеется впечатляющий набор фильтров для экспорта в HTML, Flash, PDF и стандартные графические форматы. При экспорте в статические форматы, такие как JPEG вы потеряете эффекты перехода между слайдами, но зато сами слайды будут гарантированно верно отображаться на любом компьютере [при этом слайды в формате JPEG могут выглядеть «неряшливо», так как он предполагает сжатие с потерями, - прим.ред.] | ||
| + | |||
| + | * Фотоснимки Фотографии не вызывают таких проблем, как другие типы документов из-за того, что вся отрасль цифровых камер и компьютеров договорилась о поддержке JPEG. Для лучшего качества вы также можете использовать форматы PNG и TIFF, хотя tif-файлы будут очень большими по размеру. | ||
| + | |||
| + | • Рисунки и иллюстрации Большая часть приложений для работы с векторной графикой стандартно использует формат EPS, разработанный компанией Adobe. Но времена меняются, и многие программы теперь поддерживают более современный стандарт SVG. Если вы пересылаете векторный рисунок для дальнейшей правки - нет ничего лучше EPS. Если же правка не требуется, вполне подойдёт и PDF. | ||
| + | |||
| + | Как и большинство вещей в мире Linux, приложение и формат файлов, с которыми вы работаете, зависят от того, какие правила игры вы установите и с кем будете иметь дело. Конечно, идеи и соображения в этой статье не приведут к мировым волнениям, но зато сэкономленные несколько минут позволили мне успеть проиграть в Mario Kart. | ||
| + | |||
| + | ==БЫСТРЫЕ ПОДСКАЗКИ== | ||
| + | [[Изображение:IMG 82 76 2.JPG|thumb|KDE позволяет настроить главное меню на свой вкус.]] | ||
| + | Многие поставщики KDE-дистрибутивов стараются, ради нашего с вами удобства, сделать так, чтобы в К-меню отображались не просто названия программ, которые могут ничего не говорить пользователю (что такое amaroK, например?), но и их краткие описания. Некоторые дизайнеры интерфейсов вообще оставляют одни описания. Этот подход хорош до тех пор, пока у вас один текстовый процессор, один медиа-плейер и так далее, но когда вы устанавливаете дополнительные приложения со схожими функциями, описания становятся проблемой. Но выход есть! | ||
| + | |||
| + | Найдите в К-меню Центр управления (у него, к счастью, имя и описание совпадают) и перейдите в раздел Рабочий стол > Панели. В горизонтальном ряду вкладок выберите «Меню». В появившемся разделе будет много настроек, связанных с удобством использования, поэтому просмотрите их внимательно. В главном окне, к примеру, можно настроить быстрый доступ к закладкам в Konqueror, к недавним документам и сетевым папкам. В нижней части окна можно настроить поведение К-меню, которое может запоминать либо наиболее часто запускаемые программы, либо недавно запущенные. | ||
| + | |||
| + | Нас, тем временем, интересует раздел Menu Item Format (Формат элемента меню). Здесь вам предлагается четыре варианта: первые два отдают приоритет названию программы (идеально, если вы ориентируетесь в них), а другие два – её описанию. Вы заметите, что для каждой программы уже имеются как название, так и описание; окно настройки лишь переключает отображаемые в меню элементы. | ||
Текущая версия на 16:47, 27 апреля 2008
|
|
|
Содержание |
[править] Рабочие станции: экономим время
Сочетания клавиш, файловые ассоциации и настройка автозагрузки могут сэкономить вам целых... пару минут каждый день. Не отмахивайтесь, утверждает Энди Ченнел, одно мгновенье - и вы уже не сможете жить без этих маленьких хитростей...
Если вы взялись за что-то стоящее, то это также стоит делать быстрее. Или делать как следует. Мы, пользователи Linux, можем разными способами повысить быстродействие компьютера; скажем, пересобрать ядро, докупить более мощный процессор или начать тормозить самим. Но мы не можем обойти вниманием небольшие изменения в настройках, которые экономят всего несколько секунд, но за день, неделю или всю жизнь они сэкономят вам достаточно лишнего времени для игры в Mario Kart: Double Dash или загорания. В этой статье я расскажу вам о небольших приемах, таких как настройка ассоциаций для разных типов файлов, когда за определенный программой закреплен список открываемых по умолчанию типов документов. Мы также установим формат, в котором OpenOffice.org сохраняет документы по умолчанию, так что вам не понадобится выбирать его каждый раз. Наконец, можно настроить запуск программ так, что любимое приложение будет запускаться без дополнительных усилий. Эти хитрости дают заметный результат и повышают ваши навыки владения компьютером. Я считаю, что через некоторое время вы заметите отдачу и начнете пользоваться ими ежедневно.
[править] ЧАСТЬ 1 – ОТКРЫВАЕМ ДОКУМЕНТЫ
Разработчики KDE и GNOME любезно составили список типов файлов и связанных с ними приложений, которые мы используем в Linux. Однако бывают случаи, когда вас не устраивают стандартные настройки. На наше счастье, обе графические среды позволяют внести нужные исправления.
Начнем с KDE. В этом примере у меня есть свежая установка SUSE Linux с KDE 3.5, но какой-то умник забыл поставить во время установки офисные программы. Установка AbiWord решает эту проблему, и теперь я вновь могу писать статью для LXF. Тем не менее, так как изначально в SUSE не было этой программы, для файлов документов не были установлены и нужные ассоциации. Это легко проверить.
Найдите какой-нибудь документ; мне, к примеру, нужно открыть файл OOo Writer. Родные документы AbiWord – c расширениями .abw и .abt – открываются простым двойным щелчком, однако другие типы документов, включая .odt, еще не «привязаны» к нужной программе. Чтобы исправить это, щелкнете правой кнопкой мыши по файлу и выберите «Открыть в > Другое приложение», после чего появится диалог выбора программ. В основной части окна будет список программ, соответствующий структуре К-меню в KDE. Найдите группу Офис, щелкнете по маленькой стрелке напротив имени группы и в появившемся списке выберите AbiWord. В зависимости от настроек KDE, программа может называться «Word Processor» (для того чтобы изменить отображаемое имя, смотрите врезку «Быстрые подсказки» на последней странице статьи). По нажатию кнопки ОК документ будет открыт для редактирования в AbiWord. Но не торопитесь! Нам нужно убедиться в том, что этот тип документа всегда открывается в выбранном приложении. Поставьте флажок в нижней части окна на пункте «Запомнить связь с приложением для этого файла» и нажмите ОК. Только теперь AbiWord станет стандартным приложением для этого типа файлов.
Если вы закроете теперь AbiWord и щелкнете по файлу правой кнопкой мыши еще раз, вы заметите, что контекстно-зависимое меню «Открыть с помощью» пополнилось новым пунктом – «Открыть с помощью AbiWord/Word processor». Так как этот пункт выбран по умолчанию, при двойном щелчке по файлу будет запускаться именно AbiWord.
В какой-то момент вам может захотеться изменить привязку файлов; например, если вы установили OpenOffice.org и пристрастились к работе с odt-файлами именно в нем.
В таком случае, повторите описанную выше процедуру, выбрав другую программу и не забыв отметить флажком постоянную привязку. Теперь документы будут открываться уже в новой программе.
Как это делается в GNOME
Учитывая схожесть разных графических оболочек, не удивляйтесь, что это действие будет выглядеть почти также в GNOME, хотя кое-что здесь реализовано более удобно (например, когда для открытия файла доступны два приложения, правый щелчок мыши позволит вам выбрать сразу же одно из них), а кое-что – неуклюже (настроить приложение по умолчанию здесь не так просто, как в KDE).
Приведем пример: допустим, что SUSE мне надоел и я решил попробовать Ubuntu. По умолчанию в состав Ubuntu Dapper Drake входит Gnome 2.14 и OpenOffice.org 2.0, который призван открывать разнообразные офисные документы. Тем не менее, привыкнув к AbiWord, я хочу сделать так, чтобы после его установки я мог бы щелкнуть в Nautilus правой кнопкой мыши по файлу и выбрать эту программу. Обратите внимание, что по двойному щелчку мой файл откроется в ООо, поэтому мне нужно именно контекстное меню с выбором приложений.
Если мы откроем файл в AbiWord через контекстное меню, этот выбор не будет сохранен и файл откроется в данном приложении только в этот раз. Для того, чтобы назначить приложение по умолчанию, зайдите в свойства файла (Options) и перейдите на вкладку «Открывать в...» (Open with...). Вы увидите список тех приложений, которые ассоциированы с данным типом файлов. В моем случае для файлов с расширением .doc имелось два приложения – AbiWord и OОo. Отметив нужный пункт при помощи кнопки-переключателя, я могу задать стандартную программу для открытия документов.
Кроме этого, у вас имеется возможность редактировать состав списка программ при помощи кнопок «Добавить» (Add) и «Удалить» (Remove), которые располагаются в нижней части диалогового окна. Это может понадобиться в том случае, когда вы установили скачанную программу для просмотра графики вручную (а не через менеджер пакетов Ubuntu) и захотели сделать ее стандартной для png-файлов. Для этого вам вначале понадобится включить эту программу в список стандартных приложений для графических файлов. Это можно сделать и через контекстное меню, вызываемое при правом щелчке мыши, выбрав пункт «Open With Other Application» (Открыть в другом приложении). Найдите приложение в списке, или укажите путь к исполняемому файлу в браузере – теперь программа доступна в числе стандартных приложений. Прекрасно.
В KDE реализован альтернативный способ редактирования файловых ассоциаций. Для этого можно открыть Центр управления и найти пункт «Компоненты KDE > Привязки файлов». Этот способ отнимет у вас чуть больше сил, потому что вам придется «прочесывать» весь гигантский список типов файлов, сгруппированных по тематическому принципу – Звук, Изображения, Текст. Найдите нужный тип и задайте команду, которая будет выполняться при двойном щелчке по файлу.
Это делается так. Отыщите нужный шаблон расширения файла в списке или добавьте его вручную при помощи кнопки «Добавить» (Add). Затем найдите в правой части окна раздел Application Preference Order (Порядок запускаемых приложений), нажмите кнопку «Добавить» (Add) и введите команду, которая запустит нужную программу. Добавленное приложение можно двигать вверх или вниз, меняя его положение в списке.
[править] ЧАСТЬ 2 – ЗАПУСКАЕМ ПРОГРАММЫ
Большинство людей пользуется одними и теми же приложениями изо дня в день, поэтому было бы логичнее запускать их автоматически при утренней загрузке компьютера, когда вы готовите себе кофе.
В KDE вам нужно будет отыскать папку Autostart, куда помещаются все ссылки на автозагрузку. В большинстве дистрибутивов эта папка имеет адрес /home/имя_пользователя/.kde/Autostart. Вы наверно уже заметили, что в вашей домашней директории не видно папки с именем .kde. Это происходит из-за точки (.), стоящей в начале имени и означающей, что данная папка является скрытой. Вам понадобится включить отображение скрытых файлов, выбрав пункт View > Show Hidden Files (Вид > Показывать скрытые файлы) или нажав Ctrl+H когда в Konqueror открыта ваша домашняя папка.
Любое приложение или ссылка, помещенные в папку автозагрузки, будут автоматически запускаться при старте KDE, поэтому вам не составит труда щелкнув по любому месту в папке правой кнопкой мыши, выбрать Create New > Link To Application (Создать > Ссылку на приложение) и ввести команду запуска нужной программы. Если у вас есть привычка посещать определенный сайт в начале работы, вы также можете создать ссылку на URL сайта, выбрав пункт Create New > Link To Location (Создать > Ссылку на местоположение). Таким образом Konqueror будет открывать нужный вам сайт при загрузке компьютера.
Если по какой-то причине папки .kde/Autostart нет в вашей системе, это означает, что ее расположение было изменено в настройках путей. Не беспокойтесь, все можно поправить. Откройте Центр управления и перейдите в раздел System Administration > Paths (Системное администрирование > Пути). Здесь вы можете указать путь к папке автозагрузки или хотя бы выяснить, где она находится в данный момент. Если вам захочется упростить доступ к автозагрузке (и избавиться от возни со скрытыми папками), вам достаточно создать ее в вашей домашней директории, к примеру, под именем Start Up, и прописать путь к ней в указанном разделе Центра управления. Теперь вы можете просто перетаскивать ссылки из К-меню в окно автозагрузки и в появившемся окне выбора указать Link To Application (Ссылка на приложение).
При следующем запуске KDE ваши программы из папки автозагрузки будут запущены автоматически [имейте в виду: каждое такое приложение увеличивает время запуска системы, – прим. ред.].
[править] Автоматический переход на web-адреса
Автозагрузка в GNOME реализована в виде небольшой программы, а не папки, и вам будет несложно в ней разобраться. Эта утилита находится в System > Preferences > Sessions (Система > Параметры > Сеансы) на вкладке Start Up (Запуск при старте). Для того, чтобы добавить в список, к примеру, Firefox, нажмите кнопку Add (Добавить) и наберите в появившемся окне команду firefox. Самое приятное состоит в том, что вы можете указывать здесь совершенно любые команды. Если вы, например, хотите, чтобы Firefox открывал сайт LXF при каждой загрузке GNOME, вам понадобится всего одна команда:
firefox "http://www.linuxformat.ru".
Более того, вы можете автоматически запускать Firefox с несколькими вкладками, указав несколько web-адресов подряд, каждый в отдельных кавычках. Да, и не забудьте поставить одинарный пробел между закрывающей кавычкой одного и открывающей кавычкой другого сайта. Следующая команда откроет Firefox с сайтом LXF Russia в первой вкладке, и LXF UK во второй:
Firefox "http://www.linuxformat.ru" " http://www.linuxformat.co.uk"
[править] Полезные сочетания клавиш
Вы можете запускать программы мгновенно, если привяжите их к определенным клавиатурным комбинациям. Но будьте внимательны: не используйте такие сочетания клавиш, которые уже назначены действиям или командам в ОС. Например, если вы настройте запуск AbiWord при нажатии Ctrl+C, то это заблокирует копирование выделенного фрагмента в буфер обмена. Более безопасными сочетаниями являются комбинации Alt/Ctrl с цифровыми клавишами, поэтому если вы обычно используете три программы – скажем, текстовый процессор, браузер и почтовую программу, то есть смысл назначить им легко запоминаемые комбинации Ctrl+1, +2 и +3 соответственно.
В KDE откройте Центр управления и перейдите в раздел Desktop > Panels > Menu (Рабочий стол > Панели > Меню). Щелкнете по кнопке Edit K Menu (Редактировать К-меню) в низу раздела и найдите настройки клавиатурных комбинаций для запуска программ. После того, как вы все настроите, не забудьте сохраниться (File > Save), иначе изменения будут потеряны.
Редактировать меню в GNOME вы можете при помощи утилиты Alacarte Menu Editor, которую вы найдете в разделе Applications > Accessories (Приложения > Аксессуары). Однако разработчики похоже не спешат разрешать пользователям создавать свои клавиатурные сокращения. Конечно, это не значит, что их вовсе нельзя создавать, просто нужно немного поусердствовать.
Для того, чтобы настроить запуск AbiWord по нажатию Ctrl+1, нам понадобится Редактор Gconf (Gconf-Editor). Здесь вы можете поиграть с системными настройками GNOME, поэтому будьте осторожны. Откройте терминал (Application > Accessories > Terminal) и наберите gconf-editor, после чего откроется окно редактора Gсonf. Используйте небольшие стрелки напротив разделов и разверните их дерево до пункта Apps > Metacity > Keybinding_command, после чего щелкнете два раза по Command_1. В качестве значения укажите команду, которая запускает вашу программу (ее можно выяснить, щелкнув правой кнопкой мыши по ярлыку программы в Alacarte Menu Editor), и нажмите ОК.
Не выходя из ветки Metacity, выделите пункт Global_keybindings и найдите в списке ключ Run_command_1. Щелкнете по нему два раза и в появившемся окне задайте комбинацию клавиш. Для Ctrl+1 необходимо набрать <Control>1 именно так, в треугольных скобках, для того, чтобы компьютер воспринял это именно как специальную клавишу, а не слово "Control". Теперь можно нажать ОК, закрыть GСоnf и проверить работу новой «горячей клавиши».
[править] ЧАСТЬ 3 – СОХРАНЯЕМ ДОКУМЕНТЫ
Нет сомнений, что OpenOffice.org входит в зенит своей славы по мере того, как все большее число людей рассматривают его в роли альтернативы дорогому MS Office, пользователи которого также обеспокоены моральными и правовыми проблемами, связанными с пиратством. Но и в нашей бочке отборного меда закралась ложка дегтя: пока что пользователей ООо еще слишком мало, и пересылаемые по почте документы часто приходится открывать сторонними программами. Для пользователя ООо файл в «неродном» формате обычно не вызывает никаких проблем, так как офисный пакет имеет хорошие фильтры для обработки .doc, .xls, .ppt и других закрытых форматов. Другое дело с документами, созданными в ООо. Вы должны осознавать, что пользователь, который получит ваш ods-файл, может вообще не понять, что это за спам он получил.
Решение этой проблемы – выбрать более универсальный открытый формат или, стиснув зубы, пойти «в массы» с проприетарным форматом. Для того, чтобы сэкономить время и не мучаться с выбором формата при каждом сохранении документа, мы можем заранее определить для каждого приложения тот формат, который будет использоваться по умолчанию.
Начните с окна настроек Tools > Options (Инструменты > Настройки) и перейдите в раздел Load/Save – General (Загрузка/Сохранение – Основные). В нижней части окна вы заметите пару выпадающих списков для выбора формата файлов по умолчанию. Список слева предлагает выбрать тип документа – текст, таблица, презентация и так далее, в то время как список справа является контекстно-зависимым и предлагает вам ряд соответствующих форматов.
Если вы плотно общаетесь с пользователями Excel, то для электронных таблиц есть смысл задать формат Microsoft Excel 2003 XML, который убережёт вас от проблем совместимости с коллегами.
[править] Выбираем формат файла
Выбрать правильный формат для ваших документов очень важно. Варианты, о которых речь пойдет ниже, отражают моё личное мнение, однако я постарался предложить альтернативы закрытым форматам везде, где это возможно. Тем не менее, иногда нам приходится отступать от своих принципов и использовать проприетарные форматы в тех случаях, когда это требуется формой документа или, скажем, ВУЗом.
- Текстовые документы ООо и AbiWord неплохо открывают doc-файлы, чего нельзя сказать о пакете KОffice, где все еще далеко от идеала. Программы, работающие через web, такие как Writely (www.writely. com) и ThinkFree Office (www.thinkfree.com) тоже умеют открывать и сохранять файлы в формате DOC вполне прилично. В случае, когда необоходимо гарантировать одинаковый внешний вид документа на разных компьютерах и заказчику не понадобится править файл, выбирайте PDF. Тем не менее, наиболее универсальным выбором будет Rich Text Format (.rtf), который поддерживает несложные таблицы, цветовое выделение, различные начертания шрифтов (полужирное, курсив) и выравнивание текста. Перечисленные форматы открываются в большинстве текстовых процессоров и имеют обычно меньший размер, чем файлы других форматов.
- Электронные таблицы Для тех счетоводов, которым важно наладить между собой общение, у нас есть пара форматов на выбор. Первый предлагает вам воспользоваться одной из версий документа Microsoft Excel, в то время как второй представляет собой текстовой вариант CSV(Comma-Separated Values, значения, разделенные запятыми). Последний вариант хорошо годится для простых числовых таблиц, но как только ваш документ начнет усложняться – а вы ведь не можете заставить коллег перейти на открытые программы – лучшим выбором оказывается формат Excel.
- Презентации В ООо вы найдете всего два формата для презентаций: Impress или Powerpoint. Если вы не уверены в том, что на каждом компьютере, где вы будете открывать свою презентацию, установлен OpenOffice.org, используйте формат РРТ. Тем не менее, если вам этот формат вообще не нужен, не забывайте, что в Impress имеется впечатляющий набор фильтров для экспорта в HTML, Flash, PDF и стандартные графические форматы. При экспорте в статические форматы, такие как JPEG вы потеряете эффекты перехода между слайдами, но зато сами слайды будут гарантированно верно отображаться на любом компьютере [при этом слайды в формате JPEG могут выглядеть «неряшливо», так как он предполагает сжатие с потерями, - прим.ред.]
- Фотоснимки Фотографии не вызывают таких проблем, как другие типы документов из-за того, что вся отрасль цифровых камер и компьютеров договорилась о поддержке JPEG. Для лучшего качества вы также можете использовать форматы PNG и TIFF, хотя tif-файлы будут очень большими по размеру.
• Рисунки и иллюстрации Большая часть приложений для работы с векторной графикой стандартно использует формат EPS, разработанный компанией Adobe. Но времена меняются, и многие программы теперь поддерживают более современный стандарт SVG. Если вы пересылаете векторный рисунок для дальнейшей правки - нет ничего лучше EPS. Если же правка не требуется, вполне подойдёт и PDF.
Как и большинство вещей в мире Linux, приложение и формат файлов, с которыми вы работаете, зависят от того, какие правила игры вы установите и с кем будете иметь дело. Конечно, идеи и соображения в этой статье не приведут к мировым волнениям, но зато сэкономленные несколько минут позволили мне успеть проиграть в Mario Kart.
[править] БЫСТРЫЕ ПОДСКАЗКИ
Многие поставщики KDE-дистрибутивов стараются, ради нашего с вами удобства, сделать так, чтобы в К-меню отображались не просто названия программ, которые могут ничего не говорить пользователю (что такое amaroK, например?), но и их краткие описания. Некоторые дизайнеры интерфейсов вообще оставляют одни описания. Этот подход хорош до тех пор, пока у вас один текстовый процессор, один медиа-плейер и так далее, но когда вы устанавливаете дополнительные приложения со схожими функциями, описания становятся проблемой. Но выход есть!
Найдите в К-меню Центр управления (у него, к счастью, имя и описание совпадают) и перейдите в раздел Рабочий стол > Панели. В горизонтальном ряду вкладок выберите «Меню». В появившемся разделе будет много настроек, связанных с удобством использования, поэтому просмотрите их внимательно. В главном окне, к примеру, можно настроить быстрый доступ к закладкам в Konqueror, к недавним документам и сетевым папкам. В нижней части окна можно настроить поведение К-меню, которое может запоминать либо наиболее часто запускаемые программы, либо недавно запущенные.
Нас, тем временем, интересует раздел Menu Item Format (Формат элемента меню). Здесь вам предлагается четыре варианта: первые два отдают приоритет названию программы (идеально, если вы ориентируетесь в них), а другие два – её описанию. Вы заметите, что для каждой программы уже имеются как название, так и описание; окно настройки лишь переключает отображаемые в меню элементы.