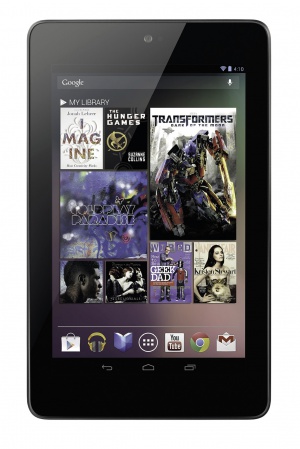LXF169:Планшетник Nexus 7
Olkol (обсуждение | вклад) |
Olkol (обсуждение | вклад) (→Планшетник Nexus 7) |
||
| Строка 11: | Строка 11: | ||
Что же в данном контексте означает «конвергентность»? Цель Ubuntu – создать единую ОС, способную работать на любом из ваших устройств, поставляя на эти устройства устойчивый и простой пользовательский интерфейс. Этот устойчивый пользовательский интерфейс и был целью иногда спорного пользовательского интерфейса Unity, дебютировавшего на рабочем столе Ubuntu пару лет назад. При виде работы Unity на этих разных устройствах его смысл становится намного яснее. Ubuntu занялся оборудованием, когда представил Ubuntu для Android на CES в 2012. Это дало возможность использовать Android на телефоне, однако при присоединении к нему экрана, клавиатуры и мыши будет загружаться полноценный рабочий стол Ubuntu с интегрированными приложениями, контактами и сообщениями от Android внутри системы. За ним последовал Ubuntu для ТВ, который предоставлял полноценный интерфейс для управления ТВ и мультимедиа, разработанный специально для приставок и Smart TV. Свежее дополнение – это Ubuntu для телефонов, представленный в январе. | Что же в данном контексте означает «конвергентность»? Цель Ubuntu – создать единую ОС, способную работать на любом из ваших устройств, поставляя на эти устройства устойчивый и простой пользовательский интерфейс. Этот устойчивый пользовательский интерфейс и был целью иногда спорного пользовательского интерфейса Unity, дебютировавшего на рабочем столе Ubuntu пару лет назад. При виде работы Unity на этих разных устройствах его смысл становится намного яснее. Ubuntu занялся оборудованием, когда представил Ubuntu для Android на CES в 2012. Это дало возможность использовать Android на телефоне, однако при присоединении к нему экрана, клавиатуры и мыши будет загружаться полноценный рабочий стол Ubuntu с интегрированными приложениями, контактами и сообщениями от Android внутри системы. За ним последовал Ubuntu для ТВ, который предоставлял полноценный интерфейс для управления ТВ и мультимедиа, разработанный специально для приставок и Smart TV. Свежее дополнение – это Ubuntu для телефонов, представленный в январе. | ||
| − | [[Файл:LXF163.rev_nexus7.nexu_opt.jpeg |left |300px |thumb|]] | + | [[Файл:LXF163.rev_nexus7.nexu_opt.jpeg |left |300px |thumb|]] |
| + | ===С настольного ПК – на устройство=== | ||
| + | |||
| + | ''Как установить Ubuntu на вашем Nexus 7.'' | ||
| + | |||
| + | При запуске Ubuntu на телефоне, планшетнике или ТВ используется одна и та же основа, но оборудование и требования к производительности для этих устройств совершенно разные. К примеру, при выпуске настольного Ubuntu мы производим образ общего назначения, пригодный для установки на целом ряде устройств. Если вам нужно запустить Ubuntu на телефоне, планшетнике или ТВ, то требования к оборудованию, как правило, более ограниченные и узкие. Здесь меньше целевых процессоров, и в основном это встроенные процессоры – чипы ARM. Есть также ограничения по памяти, часто между 512 MБ и 1 ГБ, и есть специализированные компоненты оборудования, такие, как сотовая радиотелефонная связь, акселерометры и другие, требующие поддержки. | ||
| + | |||
| + | С тех пор, как Ubuntu обратил внимание на эти устройства, предпринимались попытки оптимизировать платформу для эффективной работы. Одной из ключевых частей этой работы был выбор общеупотребительного целевого устройства и оптимизация системы внутри сообщества для этого устройства. | ||
| + | |||
| + | ===Оптимизация для устройств=== | ||
| + | |||
| + | Планшетник Nexus 7 был выбран по нескольким причинам. Многие телефоны и планшетники являются закрытыми и не позволяют установить альтернативную операционную систему. В этих случаях любому желающему работать с альтернативной ОС требуется либо взлом устройства, либо заключение коммерческого соглашения с производителем по использованию устройства. Nexus 7 – устройство, легко поддающееся разблокировке, что делает его разумным выбором для нашего сообщества, которое сможет участвовать в подготовке Ubuntu к работе. Помимо этого, Nexus 7 также отличается достаточной мощностью, но не до такой степени, чтобы нам не пришлось потрудиться на ниве оптимизации Ubuntu. Кроме того, это устройство относительно недорогое и широко доступное. | ||
| + | |||
| + | Здесь важно подчеркнуть, что цель настройки Ubuntu для работы на Nexus 7 заключалась отнюдь не в создании планшетной версии Ubuntu. Целью было заставить настольный Ubuntu эффективно работать на этом устройстве, а надо помнить, что таковой разработан для клавиатуры, мыши и большого экрана, а не маленького тачскрина. | ||
| + | |||
| + | Команда Ubuntu прекрасно осознает, что пользовательский опыт работы с Ubuntu на Nexus 7 не является оптимальным; они собирались заставить самый низкий уровень, неграфические компоненты, такие, как ядро, сервер дисплея, сетевой стек и другие элементы, работать при небольшом объеме памяти и с низким энергопотреблением. Те, что ожидают сексуальной планшетной версии Ubuntu, будут разочарованы; данная статья – о том, как установить Ubuntu на устройстве совершенно иного типа, чтобы он работал – просто потому, что мы это можем. | ||
| + | |||
| + | ===Установка на Nexus 7=== | ||
| + | |||
| + | Чтобы установить Ubuntu на Nexus 7, вам понадобится (внимание, спойлер) Nexus 7. К счастью, вы можете использовать модели 8 ГБ, 16 ГБ или 32 ГБ. Важно отметить, что хотя вы всегда можете вернуться к системе Android, поставляемой с этим устройством, при переключении на Ubuntu или обратно на Android вы потеряете все свои данные и настройки. Поэтому сделайте резервные копии всех своих важных настроек. | ||
| + | |||
| + | Рекомендую просто поместить важные для вас данные в персональное облако Ubuntu One; существуют клиенты Ubuntu One для Ubuntu, Windows, Mac, iPhone и Android. Более подробную информацию об этом вы найдете в разделе «Используем Ubuntu One». | ||
| + | {{Врезка|left|Заголовок=Используем Ubuntu One |Ширина=98%|Содержание=Ubuntu One – это персональное облако, встроенное в Ubuntu, доступное также и для других систем. Оно предоставляет место для хранения ваших персональных файлов, музыки, видео, фотографий и настроек. Контент, размещенный вами в Ubuntu One, синхронизируется по разным вашим устройствам. Например, если вы сохранили в вашем персональном облаке Ubuntu One фотографию своего песика на скейтборде, она появится на всех ваших устройствах, соединенных с Ubuntu One. Ubuntu One предлагает 5 ГБ бесплатно, и вы можете прикупить дополнительное пространство. Это система для синхронизации ваших файлов и другого контента между вашими устройствами, работающими на Ubuntu. | ||
| + | |||
| + | Ubuntu One также включает такие функции, как публикация файлов, фотографий и другого контента онлайн, а также трансляцию потоковой музыки с вашей учетной записи Ubuntu One на ваши устройства. Например. если вы храните свою музыкальную подборку в Ubuntu One, вы можете передавать ее на свой телефон, не скачивая ее на телефон. | ||
| + | |||
| + | Ubuntu One изначально встроен в Ubuntu, но также доступен для Windows, Mac, Android и iPhone. Вы можете скачать программы для этих систем с http://one.ubuntu.com. | ||
| + | |||
| + | Работая в Ubuntu, вы можете зарегистрироваться в Ubuntu One из включенного приложения; просто поищите “ubuntu one” в Dash. }} | ||
| + | Помимо Nexus 7, вам понадобится кабель MicroUSB. Его вы используете для соединения Nexus 7 со своим ноутбуком и установки программ оттуда на Nexus 7. Опционально вы можете использовать основной кабель для соединения мыши и клавиатуры с Nexus 7 через USB, но вероятнее всего, вы будете использовать тачскрин вместо мыши и экранную клавиатуру вместо физической. Для установки Ubuntu на Nexus 7 вам нужно, чтобы на вашем ноутбуке/настольном ПК была установлена Ubuntu 12.04 или более новая версия. Прежде всего вам надо будет установить PPA, содержащий программу установки Nexus 7. Для этого откройте терминал, щелкнув по кнопке Ubuntu, введя terminal в dash и нажав на значок. | ||
| + | |||
| + | Теперь введите следующие команды: | ||
| + | |||
| + | sudo add-apt-repository ppa:ubuntu-nexus7/ubuntu-nexus7-installer | ||
| + | |||
| + | sudo apt-get update | ||
| + | |||
| + | sudo apt-get install ubuntu-nexus7-installer | ||
| + | |||
| + | Эти команды установят PPA, используемый разработчиками Nexus 7, обновят ваш список пакетов, а затем установят программу установки Nexus 7. | ||
| + | |||
| + | Теперь нужно разблокировать Nexus 7, чтобы мы могли сделать установку. К счастью, это простой процесс, и – помните: вы всегда можете вернуться к Android, если вы так решите, но потеряете свои данные, файлы и настройки. Так что позаботьтесь о резервных копиях. Подключите Nexus 7 к вашему ноутбуку через USB и перезагрузите Nexus 7, чтобы он показал программу загрузки Android. Для этого выключите устройство, нажав и удерживая кнопку питания, и выбрав выключение; устройство выключится. В этом выключенном состоянии нажмите и удерживайте кнопку уменьшения громкости и нажмите на кнопку питания. Продолжайте удерживать кнопки уменьшения громкости и питания, пока не увидите пользовательский интерфейс программы загрузки, который отобразит логотип Android со вскрытой крышкой и большую кнопку Start. | ||
| + | |||
| + | Затем запустите fastboot и убедитесь, что устройство есть в списке: | ||
| + | |||
| + | sudo fastboot devices | ||
| + | |||
| + | Вы должны увидеть следующее: | ||
| + | |||
| + | 1234567891234567 fastboot | ||
| + | |||
| + | Теперь приступайте к разблокировке программы загрузки Nexus 7, запустив | ||
| + | |||
| + | sudo fastboot oem unlock | ||
| + | |||
| + | Появившийся экран Nexus 7 спросит вас, хотите ли вы разблокировать программу загрузки, и дополнит это неким текстовым предостережением. Нажмите на Yes для продолжения. | ||
| + | |||
| + | Завершите процесс, запустив | ||
| + | |||
| + | sudo fastboot reboot-bootloader | ||
| + | |||
| + | Для этого также можно нажать на кнопку питания. Когда Nexus 7 перезагрузится, вы должны увидеть надпись мелким красным шрифтом: LOCK STATE = UNLOCKED. Итак, вы сделали разблокировку и готовы установить Ubuntu! | ||
| + | |||
| + | Чтобы установить Ubuntu на Nexus 7, надо сначала обеспечить, чтобы никакие другие устройства не были подключены к вашему ноутбуку/настольному ПК через USB; подключен должен быть только Nexus 7. Теперь щелкните по кнопке Ubuntu, найдите “nexus” в Dash, и вы увидите в списке “Ubuntu Nexus7 Installer”. Щелкните по значку и следуйте инструкциям в появившемся диалоговом окне. Релиз Ubuntu для Nexus 7 будет скачан и установлен на устройстве. Теперь, когда Ubuntu установлен на вашем Nexus 7, можете перезапустить устройство, после чего загрузится рабочий стол. | ||
| + | |||
| + | Хотя вы, возможно, видите на своем плашетнике Ubuntu, помните, что основная цель проекта установки Ubuntu на Nexus 7 не в оптимизации рабочего стола для планшетника, а в том, чтобы заставить низкоуровневые компоненты операционной системы работать эффективно. Рабочий стол работает, но есть пара вещей, которые вам стоит знать при его использовании. Во-первых, сенсоры на планшетнике включены. Вы, например, можете использовать палец, чтобы перемещать Launcher в левой стороне экрана вверх и вниз, и стукнуть по экрану, чтобы запустить приложение. | ||
| + | |||
| + | В Nexus 7 поддерживается ряд жестов. Удар одним пальцем эквивалентен щелчку мышью, он используется для выделения и включения чего-то. Подобным же образом, пальцем можно перетащить объект, как если бы вы щелкнули по нему мышью и перетащили его. | ||
| + | |||
| + | В качестве более экзотического примера – двойной удар пальцем выделит слово или объект, а тройной – абзац или группу объектов. | ||
| + | |||
| + | Кому одного пальца мало, Nexus 7 поддерживает мультитач. Например, загрузите приложение так, чтобы на экране появилось окно. Теперь стукните по окну тремя пальцами. Вы увидите, что по краям окна и в середине появились значки. Можете использовать их для изменения размера окна, а значок в центре служит для поворота окна. Также можно ударить по экрану четырьмя пальцами – это сработает как быстрый запуск Dash. | ||
| + | |||
| + | ===Клавиатура=== | ||
| + | |||
| + | Когда на вашем Nexus 7 вместо специального пользовательского интерфейса для планшетника появится Ubuntu, у вас, вероятно, возникнет вопрос: а как набирать текст без клавиатуры? | ||
| + | |||
| + | К счастью, Ubuntu уже давно снабжен предустановленными функциями доступа, среди которых – экранная клавиатура. Если вы хотите видеть эти функции на обычном настольном Ubuntu, загрузите Ubuntu Settings и выберите раздел Universal Access. Здесь и включается клавиатура. На Nexus 7 она уже любезно включена по умолчанию, и должна появляться всякий раз, когда надо ввести текст. Если в силу каких-то причин клавиатуры нет, стукните по значку на панели с четырьмя квадратами, выберите Show Onboard, и клавиатура появится. | ||
| + | |||
| + | Есть пара хитростей, которые могут пригодиться при использовании клавиатуры. Во-первых, значок Х в углу позволяет убрать клавиатуру, когда она вам не нужна. Или можете использовать значок с четырьмя стрелками под кнопкой Х для перемещения клавиатуры. | ||
| + | |||
| + | Клавиатура также предоставляет полезные функции взамен мыши. Например, трудно щелкнуть правой кнопкой мыши, если у вас нет ни мыши, ни правой кнопки. Чтобы имитировать щелчок правой кнопкой, сначала коснитесь кнопки со стрелкой в верхней правой части клавиатуры, и вы увидите дополнительные кнопки. Затем среди возникших кнопок выберите кнопку со стрелкой вправо (она должна появиться рядом с той кнопкой, которой вы только что коснулись). Теперь коснитесь области экрана, к которой вы хотели применить щелчок правой кнопкой мыши. Вы должны увидеть тот же эффект, как и от щелчка правой кнопкой (например, появление меню). | ||
| + | |||
| + | Если при работе с экранной клавиатурой произошли проблемы или ошибки, вы можете управлять Nexus 7 некоторыми другими способами. Первый и самый простой подход – использовать кабель MicroUSB Host (OTG). Подключите его и подсоедините клавиатуру. | ||
| + | |||
| + | Другой подход – применить VNC для управления Nexus 7. VNC – это сетевой протокол, используемый для экспорта экрана на другое устройство. Для начала запустите ‘Vino’ на Nexus 7 и в появившемся окне отметьте галочкой окошки ‘Allow Other Users To View Your Desktop [Разрешить другим пользователям просматривать ваш рабочий стол]’ и ‘Require The User To Enter This Password [Требовать у пользователя ввести этот пароль]’, а во втором из них введите пароль. Можете убрать отметки из других окошек, и внизу выберите Only When Someone Is Connected [Только когда кто-то подсоединен]. Закройте окно, и теперь у вас будет работать демон VNC. | ||
| + | |||
| + | Теперь вы можете использовать на своем компьютере программу просмотра удаленного рабочего стола для соединения с Nexus 7 и управления им. Возможно, в программе просмотра вам нужно будет отметить ‘Use JPEG Compression [Использовать сжатие JPEG]’; это должно немного увеличить производительность. | ||
| + | |||
| + | ===Установка программ=== | ||
| + | |||
| + | Настроив свой Nexus 7, вы сможете использовать его, как обычный настольный Ubuntu. Единственная область, где надо быть поосторожнее, это установка программ. Вы должны использовать только программы в архиве и не включать архивы -updates и -security, если используете релиз более старый, чем 13.04. Это может нарушить обновления, созданные специально для Nexus 7. | ||
| + | |||
| + | Если вы на Nexus 7 используете 13.04, рекомендуем регулярно обновлять систему, скачивая отладки. Можете сделать это, загрузив терминал (касание четырьмя пальцами для доступа в Dash, введите terminal и щелкните по значку) и затем запустив | ||
| + | |||
| + | sudo apt-get update | ||
| + | |||
| + | sudo apt-get dist-upgrade | ||
| + | |||
| + | Когда вам предложат ввести пароль, по умолчанию это ‘ubuntu’. Для установки программ можно также использовать Ubuntu Software Centre, который включен в систему,. Однако будьте осторожны при установке приложений – не от всего стоит ожидать ровной работы: что-то работать не будет, или будет, но не в соответствии с вашими ожиданиями. Например, на момент написания этой статьи некоторые игры (в частности, 3D) и приложения не отличаются хорошей работой на устройствах с ограниченными ресурсами вроде Nexus 7. | ||
| + | |||
| + | ===Возврат к Android=== | ||
| + | |||
| + | Если вы не хотите оставлять Ubuntu на Nexus 7 и хотите вернуться к Android, загрузите последнюю версию образа для вашего устройства с http://bit.ly/QDfbtq и сохраните ее на диск. Прежде чем заново установить Android, сделайте резервные копии всех настроек и файлов, которые были на Nexus 7. Теперь подключите свой планшет к ноутбуку/настольному ПК кабелем MicroUSB (убедитесь, что это единственное устройство, подключенное к ноутбуку/настольному ПК), перезапустите планшет и удерживайте кнопку уменьшения громкости, пока он перезагружается. Переведите устройство в режим fastboot: | ||
| + | |||
| + | sudo fastboot devices | ||
| + | |||
| + | Распакуйте скачанный tar-архив. Например: tar zxvf nakasi-jro03d-factorye102ba72.tgz. Потом запустите программу перепрошивки: | ||
| + | |||
| + | cd nakasi-jro03d/ | ||
| + | |||
| + | sudo ./flash-all.sh | ||
| + | |||
| + | Вы, возможно, увидите предупреждения, которые можно игнорировать – восстановление будет продолжаться: | ||
| + | |||
| + | archive does not contain ‘boot.sig’ | ||
| + | |||
| + | archive does not contain ‘recovery.sig’ | ||
| + | |||
| + | archive does not contain ‘system.sig’ | ||
| + | |||
| + | Затем можете снова заблокировать устройство после еще одной загрузки в режиме fastboot: | ||
| + | |||
| + | sudo fastboot oem lock | ||
| + | |||
| + | Теперь Android будет установлен и готов к работе! | ||
| + | |||
| + | Если слой рабочего стола Ubuntu не работает так, как вы ожидали, не удивляйтесь, что разработчики не очень-то этим интересуются; они сконцентрировались на ядре, Х-сервере и прочих низкоуровневых компонентах. | ||
| + | |||
| + | Тем не менее, наслаждайтесь Ubuntu на Nexus 7 и обязательно сообщайте об ошибках, если обнаружите их на низком уровне – для этого запустите команду ubuntu-bug в терминале. Удачи! | | ||
Текущая версия на 02:22, 14 ноября 2018
|
|
|
Содержание |
[править] Планшетник Nexus 7
Превратите свой планшетник в Linux-машину.
Джоно Бэкон, менеджер сообщества Ubuntu, демонстрирует, как запустить Ubuntu и рабочий стол Unity на планшетнике Nexus 7.
Большинство из вас, читающих эту статью, уже знакомы с Ubuntu, даже если вы им и не пользовались. Скорее всего, знакомство началось с настольного дистрибутива Ubuntu, который популярен с момента своего появления в 2004 году. Некоторые, возможно, знают Ubuntu благодаря серверам и облачным сервисам, и на сегодня Ubuntu является самой популярной операционной системой, используемой в «облаках».
Возможно, более широкий взгляд на Ubuntu не столь очевиден; это вездесущая операционная система, которая приносит конвергентность на многочисленные устройства и облачные сервисы.
Что же в данном контексте означает «конвергентность»? Цель Ubuntu – создать единую ОС, способную работать на любом из ваших устройств, поставляя на эти устройства устойчивый и простой пользовательский интерфейс. Этот устойчивый пользовательский интерфейс и был целью иногда спорного пользовательского интерфейса Unity, дебютировавшего на рабочем столе Ubuntu пару лет назад. При виде работы Unity на этих разных устройствах его смысл становится намного яснее. Ubuntu занялся оборудованием, когда представил Ubuntu для Android на CES в 2012. Это дало возможность использовать Android на телефоне, однако при присоединении к нему экрана, клавиатуры и мыши будет загружаться полноценный рабочий стол Ubuntu с интегрированными приложениями, контактами и сообщениями от Android внутри системы. За ним последовал Ubuntu для ТВ, который предоставлял полноценный интерфейс для управления ТВ и мультимедиа, разработанный специально для приставок и Smart TV. Свежее дополнение – это Ubuntu для телефонов, представленный в январе.
[править] С настольного ПК – на устройство
Как установить Ubuntu на вашем Nexus 7.
При запуске Ubuntu на телефоне, планшетнике или ТВ используется одна и та же основа, но оборудование и требования к производительности для этих устройств совершенно разные. К примеру, при выпуске настольного Ubuntu мы производим образ общего назначения, пригодный для установки на целом ряде устройств. Если вам нужно запустить Ubuntu на телефоне, планшетнике или ТВ, то требования к оборудованию, как правило, более ограниченные и узкие. Здесь меньше целевых процессоров, и в основном это встроенные процессоры – чипы ARM. Есть также ограничения по памяти, часто между 512 MБ и 1 ГБ, и есть специализированные компоненты оборудования, такие, как сотовая радиотелефонная связь, акселерометры и другие, требующие поддержки.
С тех пор, как Ubuntu обратил внимание на эти устройства, предпринимались попытки оптимизировать платформу для эффективной работы. Одной из ключевых частей этой работы был выбор общеупотребительного целевого устройства и оптимизация системы внутри сообщества для этого устройства.
[править] Оптимизация для устройств
Планшетник Nexus 7 был выбран по нескольким причинам. Многие телефоны и планшетники являются закрытыми и не позволяют установить альтернативную операционную систему. В этих случаях любому желающему работать с альтернативной ОС требуется либо взлом устройства, либо заключение коммерческого соглашения с производителем по использованию устройства. Nexus 7 – устройство, легко поддающееся разблокировке, что делает его разумным выбором для нашего сообщества, которое сможет участвовать в подготовке Ubuntu к работе. Помимо этого, Nexus 7 также отличается достаточной мощностью, но не до такой степени, чтобы нам не пришлось потрудиться на ниве оптимизации Ubuntu. Кроме того, это устройство относительно недорогое и широко доступное.
Здесь важно подчеркнуть, что цель настройки Ubuntu для работы на Nexus 7 заключалась отнюдь не в создании планшетной версии Ubuntu. Целью было заставить настольный Ubuntu эффективно работать на этом устройстве, а надо помнить, что таковой разработан для клавиатуры, мыши и большого экрана, а не маленького тачскрина.
Команда Ubuntu прекрасно осознает, что пользовательский опыт работы с Ubuntu на Nexus 7 не является оптимальным; они собирались заставить самый низкий уровень, неграфические компоненты, такие, как ядро, сервер дисплея, сетевой стек и другие элементы, работать при небольшом объеме памяти и с низким энергопотреблением. Те, что ожидают сексуальной планшетной версии Ubuntu, будут разочарованы; данная статья – о том, как установить Ubuntu на устройстве совершенно иного типа, чтобы он работал – просто потому, что мы это можем.
[править] Установка на Nexus 7
Чтобы установить Ubuntu на Nexus 7, вам понадобится (внимание, спойлер) Nexus 7. К счастью, вы можете использовать модели 8 ГБ, 16 ГБ или 32 ГБ. Важно отметить, что хотя вы всегда можете вернуться к системе Android, поставляемой с этим устройством, при переключении на Ubuntu или обратно на Android вы потеряете все свои данные и настройки. Поэтому сделайте резервные копии всех своих важных настроек.
Рекомендую просто поместить важные для вас данные в персональное облако Ubuntu One; существуют клиенты Ubuntu One для Ubuntu, Windows, Mac, iPhone и Android. Более подробную информацию об этом вы найдете в разделе «Используем Ubuntu One».
- Метамодернизм в позднем творчестве В.Г. Сорокина
- ЛитРПГ - последняя отрыжка постмодерна
- "Ричард III и семиотика"
- 3D-визуализация обложки Ridero создаем обложку книги при работе над самиздатом.
- Архитектура метамодерна - говоря о современном искусстве, невозможно не поговорить об архитектуре. В данной статье будет отмечено несколько интересных принципов, характерных для построек "новой волны", столь притягательных и скандальных.
- Литература
- Метамодерн
- Рокер-Прометей против изначального зла в «Песне про советскую милицию» Вени Дркина, Автор: Нина Ищенко, к.ф.н, член Союза Писателей ЛНР - перепубликация из журнала "Топос".
- Как избавиться от комаров? Лучшие типы ловушек.
- Что делать если роблокс вылетает на windows
- Что делать, если ребенок смотрит порно?
- Почему собака прыгает на людей при встрече?
- Какое масло лить в Задний дифференциал (мост) Visco diff 38434AA050
- О чем может рассказать хвост вашей кошки?
- Верветки
- Отчетность бюджетных учреждений при закупках по Закону № 223-ФЗ
- Срок исковой давности как правильно рассчитать
- Дмитрий Патрушев минсельхоз будет ли преемником Путина
- Кто такой Владислав Поздняков? Что такое "Мужское Государство" и почему его признали экстремистским в России?
- Как правильно выбрать машинное масло в Димитровграде?
- Как стать богатым и знаменитым в России?
- Почему фильм "Пипец" (Kick-Ass) стал популярен по всему миру?
- Как стать мудрецом?
- Как правильно установить FreeBSD
- Как стать таким как Путин?
- Где лучше жить - в Димитровграде или в Ульяновске?
- Почему город Димитровград так называется?
- Что такое метамодерн?
- ВАЖНО! Временное ограничение движения автотранспортных средств в Димитровграде
- Тарифы на электроэнергию для майнеров предложено повысить
Помимо Nexus 7, вам понадобится кабель MicroUSB. Его вы используете для соединения Nexus 7 со своим ноутбуком и установки программ оттуда на Nexus 7. Опционально вы можете использовать основной кабель для соединения мыши и клавиатуры с Nexus 7 через USB, но вероятнее всего, вы будете использовать тачскрин вместо мыши и экранную клавиатуру вместо физической. Для установки Ubuntu на Nexus 7 вам нужно, чтобы на вашем ноутбуке/настольном ПК была установлена Ubuntu 12.04 или более новая версия. Прежде всего вам надо будет установить PPA, содержащий программу установки Nexus 7. Для этого откройте терминал, щелкнув по кнопке Ubuntu, введя terminal в dash и нажав на значок.
Теперь введите следующие команды:
sudo add-apt-repository ppa:ubuntu-nexus7/ubuntu-nexus7-installer
sudo apt-get update
sudo apt-get install ubuntu-nexus7-installer
Эти команды установят PPA, используемый разработчиками Nexus 7, обновят ваш список пакетов, а затем установят программу установки Nexus 7.
Теперь нужно разблокировать Nexus 7, чтобы мы могли сделать установку. К счастью, это простой процесс, и – помните: вы всегда можете вернуться к Android, если вы так решите, но потеряете свои данные, файлы и настройки. Так что позаботьтесь о резервных копиях. Подключите Nexus 7 к вашему ноутбуку через USB и перезагрузите Nexus 7, чтобы он показал программу загрузки Android. Для этого выключите устройство, нажав и удерживая кнопку питания, и выбрав выключение; устройство выключится. В этом выключенном состоянии нажмите и удерживайте кнопку уменьшения громкости и нажмите на кнопку питания. Продолжайте удерживать кнопки уменьшения громкости и питания, пока не увидите пользовательский интерфейс программы загрузки, который отобразит логотип Android со вскрытой крышкой и большую кнопку Start.
Затем запустите fastboot и убедитесь, что устройство есть в списке:
sudo fastboot devices
Вы должны увидеть следующее:
1234567891234567 fastboot
Теперь приступайте к разблокировке программы загрузки Nexus 7, запустив
sudo fastboot oem unlock
Появившийся экран Nexus 7 спросит вас, хотите ли вы разблокировать программу загрузки, и дополнит это неким текстовым предостережением. Нажмите на Yes для продолжения.
Завершите процесс, запустив
sudo fastboot reboot-bootloader
Для этого также можно нажать на кнопку питания. Когда Nexus 7 перезагрузится, вы должны увидеть надпись мелким красным шрифтом: LOCK STATE = UNLOCKED. Итак, вы сделали разблокировку и готовы установить Ubuntu!
Чтобы установить Ubuntu на Nexus 7, надо сначала обеспечить, чтобы никакие другие устройства не были подключены к вашему ноутбуку/настольному ПК через USB; подключен должен быть только Nexus 7. Теперь щелкните по кнопке Ubuntu, найдите “nexus” в Dash, и вы увидите в списке “Ubuntu Nexus7 Installer”. Щелкните по значку и следуйте инструкциям в появившемся диалоговом окне. Релиз Ubuntu для Nexus 7 будет скачан и установлен на устройстве. Теперь, когда Ubuntu установлен на вашем Nexus 7, можете перезапустить устройство, после чего загрузится рабочий стол.
Хотя вы, возможно, видите на своем плашетнике Ubuntu, помните, что основная цель проекта установки Ubuntu на Nexus 7 не в оптимизации рабочего стола для планшетника, а в том, чтобы заставить низкоуровневые компоненты операционной системы работать эффективно. Рабочий стол работает, но есть пара вещей, которые вам стоит знать при его использовании. Во-первых, сенсоры на планшетнике включены. Вы, например, можете использовать палец, чтобы перемещать Launcher в левой стороне экрана вверх и вниз, и стукнуть по экрану, чтобы запустить приложение.
В Nexus 7 поддерживается ряд жестов. Удар одним пальцем эквивалентен щелчку мышью, он используется для выделения и включения чего-то. Подобным же образом, пальцем можно перетащить объект, как если бы вы щелкнули по нему мышью и перетащили его.
В качестве более экзотического примера – двойной удар пальцем выделит слово или объект, а тройной – абзац или группу объектов.
Кому одного пальца мало, Nexus 7 поддерживает мультитач. Например, загрузите приложение так, чтобы на экране появилось окно. Теперь стукните по окну тремя пальцами. Вы увидите, что по краям окна и в середине появились значки. Можете использовать их для изменения размера окна, а значок в центре служит для поворота окна. Также можно ударить по экрану четырьмя пальцами – это сработает как быстрый запуск Dash.
[править] Клавиатура
Когда на вашем Nexus 7 вместо специального пользовательского интерфейса для планшетника появится Ubuntu, у вас, вероятно, возникнет вопрос: а как набирать текст без клавиатуры?
К счастью, Ubuntu уже давно снабжен предустановленными функциями доступа, среди которых – экранная клавиатура. Если вы хотите видеть эти функции на обычном настольном Ubuntu, загрузите Ubuntu Settings и выберите раздел Universal Access. Здесь и включается клавиатура. На Nexus 7 она уже любезно включена по умолчанию, и должна появляться всякий раз, когда надо ввести текст. Если в силу каких-то причин клавиатуры нет, стукните по значку на панели с четырьмя квадратами, выберите Show Onboard, и клавиатура появится.
Есть пара хитростей, которые могут пригодиться при использовании клавиатуры. Во-первых, значок Х в углу позволяет убрать клавиатуру, когда она вам не нужна. Или можете использовать значок с четырьмя стрелками под кнопкой Х для перемещения клавиатуры.
Клавиатура также предоставляет полезные функции взамен мыши. Например, трудно щелкнуть правой кнопкой мыши, если у вас нет ни мыши, ни правой кнопки. Чтобы имитировать щелчок правой кнопкой, сначала коснитесь кнопки со стрелкой в верхней правой части клавиатуры, и вы увидите дополнительные кнопки. Затем среди возникших кнопок выберите кнопку со стрелкой вправо (она должна появиться рядом с той кнопкой, которой вы только что коснулись). Теперь коснитесь области экрана, к которой вы хотели применить щелчок правой кнопкой мыши. Вы должны увидеть тот же эффект, как и от щелчка правой кнопкой (например, появление меню).
Если при работе с экранной клавиатурой произошли проблемы или ошибки, вы можете управлять Nexus 7 некоторыми другими способами. Первый и самый простой подход – использовать кабель MicroUSB Host (OTG). Подключите его и подсоедините клавиатуру.
Другой подход – применить VNC для управления Nexus 7. VNC – это сетевой протокол, используемый для экспорта экрана на другое устройство. Для начала запустите ‘Vino’ на Nexus 7 и в появившемся окне отметьте галочкой окошки ‘Allow Other Users To View Your Desktop [Разрешить другим пользователям просматривать ваш рабочий стол]’ и ‘Require The User To Enter This Password [Требовать у пользователя ввести этот пароль]’, а во втором из них введите пароль. Можете убрать отметки из других окошек, и внизу выберите Only When Someone Is Connected [Только когда кто-то подсоединен]. Закройте окно, и теперь у вас будет работать демон VNC.
Теперь вы можете использовать на своем компьютере программу просмотра удаленного рабочего стола для соединения с Nexus 7 и управления им. Возможно, в программе просмотра вам нужно будет отметить ‘Use JPEG Compression [Использовать сжатие JPEG]’; это должно немного увеличить производительность.
[править] Установка программ
Настроив свой Nexus 7, вы сможете использовать его, как обычный настольный Ubuntu. Единственная область, где надо быть поосторожнее, это установка программ. Вы должны использовать только программы в архиве и не включать архивы -updates и -security, если используете релиз более старый, чем 13.04. Это может нарушить обновления, созданные специально для Nexus 7.
Если вы на Nexus 7 используете 13.04, рекомендуем регулярно обновлять систему, скачивая отладки. Можете сделать это, загрузив терминал (касание четырьмя пальцами для доступа в Dash, введите terminal и щелкните по значку) и затем запустив
sudo apt-get update
sudo apt-get dist-upgrade
Когда вам предложат ввести пароль, по умолчанию это ‘ubuntu’. Для установки программ можно также использовать Ubuntu Software Centre, который включен в систему,. Однако будьте осторожны при установке приложений – не от всего стоит ожидать ровной работы: что-то работать не будет, или будет, но не в соответствии с вашими ожиданиями. Например, на момент написания этой статьи некоторые игры (в частности, 3D) и приложения не отличаются хорошей работой на устройствах с ограниченными ресурсами вроде Nexus 7.
[править] Возврат к Android
Если вы не хотите оставлять Ubuntu на Nexus 7 и хотите вернуться к Android, загрузите последнюю версию образа для вашего устройства с http://bit.ly/QDfbtq и сохраните ее на диск. Прежде чем заново установить Android, сделайте резервные копии всех настроек и файлов, которые были на Nexus 7. Теперь подключите свой планшет к ноутбуку/настольному ПК кабелем MicroUSB (убедитесь, что это единственное устройство, подключенное к ноутбуку/настольному ПК), перезапустите планшет и удерживайте кнопку уменьшения громкости, пока он перезагружается. Переведите устройство в режим fastboot:
sudo fastboot devices
Распакуйте скачанный tar-архив. Например: tar zxvf nakasi-jro03d-factorye102ba72.tgz. Потом запустите программу перепрошивки:
cd nakasi-jro03d/
sudo ./flash-all.sh
Вы, возможно, увидите предупреждения, которые можно игнорировать – восстановление будет продолжаться:
archive does not contain ‘boot.sig’
archive does not contain ‘recovery.sig’
archive does not contain ‘system.sig’
Затем можете снова заблокировать устройство после еще одной загрузки в режиме fastboot:
sudo fastboot oem lock
Теперь Android будет установлен и готов к работе!
Если слой рабочего стола Ubuntu не работает так, как вы ожидали, не удивляйтесь, что разработчики не очень-то этим интересуются; они сконцентрировались на ядре, Х-сервере и прочих низкоуровневых компонентах.
Тем не менее, наслаждайтесь Ubuntu на Nexus 7 и обязательно сообщайте об ошибках, если обнаружите их на низком уровне – для этого запустите команду ubuntu-bug в терминале. Удачи! |