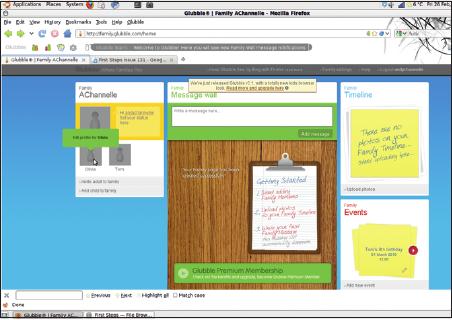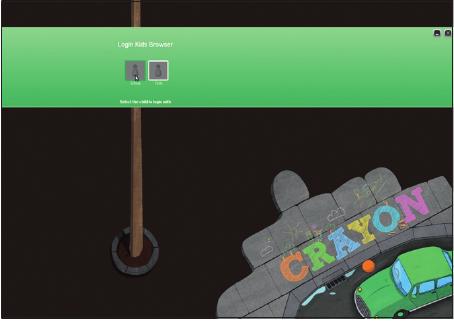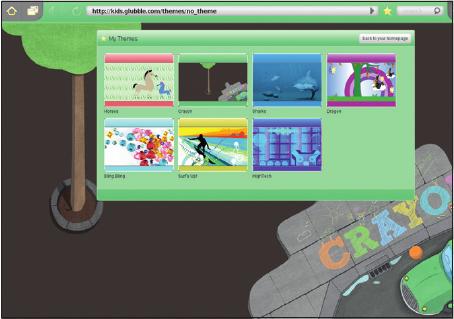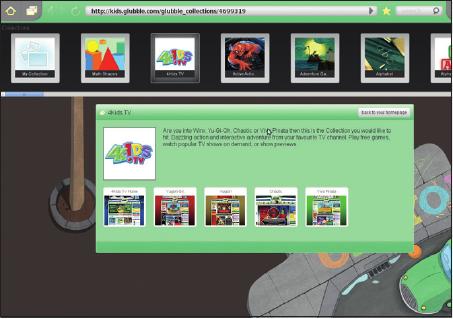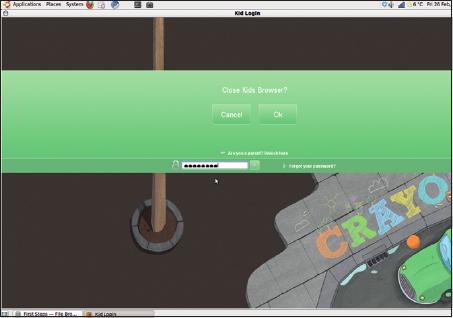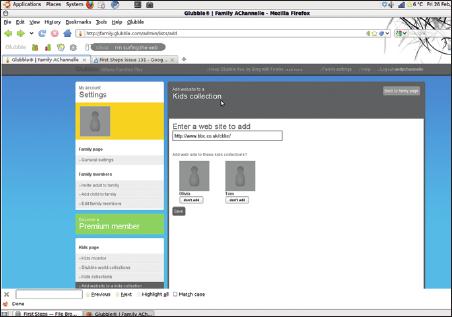LXF131:First step
(викификация, оформление, иллюстрация) |
(→=На вид и вкус: Рабочий стол) |
||
| Строка 1: | Строка 1: | ||
: '''Первые шаги''' Серия «Linux для новичков» | : '''Первые шаги''' Серия «Linux для новичков» | ||
| − | + | ==На вид и вкус: Рабочий стол== | |
: Ваш компьютер и вы сами заслуживаете красивого рабочего стола. '''Энди Ченнел''' пройдется по настройкам, доступным пользователям KDE и Gnome. | : Ваш компьютер и вы сами заслуживаете красивого рабочего стола. '''Энди Ченнел''' пройдется по настройкам, доступным пользователям KDE и Gnome. | ||
Версия 10:53, 26 апреля 2011
|
|
|
- Первые шаги Серия «Linux для новичков»
Содержание |
На вид и вкус: Рабочий стол
- Ваш компьютер и вы сами заслуживаете красивого рабочего стола. Энди Ченнел пройдется по настройкам, доступным пользователям KDE и Gnome.
Разработчики вложили много сил в обеспечение возможности изменить практически любой элемент рабочего стола Linux. Более того, дизайнеры и фотографы по всему миру трудятся над изготовлением качественных изображений для украшения вашего экрана. Жаль, если они пропадут! На данном уроке мы рассмотрим инструменты Gnome и KDE для настройки внешнего вида вашего рабочего стола – от новых иконок и обоев до хранителей экрана и шрифтов.
Первым делом изменим заставку рабочего стола. Для получения наилучшего результата необходимо узнать разрешение вашего монитора; простейший способ выяснить его – открыть терминал и вызвать xdpyinfo.
$ xdpyinfo | grep ‘dimensions:’
Первая часть выполняет команду xdpyinfo; grep – это утилита, производящая поиск в файлах и отображающая результаты; а последняя часть определяет, какую строку искать (если команда не выводит ничего введдите слово dimensions без кавычек). Вы увидете два числа. Первое из них – количество пикселей в вашем мониторе по горизонтали (в нашем случае это 1440), а второе – вертикальное разрешение (у нас – 900); теперь вы можете задать поиск изображений (эффектных или, наоборот, спокойных) с этими параметрами.
Большинство сайтов с обоями, включая http://www.gnome-look.org и http://www.kde-look.org, разбивают свои изображения по разрешению, и подходящий размер всегда найдется. После выбора и загрузки изображения в некое запоминающееся место на вашей машине можно щелкнуть на рабочем столе правой кнопкой мыши и выбрать Change Desktop Background [Сменить фоновое изображение] (Gnome) или Desktop Settings [Настроить рабочий стол] (KDE).
- Метамодернизм в позднем творчестве В.Г. Сорокина
- ЛитРПГ - последняя отрыжка постмодерна
- "Ричард III и семиотика"
- 3D-визуализация обложки Ridero создаем обложку книги при работе над самиздатом.
- Архитектура метамодерна - говоря о современном искусстве, невозможно не поговорить об архитектуре. В данной статье будет отмечено несколько интересных принципов, характерных для построек "новой волны", столь притягательных и скандальных.
- Литература
- Метамодерн
- Рокер-Прометей против изначального зла в «Песне про советскую милицию» Вени Дркина, Автор: Нина Ищенко, к.ф.н, член Союза Писателей ЛНР - перепубликация из журнала "Топос".
- Как избавиться от комаров? Лучшие типы ловушек.
- Что делать если роблокс вылетает на windows
- Что делать, если ребенок смотрит порно?
- Почему собака прыгает на людей при встрече?
- Какое масло лить в Задний дифференциал (мост) Visco diff 38434AA050
- О чем может рассказать хвост вашей кошки?
- Верветки
- Отчетность бюджетных учреждений при закупках по Закону № 223-ФЗ
- Срок исковой давности как правильно рассчитать
- Дмитрий Патрушев минсельхоз будет ли преемником Путина
- Кто такой Владислав Поздняков? Что такое "Мужское Государство" и почему его признали экстремистским в России?
- Как правильно выбрать машинное масло в Димитровграде?
- Как стать богатым и знаменитым в России?
- Почему фильм "Пипец" (Kick-Ass) стал популярен по всему миру?
- Как стать мудрецом?
- Как правильно установить FreeBSD
- Как стать таким как Путин?
- Где лучше жить - в Димитровграде или в Ульяновске?
- Почему город Димитровград так называется?
- Что такое метамодерн?
- ВАЖНО! Временное ограничение движения автотранспортных средств в Димитровграде
- Тарифы на электроэнергию для майнеров предложено повысить
В Gnome вы увидите окно Appearance Preferences [Настройки отображения], с набором обоев, которые можно установить. Выберите одно из них или нажмите кнопку Add [Добавить], чтобы перейти туда, где находится сохраненное вами изображение. Фон изменится, как только вы выберите или добавите изображение. Внизу окна имеется удобная ссылка ‘get more’ [дополнительно]; кроме того, можно просто перетащить картинки в окно из другого места. Если размер или форма изображения не годятся для вашего рабочего стола, изучите настройки внизу (Zoom [Масштаб], Title [Заголовок] и т. д.).
В KDE все немного сложнее, но можно изменить заставку рабочего стола – а не всю тему – выбрав в выпадающем списке Picture [Изображения] или щелкнув на иконке Folder [Каталог] для поиска сохраненных изображений. И вновь, имеется несколько опций для масштабирования и заполнения, а также есть кнопка Get New Wallpapers [Загрузить новые обои], чтобы найти их в сети.
- Метамодернизм в позднем творчестве В.Г. Сорокина
- ЛитРПГ - последняя отрыжка постмодерна
- "Ричард III и семиотика"
- 3D-визуализация обложки Ridero создаем обложку книги при работе над самиздатом.
- Архитектура метамодерна - говоря о современном искусстве, невозможно не поговорить об архитектуре. В данной статье будет отмечено несколько интересных принципов, характерных для построек "новой волны", столь притягательных и скандальных.
- Литература
- Метамодерн
- Рокер-Прометей против изначального зла в «Песне про советскую милицию» Вени Дркина, Автор: Нина Ищенко, к.ф.н, член Союза Писателей ЛНР - перепубликация из журнала "Топос".
- Как избавиться от комаров? Лучшие типы ловушек.
- Что делать если роблокс вылетает на windows
- Что делать, если ребенок смотрит порно?
- Почему собака прыгает на людей при встрече?
- Какое масло лить в Задний дифференциал (мост) Visco diff 38434AA050
- О чем может рассказать хвост вашей кошки?
- Верветки
- Отчетность бюджетных учреждений при закупках по Закону № 223-ФЗ
- Срок исковой давности как правильно рассчитать
- Дмитрий Патрушев минсельхоз будет ли преемником Путина
- Кто такой Владислав Поздняков? Что такое "Мужское Государство" и почему его признали экстремистским в России?
- Как правильно выбрать машинное масло в Димитровграде?
- Как стать богатым и знаменитым в России?
- Почему фильм "Пипец" (Kick-Ass) стал популярен по всему миру?
- Как стать мудрецом?
- Как правильно установить FreeBSD
- Как стать таким как Путин?
- Где лучше жить - в Димитровграде или в Ульяновске?
- Почему город Димитровград так называется?
- Что такое метамодерн?
- ВАЖНО! Временное ограничение движения автотранспортных средств в Димитровграде
- Тарифы на электроэнергию для майнеров предложено повысить
Помимо изменения фона рабочего стола, в обоих этих местах имеются опции для изменения или определения новых тем, включая фон, оформление окна, цвета и шрифты. Все они регулируются по отдельности.
Способ KDE
- Метамодернизм в позднем творчестве В.Г. Сорокина
- ЛитРПГ - последняя отрыжка постмодерна
- "Ричард III и семиотика"
- 3D-визуализация обложки Ridero создаем обложку книги при работе над самиздатом.
- Архитектура метамодерна - говоря о современном искусстве, невозможно не поговорить об архитектуре. В данной статье будет отмечено несколько интересных принципов, характерных для построек "новой волны", столь притягательных и скандальных.
- Литература
- Метамодерн
- Рокер-Прометей против изначального зла в «Песне про советскую милицию» Вени Дркина, Автор: Нина Ищенко, к.ф.н, член Союза Писателей ЛНР - перепубликация из журнала "Топос".
- Как избавиться от комаров? Лучшие типы ловушек.
- Что делать если роблокс вылетает на windows
- Что делать, если ребенок смотрит порно?
- Почему собака прыгает на людей при встрече?
- Какое масло лить в Задний дифференциал (мост) Visco diff 38434AA050
- О чем может рассказать хвост вашей кошки?
- Верветки
- Отчетность бюджетных учреждений при закупках по Закону № 223-ФЗ
- Срок исковой давности как правильно рассчитать
- Дмитрий Патрушев минсельхоз будет ли преемником Путина
- Кто такой Владислав Поздняков? Что такое "Мужское Государство" и почему его признали экстремистским в России?
- Как правильно выбрать машинное масло в Димитровграде?
- Как стать богатым и знаменитым в России?
- Почему фильм "Пипец" (Kick-Ass) стал популярен по всему миру?
- Как стать мудрецом?
- Как правильно установить FreeBSD
- Как стать таким как Путин?
- Где лучше жить - в Димитровграде или в Ульяновске?
- Почему город Димитровград так называется?
- Что такое метамодерн?
- ВАЖНО! Временное ограничение движения автотранспортных средств в Димитровграде
- Тарифы на электроэнергию для майнеров предложено повысить
Чтобы добраться до инструментов определения внешнего вида и поведения KDE, откройте K-меню и выберите Computer > System Settings [Компьютер > Параметры системы] для вызова панели управления. Найдите раздел Look and Feel [Внешний вид и поведение]; в нем имеется подраздел Desktop [Рабочий стол], позволяющий настроить все эффекты рабочего стола. Пока мы пропустим его и выберем Appearance [Внешний вид]. Откроется новое окно со списком подразделов слева и основной панелью настройки, меняющейся в зависимости от выбранного, справа. Начните с пункта Style [Стиль]. В этом разделе две вкладки; первая, тоже озаглавленная Style, позволяет выбрать одну из готовых тем для KDE, пользуясь выпадающим списком Widget Style [Стиль графических элементов]. В центре окна вы увидите предпросмотр текущего стиля – нажатие кнопки Apply [Применить] применяет его ко всей системе. Добавочные опции доступны на вкладке Fine Tuning [Тонкая настройка]; среди них – размещение текста и иконок, одинаковые для всех тем, и кнопка Configure [Настроить], в меню которой находятся инструменты для изменения ширины полосы прокрутки, формы стрелочек в древе файлов и другие элементы. Доступные здесь опции зависят от выбранной темы.
Раздел Colours [Цвета] позволяет задать цвет практически любого элемента интерфейса, от рамки окна и его заголовка до фона панелей инструментов и выделенного текста. Это всеобъемлющий подход, но имеются и готовые цветовые схемы, которые можно применить ко всему рабочему столу.
Раздел Шрифты представляет перечень мест типа Toolbar [Панель инструментов], Menu [Меню] или Desktop [Рабочий стол], для которых можно указать шрифт, просто щелкнув на кнопке Choose [Выбрать] и отметив желаемый. Вам покажут все шрифты, имеющиеся в системе, поэтому выбирайте осторожно. Помните, главное – чтобы вам работалось проще и быстрее; использование вычурного начертания, очевидно, не лучшая идея. Выбрав гарнитуру, можно настроить некоторые параметры сглаживания, чтобы шрифт на экране выглядел лучше. Используйте System Settings [Системная настройка] или выберите Enabled [Разрешить] для активации дополнительных параметров в Configuration [Настройки].
Последний интересующий нас раздел – Windows [Окна], в нем определяется вид границ окна. Присутствует выбор тем, а также инструменты для изменения выравнивания текста и добавления теней; взглянув же на вкладку Buttons [Кнопки], вы сможете изменить расположение кнопок Minimize [Свернуть], Maximize [Развернуть] и Close [Закрыть]. После всех изменений не забывайте нажать кнопку Apply [Применить], чтобы они вступили в силу.
Способ Gnome
Gnome имеет схожий с KDE (но существенно меньший) набор опций, но общий подход проще: большинство настроек можно найти в System > Preferences > Appearance [Система > Настройки > Внешний вид], и вместо расположенных сбоку опций имеется набор вкладок.
На первой, Theme [Тема], выполняются всеобъемлющие изменения внешнего вида и поведения, и предлагается выбор уже готовых тем. Щелкните на теме или выберите Get More Themes Online [Загрузить дополнительные темы] для открытия вашего браузера и загрузки новых.
Для углубления в сами темы, выберите опцию Customise [Изменить] у нижнего края окна. Это откроет диалог для настройки каждой части интерфейса, включая Controls [Элементы управления] (ну, для нас с вами это виджеты), цвета, границы окна, иконки и указатели мыши. Выбор любой вкладки отобразит все имеющиеся опции. Дополнительные настройки появляются с добавлением каждой новой темы.
Определив тему в этом разделе, можете нажать кнопку Close [Закрыть], чтобы вернуться в основной интерфейс, а затем Save as [Сохранить как] для сохранения файла темы для последующего использования: это очень удобно, если вы сторонник реформ интерфейса.
Интерфейс Fonts [Шрифты] позволяет определять гарнитуру, используемую для различных элементов интерфейса, таких как заголовок окна и рабочий стол. У нижнего края этого диалога находится раздел рендеринга из четырех частей, позволяющий определить, как шрифты отображаются на мониторе. Если у вас современный плоский монитор, то лучшей опцией будет Subpixel smoothing (LCDs) [Cубпиксельное сглаживание (ЖК)], которое сгладит шрифты, убрав ступенчатые края.
Во вкладке Interface [Интерфейс] настраивается отображение иконок и соответствующего им текста, а также включение пиктограмм в меню. Предпросмотр показывает влияние ваших изменений.
Наконец, вкладка Visual Effects [Эффекты] позволяет настроить широкий диапазон параметров того, как компьютер будет управлять украшениями, предоставляемыми Compiz. Доступны три опции. None [Отключено] – для малопроизводительных компьютеров (или тех, кто не любит блескучую анимацию); Normal [Обычный] включает некоторые эффекты вроде прозрачности окон при их перетаскивании; Extra [Полностью] включает все, от скользящих виртуальных рабочих столов и резиновых окон до эффекта Аладдин и прозрачности меню (их использование мы рассмотрим подробнее в следующий раз), но для его применения вам нужна действительно хорошая видеокарта.
В отличие от KDE, настройки Gnome обновляются в реальном времени, поэтому в диалогах нет кнопки Apply [Применить] – все происходит сразу при выборе.
Первые шаги под опекой родителей
- Хотите защитить своих детей в Интернете? Мы покажем как.
Интернет – это целая вселенная классных приложений, поучительных сервисов и захватывающей информации. Но она содержит и такое, чего вы не желали бы показывать своим детям; и имеется несколько способов держать их подальше от определенных мест или ограничить их доступ перечнем сайтов, в безопасности которых вы уверены. В совокупности с управлением пользователями, которое мы обсуждали в прошлом номере, это поможет вам создать полную систему родительского контроля вашего компьютера.
Для контроля за доступом в Интернет, мы установим и настроим два различных дополнения Firefox. Первое позволит задать набор правил, таких как ключевые слова и фильтр сайтов, а второе создаст полностью «дружелюбное к ребенку» окружение, защищенное от наиболее опасных или вульгарных частей Интернета.
Glubble и ProCon
Сперва мы установим модуль расширения под названием Glubble. Получить приложение вы можете на http://www.glubble.com поссылке Download [Загрузить]. Это стандартный файл .xpi', но поскольку мы берем его не с сервера Mozilla, вам может потребоваться авторизовать загрузку, щелкнув на кнопке Allow [Разрешить], которая появится перед установкой в верхнем правом углу вашего экрана. Затем следует перезапустить браузер.
При первом старте следует зарегистрироваться в службе, или войти с имеющимися именем и паролем вашей учетной записи Google, Yahoo, Facebook или MS Live. Служба добавит новую панель инструментов в Firefox; щелкните на кнопке Child Mode [Режим ребенка], блокирующей браузер (для выхода из режима ребенка потребуется ввести специальный код). Браузер закроется, а затем запустится вновь, в защищенном режиме.
В качестве второго, менее драконовского варианта, мы выбрали модуль ProCon Latte. Он не работает со всем браузером, а пытается фильтровать сайты по определенным словам (можно добавлять свои) и темам, а также может использоваться для настройки «белого списка» доступных сайтов. Первое, что необходимо выполнить после установки (обычным образом) – это определить пароль на доступ. Сделайте это, открыв модуль (Tools > ProCon [Сервис > ProCon]) и выбрав опцию Пароль [Password] у нижнего края окна. Пароль будет запрошен дважды. Теперь можно пробежаться по списку доступных опций и включить или выключить их. Все начинается с первого пункта, а именно фильтра Enable Explicit Material [Фильтровать откровенные материалы] на вкладке Main Filter [Основной фильтр]. Включите ее, и все web-страницы начнут фильтроваться. Если ваши непоседы заблудятся в джунглях Интернета – или примутся искать их – в верхней части экрана появится предупреждающее сообщение о том, что сайт был отфильтрован.
Используйте опции внизу экрана для настройки уровня фильтрации. Он может меняться от Strong [Сильный], когда отображаются только сайты из белого списка (который необходимо создать самостоятельно), до среднего и слабого. Чтобы облегчить составление списков, можно включить опцию Add to Whitelist [Добавить в белый список] в контекстное меню – это делается на вкладке General [Общие]. Теперь при перемещении в сети вы можете щелкнуть на любой странице правой кнопкой мыши и, выбрав пункт в меню ProCon, или блокировать данный сайт (то есть добавить в черный список), или разрешить доступ к нему при запущенном фильтре, добавив его в белый список.
Вы можете определить, запущен ли фильтр, а также включить или выключить его, используя небольшую иконку щита в правом нижнем углу окна браузера.
Помните об ответственности
Ни фильтры, ни белые списки не идеальны; и хотя они и могут служить первой линией защиты детей от всевозможной грязи из сети, вы должны всегда знать, чем они там занимаются. Как заядлый компьютерщик, вы должны уметь просматривать историю в Firefox (История > Показать всю историю) и управлять своей собственной при помощи Правка > Настройки > Настройки безопасности.
Шаг за шагом: Настроим безопасный серфинг
- 1 Добавим ребенка в Gubble
- На панели инструментов, перейдите на страницу Family [Семья] и авторизуйтесь. В левой части страницы вы увидите вашу собственную иконку, а под ней ссылки для добавления к сервису взрослого [adult] или ребенка [child]. Выберите последнее. Потребуется ввести имена и даты рождения детей, а можно и добавить фото.
- 2 Позволим ему войти
- Настроив детские учетные записи, можно щелкнуть на иконке Child Mode [Детский режим] (вторая слева) для блокирования браузера. Firefox закроется и загрузится вновь в детском режиме. Ваши малыши выберут свое имя или фото в окне входа и окажутся перед собственным домашним экраном.
- 3 Настроим пространство
- Каждый ребенок может настроить окружение под себя, щелкнув по иконке тем (выглядит как винтик) и выбрав одну из имеющихся. На домашней странице они могут писать короткие сообщения (которые будут появляться в панели инструментов) и создавать коллекции любимых сайтов при помощи звездочки в адресной строке.
- 4 Ищем в избранном
- Система дает доступ ко множеству сайтов. Нажмите на кнопку Collections [Коллекции] (слева вверху), а затем прокрутите верхнюю панель в поисках определенного сайта. Выбор одного из них приведет к отображению доступных страниц в главном окне, а щелчок на них перенесет вас к ресурсу. Все содержимое страницы отображается, но внешние ссылки могут не работать, если только они не ведут к сайтам из белого списка.
- 5 Вернемся
- Чтобы вернуться в стандартный Firefox, нажмите кнопку Close [Закрыть] справа вверху экрана, а затем, в окне входа, нажмите кнопку Parent Unlock [Разблокировать для родителей]. Будет запрошен пароль, а затем вы вернетесь обратно в нормальный браузер. Он даже вспомнит все сайты и вкладки, которые были открыты.
- 6 Добавим в список свой сайт
- В адресной строке обычного браузера вы увидите иконку. Перейдите на «безопасный» сайт и нажмите ее. Произойдет перенаправление к окну Gubble, в котором вы сможете определить, кому из ваших детей разрешается видеть данный ресурс. При следующем их входе он будет доступен в их коллекции.