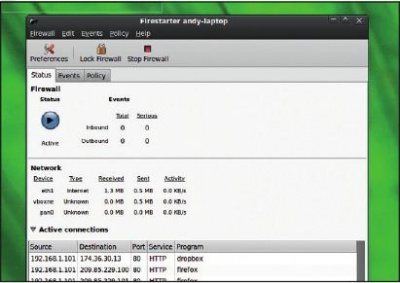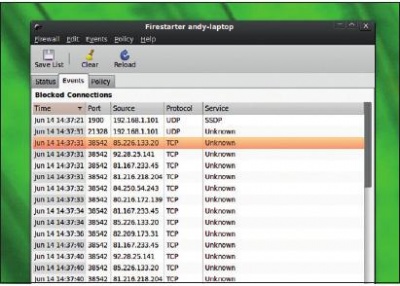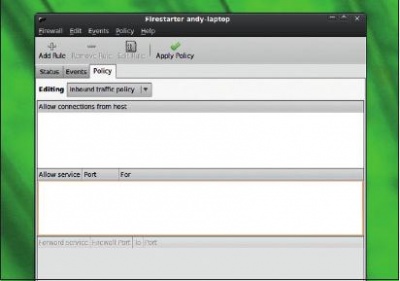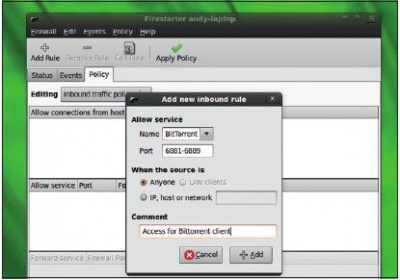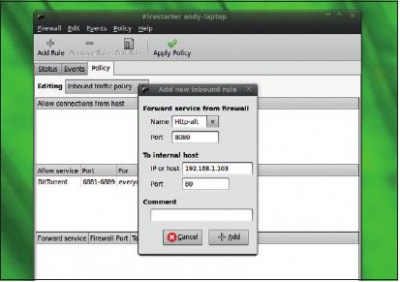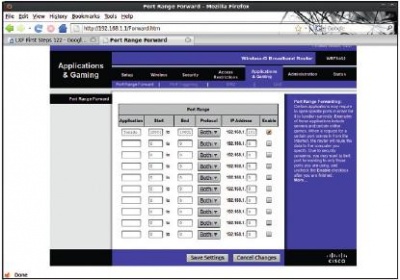LXF122:FirstStep
(Новая: : '''Первые шаги''' Серия «Linux для новичков» ==''Tonido'': Облачный сервер для вас== : Облачные вычисления не зн...) |
(викификация, оформление, иллюстрация) |
||
| (не показана 1 промежуточная версия 1 участника) | |||
| Строка 12: | Строка 12: | ||
Загрузив приложение, дважды щелкните на файле, чтобы установить его. Оно полностью контролируется из web-браузера, поэтому выбор иконки ''Tonido'' (которая появится в '''Приложения > Интернет''') приводит к запуску стандартного обозревателя с http://127.0.0.1:10001/ui/core/index.html в адресной строке. Это IP-адрес локальной машины (также может отображаться '''localhost'''), с указанием порта доступа (10001) и пути к стартовой странице. | Загрузив приложение, дважды щелкните на файле, чтобы установить его. Оно полностью контролируется из web-браузера, поэтому выбор иконки ''Tonido'' (которая появится в '''Приложения > Интернет''') приводит к запуску стандартного обозревателя с http://127.0.0.1:10001/ui/core/index.html в адресной строке. Это IP-адрес локальной машины (также может отображаться '''localhost'''), с указанием порта доступа (10001) и пути к стартовой странице. | ||
| + | |||
Первое действие – создание нового профиля сервера, поэтому нажмите '''Create Profile''' [Создать профиль]. При этом следует указать имя пользователя – оно будет применяться в качестве основы для ID имя@tonidoid.com и web-адреса http://имя.tonido.com. Кроме того, будет запрошен пароль и связка вопрос/ответ, используемая для создания дополнительного слоя безопасности при удаленном доступе к серверу. При выполнении этих действий необходимо действующее подключение к Интернету, поскольку ваше имя отсылается системе авторизации ''Tonido'', позволяющей перенаправлять трафик к вашему серверу через Интернет. | Первое действие – создание нового профиля сервера, поэтому нажмите '''Create Profile''' [Создать профиль]. При этом следует указать имя пользователя – оно будет применяться в качестве основы для ID имя@tonidoid.com и web-адреса http://имя.tonido.com. Кроме того, будет запрошен пароль и связка вопрос/ответ, используемая для создания дополнительного слоя безопасности при удаленном доступе к серверу. При выполнении этих действий необходимо действующее подключение к Интернету, поскольку ваше имя отсылается системе авторизации ''Tonido'', позволяющей перенаправлять трафик к вашему серверу через Интернет. | ||
После создания профиля он станет доступным в окне профилей. Выберите имя и введите пароль (а также ответ, если вы подключаетесь с другой машины сети), затем нажмите кнопку '''Login''' [Вход] для перехода на главную панель управления ''Tonido''. Вы увидите небольшую иконку в виде солнца в системном лотке рабочего стола. Ее можно использовать для быстрой настройки сервера – например, включения web-доступа, а также для выключения сервера. | После создания профиля он станет доступным в окне профилей. Выберите имя и введите пароль (а также ответ, если вы подключаетесь с другой машины сети), затем нажмите кнопку '''Login''' [Вход] для перехода на главную панель управления ''Tonido''. Вы увидите небольшую иконку в виде солнца в системном лотке рабочего стола. Ее можно использовать для быстрой настройки сервера – например, включения web-доступа, а также для выключения сервера. | ||
| + | |||
| + | ===Настраиваем сервисы=== | ||
| + | |||
| + | В стандартном ''Tonido'' имеется набор установленных приложений, которые приведены в списке по левой стороне экрана. Настроим некоторые из них, а затем добавим несколько дополнительных, все это в интерфейсе браузера. | ||
| + | |||
| + | * '''Music''' В прошлый раз мы использовали Sockso для передачи музыки с сервера на любой ПК домашней сети. Та же задача решается в ''Tonido'' с помощью приложения ''Jukebox''. Щелчок на нем приведет к запуску мастера, который позволяет добавлять треки MP3 на сервер. Нажмите '''Select''' [Выбрать] и перейдите в место расположения вашей библиотеки MP3-файлов. ''Tonido'' всего лишь проиндексирует вашу коллекцию, а сами файлы не будут перемещены, поэтому если что-то из библиотеки будет удалено, или вы отмонтируете внешний диск, содержащий коллекцию, то она более не будет доступна для потокового воспроизведения.<br> По завершении индексации, у левого края окна должно появиться древо файлов, содержащее всю вашу музыку. Пройдитесь по нему до тех пор, пока не увидите отдельные композиции, затем выберите песню, нажмите кнопку '''Play''' [Воспроизведение] и наслаждайтесь любимыми мелодиями. Кроме того, можно использовать опцию '''Playlist''' (под окном '''Collection''') для создания нового списка воспроизведения, затем перетащить песни из коллекции и бросить на имя списка. Как и в ''Sockso'', список воспроизведения можно открывать и редактировать на локальной и удаленной машинах. Проигрыватель может воспроизводить список в случайном порядке и вдобавок позволяет выбирать качество потока (полезно при использовании в медленной сети) – приложение перекодирует звук на лету. | ||
| + | |||
| + | {{Врезка|Содержание=[[Изображение:LXF122_49_1.jpg|300px]] Фотографии могут использоваться совместно отдельными людьми или группами людей.|Ширина=300px}} | ||
| + | |||
| + | * '''Photos''' Можно создать галерею фотографий, чтобы поделиться с друзьями. Для начала в приложении ''Photos'' следует создать группу, к которой будет отнесен разделяемый ресурс ['''Share'''], то есть сами фотографии. В разделе '''Shared Folders''' [Общие каталоги] слева, выберите '''Manage''' [Управление], а затем нажмите '''Create Group''' [Создать группу]. Задайте имя группы и укажите, будет ли она '''открытой''' [open] – в этом случае все пользователи вашей сети будут иметь доступ к ней – или '''закрытой''' [closed], то есть необходимо будет отправлять приглашения. <br> Создав группу, на панели инструментов главного окна нажмите '''Add New Share''' [Добавить новый ресурс] и перейдите в каталог, где расположены фотографии, которыми вы хотите поделиться. Выберите их, добавьте в группу, созданную ранее, и нажмите '''Finish''' [Завершить]. Теперь в опции '''Manage Shares''' [Управление ресурсами] можно видеть добавленный каталог, а галерею изображений можно открыть, выбрав '''Browse''' [Просмотр]. Щелкните на изображении, чтобы просмотреть его в увеличенном варианте, или нажмите кнопку '''Slideshow''', чтобы просмотреть автоматическое слайд-шоу, которое появится в центре окна. Преимуществом приложения для фотографий является то, что оно содержит те инструменты, которые вы можете ожидать от служб вроде Flickr, включая тэги, рейтинг, комментарии и изменение размера изображения на лету. Если зайти немного дальше, можно выполнять то же самое в web-приложении и публиковать содержимое любых каталогов в локальной сети или в Интернете, то есть полный доступ возможен с любого компьютера. | ||
| + | |||
| + | {{Врезка|Заголовок=Скорая помощь|Содержание=Приложение ''Jukebox'' использует ''Flash Player 10'', поэтому необходимо обеспечить на всех клиентах обновление до этой версии.|Ширина=200px}} | ||
| + | |||
| + | * '''Notes''' Система ''Thots'' в ''Tonido'' – это личный блог/журнал, который может использоваться для заметок, доступных с любого компьютера. ''Thots'' хранится локально на вашей машине, для добавления поддержки Twitter можно воспользоваться меню '''Settings''' [Настройки] у левого края экрана, то есть можно общаться напрямую с рабочего стола и сохранять ваши сообщения. Чтобы воспользоваться этим, просто нажмите кнопку '''Add Thot''' [Добавить Thot] и начните ввод. После нажатия '''Submit''' [Отослать], ваш текст будет сохранен службой и отображен в стиле ленты блога, где каждое сообщение сопровождается иконками, используемыми для редактирования, удаления или отправки сообщения на Twitter. Имеется даже расширение ''Firefox'' для прикрепления к ''Thot'' содержимого любого web-сайта. После установки этого модуля и запуска Tonido можно щелкнуть на web-странице правой кнопкой мыши и прикрепить выделенную часть URL сайта к ''Thot'' для использования позднее. Если вы прикрепляете выделение, то к нему также добавляется URL сайта в виде ссылки – весьма полезное добавление. | ||
| + | |||
| + | {{Врезка|left|Заголовок=Скорая помощь|Содержание=Если вы хотите иметь доступ к ''Tonido'' из сети, то убедитесь, что в разделе '''Settings > Network''' [Настройка > Сеть] включен web-доступ и что порт '''10001''' перенаправлен на корректный IP|Ширина=200px}} | ||
| + | |||
| + | ===Рабочее пространство=== | ||
| + | |||
| + | Напоследок рассмотрим '''Workspace''' [Рабочее пространство], предоставляющее календарь, список задач, контакты, заметки и файлы – все в одном месте; идеальная штука, если вы работаете на нескольких компьютерах. Рабочее пространство имеет свою панель управления, предоставляющую хороший обзор текущего состояния и имеющую раздел, где можно добавлять новые элементы. Все они работают одинаково, поэтому добавление события календаря происходит подобно публикации файлов. | ||
| + | |||
| + | Например, чтобы добавить задачу, перейдите в соответствующий раздел, нажмите кнопку '''Add''' [Добавить], а затем введите описание задачи. Схожим образом добавляется элемент календаря – перейдите в его раздел, нажмите '''Add''' и введите время, дату и тему события. Оно появится в календаре. | ||
| + | |||
| + | В любой момент можно вернуться обратно к панели управления и увидеть общую картину того, чем вы занимаетесь, или взглянуть на вкладку '''Timeline''' [Временная шкала], чтобы увидеть свои действия в виде реки информации, по которой можно перемещаться и которую можно усекать при помощи фильтра. | ||
| + | |||
| + | ==''Firestarter'': Пуск брандмауэра== | ||
| + | |||
| + | : Держите плохих парней на расстоянии, правильно используя свой брандмауэр. | ||
| + | |||
| + | {{Врезка|Заголовок=Скорая помощь|Содержание=Даже если вы используете в своем маршрутизаторе аппаратный брандмауэр, не вредно запустить еще и программный. | ||
| + | |||
| + | ---- | ||
| + | |||
| + | Используйте кнопку '''Lock Firewall''' [Запереть брандмауэр] на панели инструментов ''Firestarter'', чтобы запретить другим пользователям отключать брандмауэр.|Ширина=200px}} | ||
| + | |||
| + | Кто недавно перешел с Windows, тот в курсе, что существуют плохие парни, имеющие свои виды на ваш компьютер. Использование Linux дает некую генетическую защиту от атак, но использование брандмауэра все еще важно. Это приложение помещается между компьютером или сетью и джунглями Интернета. Оно следит за входящим и исходящим трафиком, обеспечивая выявление и пресечение нежелательных или неавторизованных соединений раньше, чем они создадут проблемы. На данном уроке мы установим ''Firestarter'', проверим, что он работает эффективно, а затем добавим несколько правил, чтобы такие приложения, как ''Tonido, Sockso'' или ваш клиент ''BitTorrent'' могли создавать соединения, необходимые им для работы. Кроме того, мы кратко рассмотрим выполнение этих действий в большинстве популярных аппаратных брандмауэров. | ||
| + | |||
| + | ''Firestarter'' доступен для Ubuntu, Fedora и Debian в обычном менеджере пакетов. (SUSE и Mandriva предлагают собственный графический метод настройки встроенного брандмауэра Linux, доступные в ''Yast'' и ''Центре управления Mandriva'' соответственно). Хотя реальные параметры настройки будут отличаться, сам процесс будет таким же, поскольку все графические инструменты работают с одним и тем же инструментом Linux под названием ''iptables''. Это особенно верно для последней части урока, где рассматривается наиболее важная концепция, даже если методы, в зависимости от дистрибутива, немного различаются. | ||
| + | |||
| + | {{Врезка|Содержание=[[Изображение:LXF122_50_1.jpg|300px]] Мастер ''Firestarter'' упрощает быструю настройку брандмауэра.|Ширина=300px}} | ||
| + | |||
| + | ===Установка и запуск=== | ||
| + | |||
| + | Для начала откройте ваш менеджер пакетов и поищите по слову ''' 'firewall''''. Выберите из списка доступных приложений ''Firestarter'' и предоставьте менеджеру пакетов выполнить свою работу. Файл невелик, и загрузка отнимет лишь несколько секунд. После установки вы обнаружите в меню '''Интернет''' панели '''Приложения''' новый пункт с именем ''Firestarter''. Выберите его для запуска приложения и открытия мастера ''Firestarter'', который проведет вас через процесс начальной настройки. Чтобы приступить, нажмите '''Forward''' [Далее]. На первом шаге надо будет указать сетевое устройство, посредством которого вы подключаетесь к Интернету. Приложение должно выбрать верное устройство автоматически. Скорее всего, IP-адрес присваивается вам по DHCP, так что выберите эту опцию и, если у вас соединение по телефонной линии, заставьте брандмауэр приступить к набору номера. Нажмите '''Далее''', чтобы продолжить. | ||
| + | |||
| + | На следующем экране можно указать, следует ли включить совместное использование интернет-соединения. Если вы создаете локальную сеть для дома, то важно установить брандмауэр на компьютере, имеющем прямой доступ к модему, а остальные компьютеры сети смогут подключаться через него (он действует как маршрутизатор) и будут защищены брандмауэром. На данный момент для простоты мы проигнорируем это, поэтому вновь нажмите '''Forward''' [Далее], а затем '''Save''' [Сохранить], чтобы сохранить настройки и запустить брандмауэр. | ||
| + | |||
| + | ===Запустил и забыл=== | ||
| + | |||
| + | В области уведомлений вашего рабочего стола теперь должна появиться небольшая яркая иконка с правой стрелкой, показывающая, что брандмауэр запущен, а также откроется окно для дальнейшей настройки или мониторинга. Можете щелкнуть на иконке правой кнопкой мыши, чтобы вывести утилиту настройки или закрыть брандмауэр. Сетевая активность – например, попытки соединения – также влияют на пиктограмму. | ||
| + | |||
| + | Во многих случаях теперь вы можете полностью забыть о том, что брандмауэр запущен. Он будет перехватывать все входящие и исходящие соединения, чтобы убедиться в том, что проходят только авторизованные подключения. Стандартная установка подходит для самых обычных нужд: ''Firestarter'' запускается при загрузке компьютера и использует наиболее параноидальные настройки. Однако далее следует выполнить небольшие изменения в его работе, чтобы разрешить некий избранный трафик. | ||
| + | |||
| + | ===Шаг за шагом: Продвинутая настройка брандмауэра=== | ||
| + | |||
| + | [[Изображение:LXF122_51_1.jpg|Шаг 1|400px]] | ||
| + | : '''1 Активные соединения''' | ||
| + | : Стрелка внизу окна ''Firestarter'', при щелчке на ней, отображает различные активные соединения. Если у вас запущен ''Firefox'', вы (вероятно) увидите по одному соединению для каждой вкладки. '''Source''' [Источник] – это ваш IP-адрес, а '''Destination''' [Назначение] – сервер, к которому вы подключились. Web-соединения идут через порт '''80'''. | ||
| + | |||
| + | [[Изображение:LXF122_51_2.jpg|Шаг 2|400px]] | ||
| + | : '''2 Отслеживаем события''' | ||
| + | : Щелкните на вкладке '''Events''' [События], чтобы увидеть список всех блокированных попыток соединения с компьютером. Некоторые из них – внутренние соединения (их источник – '''192.168.х.х'''), и мы можем разблокировать их, щелкнув правой кнопкой мыши и выбрав '''Allow Connections from Source''' [Разрешить соединения с источником]. | ||
| + | |||
| + | [[Изображение:LXF122_51_3.jpg|Шаг 3|400px]] | ||
| + | : '''3 Задаем правило соединения''' | ||
| + | : Иногда нам необходимо разрешить доступ в сеть другим службам – например, ''BitTorrent'' или ''Tonido'' – а для этого потребуется правило безопасности. Выберите вкладку '''Policy''' [Политики], убедитесь, что редактируете политику входящего трафика ['''Inbound'''], и нажмите кнопку '''Add Rule''' [Добавить правило]. Запустится утилита настройки. | ||
| + | |||
| + | [[Изображение:LXF122_51_4.jpg|Шаг 4|400px]] | ||
| + | : '''4 Определяем правила''' | ||
| + | : Давайте добавим правило, разрешающее работу клиента ''BitTorrent''. В имени службы, введите название правила, а затем добавьте диапазон портов, по которым разрешены соединения. Наш клиент работает в диапазоне '''6881–6889''', так что добавим их, а затем убедимся, что соединения доступны для всех пользователей. Нажмите '''Add''' [Добавить], затем на панели инструментов нажмите '''Apply Policy''' [Применить политику]. | ||
| + | |||
| + | [[Изображение:LXF122_51_5.jpg|Шаг 5|400px]] | ||
| + | : '''5 Пробрасываем порты''' | ||
| + | : Чтобы позволить компьютерам подключаться к определенным машинам в вашей сети, щелкните в разделе '''Forward''' в нижней части окна, выберите '''Add''' [Добавить] и введите требуемую информацию. В нашем примере, соединения из Интернета, приходящие на порт '''8080''' посредством '''HTTP''', будут направляться машине с IP-адресом 192.168.1.103 | ||
| + | |||
| + | [[Изображение:LXF122_51_6.jpg|Шаг 6|400px]] | ||
| + | : '''6 Проброс портов в Linksys''' | ||
| + | : Пользователи маршрутизаторов Linksys могут разрешить доступ в сеть приложениям типа ''Tonido'' или ''BitTorrent'' в разделах web-интерфейса '''Applications''' [Приложения] и '''Gaming''' [Игры]. Введите имя, диапазон портов и IP-адрес перенаправления, затем нажмите '''Save Settings''' [Сохранить настройки] для применения изменений. Приведенный пример дает нам доступ к нашему серверу ''Tonido'' из Интернета. | ||
Текущая версия на 13:37, 13 августа 2010
|
|
|
- Первые шаги Серия «Linux для новичков»
Содержание |
[править] Tonido: Облачный сервер для вас
- Облачные вычисления не значит «удаленные»; а не создать ли собственное облако? Светлым завтра, благодаря Энди Ченнелу, подключений будет больше.
Облачные вычисления прочно вошли в основное ИТ-русло, раз уж такие компании, как Amazon, Google и Microsoft, предоставляют целый ряд облачных сервисов. А теперь и вы сможете: на данном уроке мы создадим облачный сервер с помощью программы под названием Tonido. Мы выполним начальную настройку для обеспечения доступа к различным службам из нашей домашней сети и из Интернета, чтобы иметь возможность обмениваться музыкой и документами, а также удаленно подключаться к календарю, списку задач и другим сервисам.
- Метамодернизм в позднем творчестве В.Г. Сорокина
- ЛитРПГ - последняя отрыжка постмодерна
- "Ричард III и семиотика"
- 3D-визуализация обложки Ridero создаем обложку книги при работе над самиздатом.
- Архитектура метамодерна - говоря о современном искусстве, невозможно не поговорить об архитектуре. В данной статье будет отмечено несколько интересных принципов, характерных для построек "новой волны", столь притягательных и скандальных.
- Литература
- Метамодерн
- Рокер-Прометей против изначального зла в «Песне про советскую милицию» Вени Дркина, Автор: Нина Ищенко, к.ф.н, член Союза Писателей ЛНР - перепубликация из журнала "Топос".
- Как избавиться от комаров? Лучшие типы ловушек.
- Что делать если роблокс вылетает на windows
- Что делать, если ребенок смотрит порно?
- Почему собака прыгает на людей при встрече?
- Какое масло лить в Задний дифференциал (мост) Visco diff 38434AA050
- О чем может рассказать хвост вашей кошки?
- Верветки
- Отчетность бюджетных учреждений при закупках по Закону № 223-ФЗ
- Срок исковой давности как правильно рассчитать
- Дмитрий Патрушев минсельхоз будет ли преемником Путина
- Кто такой Владислав Поздняков? Что такое "Мужское Государство" и почему его признали экстремистским в России?
- Как правильно выбрать машинное масло в Димитровграде?
- Как стать богатым и знаменитым в России?
- Почему фильм "Пипец" (Kick-Ass) стал популярен по всему миру?
- Как стать мудрецом?
- Как правильно установить FreeBSD
- Как стать таким как Путин?
- Где лучше жить - в Димитровграде или в Ульяновске?
- Почему город Димитровград так называется?
- Что такое метамодерн?
- ВАЖНО! Временное ограничение движения автотранспортных средств в Димитровграде
- Тарифы на электроэнергию для майнеров предложено повысить
Начать следует с загрузки приложения с http://www.tonido.com. Доступны пакеты для Linux, Windows и Mac OS X: Linux-версия представлена в виде Deb-файла, который можно установить в Ubuntu или другом дистрибутиве на базе Debian. (Пользователи SUSE и Fedora сообщают об удачной инсталляции при помощи преобразователя Alien, создающего RPM-пакет.)
Загрузив приложение, дважды щелкните на файле, чтобы установить его. Оно полностью контролируется из web-браузера, поэтому выбор иконки Tonido (которая появится в Приложения > Интернет) приводит к запуску стандартного обозревателя с http://127.0.0.1:10001/ui/core/index.html в адресной строке. Это IP-адрес локальной машины (также может отображаться localhost), с указанием порта доступа (10001) и пути к стартовой странице.
Первое действие – создание нового профиля сервера, поэтому нажмите Create Profile [Создать профиль]. При этом следует указать имя пользователя – оно будет применяться в качестве основы для ID имя@tonidoid.com и web-адреса http://имя.tonido.com. Кроме того, будет запрошен пароль и связка вопрос/ответ, используемая для создания дополнительного слоя безопасности при удаленном доступе к серверу. При выполнении этих действий необходимо действующее подключение к Интернету, поскольку ваше имя отсылается системе авторизации Tonido, позволяющей перенаправлять трафик к вашему серверу через Интернет.
После создания профиля он станет доступным в окне профилей. Выберите имя и введите пароль (а также ответ, если вы подключаетесь с другой машины сети), затем нажмите кнопку Login [Вход] для перехода на главную панель управления Tonido. Вы увидите небольшую иконку в виде солнца в системном лотке рабочего стола. Ее можно использовать для быстрой настройки сервера – например, включения web-доступа, а также для выключения сервера.
[править] Настраиваем сервисы
В стандартном Tonido имеется набор установленных приложений, которые приведены в списке по левой стороне экрана. Настроим некоторые из них, а затем добавим несколько дополнительных, все это в интерфейсе браузера.
- Music В прошлый раз мы использовали Sockso для передачи музыки с сервера на любой ПК домашней сети. Та же задача решается в Tonido с помощью приложения Jukebox. Щелчок на нем приведет к запуску мастера, который позволяет добавлять треки MP3 на сервер. Нажмите Select [Выбрать] и перейдите в место расположения вашей библиотеки MP3-файлов. Tonido всего лишь проиндексирует вашу коллекцию, а сами файлы не будут перемещены, поэтому если что-то из библиотеки будет удалено, или вы отмонтируете внешний диск, содержащий коллекцию, то она более не будет доступна для потокового воспроизведения.
По завершении индексации, у левого края окна должно появиться древо файлов, содержащее всю вашу музыку. Пройдитесь по нему до тех пор, пока не увидите отдельные композиции, затем выберите песню, нажмите кнопку Play [Воспроизведение] и наслаждайтесь любимыми мелодиями. Кроме того, можно использовать опцию Playlist (под окном Collection) для создания нового списка воспроизведения, затем перетащить песни из коллекции и бросить на имя списка. Как и в Sockso, список воспроизведения можно открывать и редактировать на локальной и удаленной машинах. Проигрыватель может воспроизводить список в случайном порядке и вдобавок позволяет выбирать качество потока (полезно при использовании в медленной сети) – приложение перекодирует звук на лету.
- Метамодернизм в позднем творчестве В.Г. Сорокина
- ЛитРПГ - последняя отрыжка постмодерна
- "Ричард III и семиотика"
- 3D-визуализация обложки Ridero создаем обложку книги при работе над самиздатом.
- Архитектура метамодерна - говоря о современном искусстве, невозможно не поговорить об архитектуре. В данной статье будет отмечено несколько интересных принципов, характерных для построек "новой волны", столь притягательных и скандальных.
- Литература
- Метамодерн
- Рокер-Прометей против изначального зла в «Песне про советскую милицию» Вени Дркина, Автор: Нина Ищенко, к.ф.н, член Союза Писателей ЛНР - перепубликация из журнала "Топос".
- Как избавиться от комаров? Лучшие типы ловушек.
- Что делать если роблокс вылетает на windows
- Что делать, если ребенок смотрит порно?
- Почему собака прыгает на людей при встрече?
- Какое масло лить в Задний дифференциал (мост) Visco diff 38434AA050
- О чем может рассказать хвост вашей кошки?
- Верветки
- Отчетность бюджетных учреждений при закупках по Закону № 223-ФЗ
- Срок исковой давности как правильно рассчитать
- Дмитрий Патрушев минсельхоз будет ли преемником Путина
- Кто такой Владислав Поздняков? Что такое "Мужское Государство" и почему его признали экстремистским в России?
- Как правильно выбрать машинное масло в Димитровграде?
- Как стать богатым и знаменитым в России?
- Почему фильм "Пипец" (Kick-Ass) стал популярен по всему миру?
- Как стать мудрецом?
- Как правильно установить FreeBSD
- Как стать таким как Путин?
- Где лучше жить - в Димитровграде или в Ульяновске?
- Почему город Димитровград так называется?
- Что такое метамодерн?
- ВАЖНО! Временное ограничение движения автотранспортных средств в Димитровграде
- Тарифы на электроэнергию для майнеров предложено повысить
- Photos Можно создать галерею фотографий, чтобы поделиться с друзьями. Для начала в приложении Photos следует создать группу, к которой будет отнесен разделяемый ресурс [Share], то есть сами фотографии. В разделе Shared Folders [Общие каталоги] слева, выберите Manage [Управление], а затем нажмите Create Group [Создать группу]. Задайте имя группы и укажите, будет ли она открытой [open] – в этом случае все пользователи вашей сети будут иметь доступ к ней – или закрытой [closed], то есть необходимо будет отправлять приглашения.
Создав группу, на панели инструментов главного окна нажмите Add New Share [Добавить новый ресурс] и перейдите в каталог, где расположены фотографии, которыми вы хотите поделиться. Выберите их, добавьте в группу, созданную ранее, и нажмите Finish [Завершить]. Теперь в опции Manage Shares [Управление ресурсами] можно видеть добавленный каталог, а галерею изображений можно открыть, выбрав Browse [Просмотр]. Щелкните на изображении, чтобы просмотреть его в увеличенном варианте, или нажмите кнопку Slideshow, чтобы просмотреть автоматическое слайд-шоу, которое появится в центре окна. Преимуществом приложения для фотографий является то, что оно содержит те инструменты, которые вы можете ожидать от служб вроде Flickr, включая тэги, рейтинг, комментарии и изменение размера изображения на лету. Если зайти немного дальше, можно выполнять то же самое в web-приложении и публиковать содержимое любых каталогов в локальной сети или в Интернете, то есть полный доступ возможен с любого компьютера.
- Метамодернизм в позднем творчестве В.Г. Сорокина
- ЛитРПГ - последняя отрыжка постмодерна
- "Ричард III и семиотика"
- 3D-визуализация обложки Ridero создаем обложку книги при работе над самиздатом.
- Архитектура метамодерна - говоря о современном искусстве, невозможно не поговорить об архитектуре. В данной статье будет отмечено несколько интересных принципов, характерных для построек "новой волны", столь притягательных и скандальных.
- Литература
- Метамодерн
- Рокер-Прометей против изначального зла в «Песне про советскую милицию» Вени Дркина, Автор: Нина Ищенко, к.ф.н, член Союза Писателей ЛНР - перепубликация из журнала "Топос".
- Как избавиться от комаров? Лучшие типы ловушек.
- Что делать если роблокс вылетает на windows
- Что делать, если ребенок смотрит порно?
- Почему собака прыгает на людей при встрече?
- Какое масло лить в Задний дифференциал (мост) Visco diff 38434AA050
- О чем может рассказать хвост вашей кошки?
- Верветки
- Отчетность бюджетных учреждений при закупках по Закону № 223-ФЗ
- Срок исковой давности как правильно рассчитать
- Дмитрий Патрушев минсельхоз будет ли преемником Путина
- Кто такой Владислав Поздняков? Что такое "Мужское Государство" и почему его признали экстремистским в России?
- Как правильно выбрать машинное масло в Димитровграде?
- Как стать богатым и знаменитым в России?
- Почему фильм "Пипец" (Kick-Ass) стал популярен по всему миру?
- Как стать мудрецом?
- Как правильно установить FreeBSD
- Как стать таким как Путин?
- Где лучше жить - в Димитровграде или в Ульяновске?
- Почему город Димитровград так называется?
- Что такое метамодерн?
- ВАЖНО! Временное ограничение движения автотранспортных средств в Димитровграде
- Тарифы на электроэнергию для майнеров предложено повысить
- Notes Система Thots в Tonido – это личный блог/журнал, который может использоваться для заметок, доступных с любого компьютера. Thots хранится локально на вашей машине, для добавления поддержки Twitter можно воспользоваться меню Settings [Настройки] у левого края экрана, то есть можно общаться напрямую с рабочего стола и сохранять ваши сообщения. Чтобы воспользоваться этим, просто нажмите кнопку Add Thot [Добавить Thot] и начните ввод. После нажатия Submit [Отослать], ваш текст будет сохранен службой и отображен в стиле ленты блога, где каждое сообщение сопровождается иконками, используемыми для редактирования, удаления или отправки сообщения на Twitter. Имеется даже расширение Firefox для прикрепления к Thot содержимого любого web-сайта. После установки этого модуля и запуска Tonido можно щелкнуть на web-странице правой кнопкой мыши и прикрепить выделенную часть URL сайта к Thot для использования позднее. Если вы прикрепляете выделение, то к нему также добавляется URL сайта в виде ссылки – весьма полезное добавление.
- Метамодернизм в позднем творчестве В.Г. Сорокина
- ЛитРПГ - последняя отрыжка постмодерна
- "Ричард III и семиотика"
- 3D-визуализация обложки Ridero создаем обложку книги при работе над самиздатом.
- Архитектура метамодерна - говоря о современном искусстве, невозможно не поговорить об архитектуре. В данной статье будет отмечено несколько интересных принципов, характерных для построек "новой волны", столь притягательных и скандальных.
- Литература
- Метамодерн
- Рокер-Прометей против изначального зла в «Песне про советскую милицию» Вени Дркина, Автор: Нина Ищенко, к.ф.н, член Союза Писателей ЛНР - перепубликация из журнала "Топос".
- Как избавиться от комаров? Лучшие типы ловушек.
- Что делать если роблокс вылетает на windows
- Что делать, если ребенок смотрит порно?
- Почему собака прыгает на людей при встрече?
- Какое масло лить в Задний дифференциал (мост) Visco diff 38434AA050
- О чем может рассказать хвост вашей кошки?
- Верветки
- Отчетность бюджетных учреждений при закупках по Закону № 223-ФЗ
- Срок исковой давности как правильно рассчитать
- Дмитрий Патрушев минсельхоз будет ли преемником Путина
- Кто такой Владислав Поздняков? Что такое "Мужское Государство" и почему его признали экстремистским в России?
- Как правильно выбрать машинное масло в Димитровграде?
- Как стать богатым и знаменитым в России?
- Почему фильм "Пипец" (Kick-Ass) стал популярен по всему миру?
- Как стать мудрецом?
- Как правильно установить FreeBSD
- Как стать таким как Путин?
- Где лучше жить - в Димитровграде или в Ульяновске?
- Почему город Димитровград так называется?
- Что такое метамодерн?
- ВАЖНО! Временное ограничение движения автотранспортных средств в Димитровграде
- Тарифы на электроэнергию для майнеров предложено повысить
[править] Рабочее пространство
Напоследок рассмотрим Workspace [Рабочее пространство], предоставляющее календарь, список задач, контакты, заметки и файлы – все в одном месте; идеальная штука, если вы работаете на нескольких компьютерах. Рабочее пространство имеет свою панель управления, предоставляющую хороший обзор текущего состояния и имеющую раздел, где можно добавлять новые элементы. Все они работают одинаково, поэтому добавление события календаря происходит подобно публикации файлов.
Например, чтобы добавить задачу, перейдите в соответствующий раздел, нажмите кнопку Add [Добавить], а затем введите описание задачи. Схожим образом добавляется элемент календаря – перейдите в его раздел, нажмите Add и введите время, дату и тему события. Оно появится в календаре.
В любой момент можно вернуться обратно к панели управления и увидеть общую картину того, чем вы занимаетесь, или взглянуть на вкладку Timeline [Временная шкала], чтобы увидеть свои действия в виде реки информации, по которой можно перемещаться и которую можно усекать при помощи фильтра.
[править] Firestarter: Пуск брандмауэра
- Держите плохих парней на расстоянии, правильно используя свой брандмауэр.
- Метамодернизм в позднем творчестве В.Г. Сорокина
- ЛитРПГ - последняя отрыжка постмодерна
- "Ричард III и семиотика"
- 3D-визуализация обложки Ridero создаем обложку книги при работе над самиздатом.
- Архитектура метамодерна - говоря о современном искусстве, невозможно не поговорить об архитектуре. В данной статье будет отмечено несколько интересных принципов, характерных для построек "новой волны", столь притягательных и скандальных.
- Литература
- Метамодерн
- Рокер-Прометей против изначального зла в «Песне про советскую милицию» Вени Дркина, Автор: Нина Ищенко, к.ф.н, член Союза Писателей ЛНР - перепубликация из журнала "Топос".
- Как избавиться от комаров? Лучшие типы ловушек.
- Что делать если роблокс вылетает на windows
- Что делать, если ребенок смотрит порно?
- Почему собака прыгает на людей при встрече?
- Какое масло лить в Задний дифференциал (мост) Visco diff 38434AA050
- О чем может рассказать хвост вашей кошки?
- Верветки
- Отчетность бюджетных учреждений при закупках по Закону № 223-ФЗ
- Срок исковой давности как правильно рассчитать
- Дмитрий Патрушев минсельхоз будет ли преемником Путина
- Кто такой Владислав Поздняков? Что такое "Мужское Государство" и почему его признали экстремистским в России?
- Как правильно выбрать машинное масло в Димитровграде?
- Как стать богатым и знаменитым в России?
- Почему фильм "Пипец" (Kick-Ass) стал популярен по всему миру?
- Как стать мудрецом?
- Как правильно установить FreeBSD
- Как стать таким как Путин?
- Где лучше жить - в Димитровграде или в Ульяновске?
- Почему город Димитровград так называется?
- Что такое метамодерн?
- ВАЖНО! Временное ограничение движения автотранспортных средств в Димитровграде
- Тарифы на электроэнергию для майнеров предложено повысить
Кто недавно перешел с Windows, тот в курсе, что существуют плохие парни, имеющие свои виды на ваш компьютер. Использование Linux дает некую генетическую защиту от атак, но использование брандмауэра все еще важно. Это приложение помещается между компьютером или сетью и джунглями Интернета. Оно следит за входящим и исходящим трафиком, обеспечивая выявление и пресечение нежелательных или неавторизованных соединений раньше, чем они создадут проблемы. На данном уроке мы установим Firestarter, проверим, что он работает эффективно, а затем добавим несколько правил, чтобы такие приложения, как Tonido, Sockso или ваш клиент BitTorrent могли создавать соединения, необходимые им для работы. Кроме того, мы кратко рассмотрим выполнение этих действий в большинстве популярных аппаратных брандмауэров.
Firestarter доступен для Ubuntu, Fedora и Debian в обычном менеджере пакетов. (SUSE и Mandriva предлагают собственный графический метод настройки встроенного брандмауэра Linux, доступные в Yast и Центре управления Mandriva соответственно). Хотя реальные параметры настройки будут отличаться, сам процесс будет таким же, поскольку все графические инструменты работают с одним и тем же инструментом Linux под названием iptables. Это особенно верно для последней части урока, где рассматривается наиболее важная концепция, даже если методы, в зависимости от дистрибутива, немного различаются.
- Метамодернизм в позднем творчестве В.Г. Сорокина
- ЛитРПГ - последняя отрыжка постмодерна
- "Ричард III и семиотика"
- 3D-визуализация обложки Ridero создаем обложку книги при работе над самиздатом.
- Архитектура метамодерна - говоря о современном искусстве, невозможно не поговорить об архитектуре. В данной статье будет отмечено несколько интересных принципов, характерных для построек "новой волны", столь притягательных и скандальных.
- Литература
- Метамодерн
- Рокер-Прометей против изначального зла в «Песне про советскую милицию» Вени Дркина, Автор: Нина Ищенко, к.ф.н, член Союза Писателей ЛНР - перепубликация из журнала "Топос".
- Как избавиться от комаров? Лучшие типы ловушек.
- Что делать если роблокс вылетает на windows
- Что делать, если ребенок смотрит порно?
- Почему собака прыгает на людей при встрече?
- Какое масло лить в Задний дифференциал (мост) Visco diff 38434AA050
- О чем может рассказать хвост вашей кошки?
- Верветки
- Отчетность бюджетных учреждений при закупках по Закону № 223-ФЗ
- Срок исковой давности как правильно рассчитать
- Дмитрий Патрушев минсельхоз будет ли преемником Путина
- Кто такой Владислав Поздняков? Что такое "Мужское Государство" и почему его признали экстремистским в России?
- Как правильно выбрать машинное масло в Димитровграде?
- Как стать богатым и знаменитым в России?
- Почему фильм "Пипец" (Kick-Ass) стал популярен по всему миру?
- Как стать мудрецом?
- Как правильно установить FreeBSD
- Как стать таким как Путин?
- Где лучше жить - в Димитровграде или в Ульяновске?
- Почему город Димитровград так называется?
- Что такое метамодерн?
- ВАЖНО! Временное ограничение движения автотранспортных средств в Димитровграде
- Тарифы на электроэнергию для майнеров предложено повысить
[править] Установка и запуск
Для начала откройте ваш менеджер пакетов и поищите по слову 'firewall'. Выберите из списка доступных приложений Firestarter и предоставьте менеджеру пакетов выполнить свою работу. Файл невелик, и загрузка отнимет лишь несколько секунд. После установки вы обнаружите в меню Интернет панели Приложения новый пункт с именем Firestarter. Выберите его для запуска приложения и открытия мастера Firestarter, который проведет вас через процесс начальной настройки. Чтобы приступить, нажмите Forward [Далее]. На первом шаге надо будет указать сетевое устройство, посредством которого вы подключаетесь к Интернету. Приложение должно выбрать верное устройство автоматически. Скорее всего, IP-адрес присваивается вам по DHCP, так что выберите эту опцию и, если у вас соединение по телефонной линии, заставьте брандмауэр приступить к набору номера. Нажмите Далее, чтобы продолжить.
На следующем экране можно указать, следует ли включить совместное использование интернет-соединения. Если вы создаете локальную сеть для дома, то важно установить брандмауэр на компьютере, имеющем прямой доступ к модему, а остальные компьютеры сети смогут подключаться через него (он действует как маршрутизатор) и будут защищены брандмауэром. На данный момент для простоты мы проигнорируем это, поэтому вновь нажмите Forward [Далее], а затем Save [Сохранить], чтобы сохранить настройки и запустить брандмауэр.
[править] Запустил и забыл
В области уведомлений вашего рабочего стола теперь должна появиться небольшая яркая иконка с правой стрелкой, показывающая, что брандмауэр запущен, а также откроется окно для дальнейшей настройки или мониторинга. Можете щелкнуть на иконке правой кнопкой мыши, чтобы вывести утилиту настройки или закрыть брандмауэр. Сетевая активность – например, попытки соединения – также влияют на пиктограмму.
Во многих случаях теперь вы можете полностью забыть о том, что брандмауэр запущен. Он будет перехватывать все входящие и исходящие соединения, чтобы убедиться в том, что проходят только авторизованные подключения. Стандартная установка подходит для самых обычных нужд: Firestarter запускается при загрузке компьютера и использует наиболее параноидальные настройки. Однако далее следует выполнить небольшие изменения в его работе, чтобы разрешить некий избранный трафик.
[править] Шаг за шагом: Продвинутая настройка брандмауэра
- 1 Активные соединения
- Стрелка внизу окна Firestarter, при щелчке на ней, отображает различные активные соединения. Если у вас запущен Firefox, вы (вероятно) увидите по одному соединению для каждой вкладки. Source [Источник] – это ваш IP-адрес, а Destination [Назначение] – сервер, к которому вы подключились. Web-соединения идут через порт 80.
- 2 Отслеживаем события
- Щелкните на вкладке Events [События], чтобы увидеть список всех блокированных попыток соединения с компьютером. Некоторые из них – внутренние соединения (их источник – 192.168.х.х), и мы можем разблокировать их, щелкнув правой кнопкой мыши и выбрав Allow Connections from Source [Разрешить соединения с источником].
- 3 Задаем правило соединения
- Иногда нам необходимо разрешить доступ в сеть другим службам – например, BitTorrent или Tonido – а для этого потребуется правило безопасности. Выберите вкладку Policy [Политики], убедитесь, что редактируете политику входящего трафика [Inbound], и нажмите кнопку Add Rule [Добавить правило]. Запустится утилита настройки.
- 4 Определяем правила
- Давайте добавим правило, разрешающее работу клиента BitTorrent. В имени службы, введите название правила, а затем добавьте диапазон портов, по которым разрешены соединения. Наш клиент работает в диапазоне 6881–6889, так что добавим их, а затем убедимся, что соединения доступны для всех пользователей. Нажмите Add [Добавить], затем на панели инструментов нажмите Apply Policy [Применить политику].
- 5 Пробрасываем порты
- Чтобы позволить компьютерам подключаться к определенным машинам в вашей сети, щелкните в разделе Forward в нижней части окна, выберите Add [Добавить] и введите требуемую информацию. В нашем примере, соединения из Интернета, приходящие на порт 8080 посредством HTTP, будут направляться машине с IP-адресом 192.168.1.103
- 6 Проброс портов в Linksys
- Пользователи маршрутизаторов Linksys могут разрешить доступ в сеть приложениям типа Tonido или BitTorrent в разделах web-интерфейса Applications [Приложения] и Gaming [Игры]. Введите имя, диапазон портов и IP-адрес перенаправления, затем нажмите Save Settings [Сохранить настройки] для применения изменений. Приведенный пример дает нам доступ к нашему серверу Tonido из Интернета.