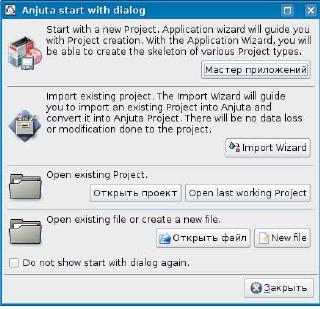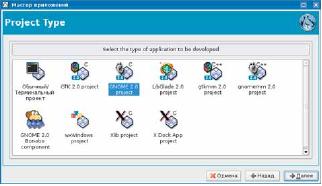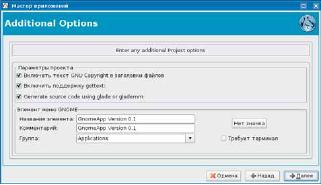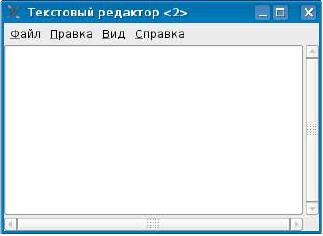LXF93:GTK+
|
|
|
- GTK+ Разработка переносимых приложений с графическим интерфейсом пользователя
Содержание |
Anjuta: Создаем текстовый редактор
- Метамодернизм в позднем творчестве В.Г. Сорокина
- ЛитРПГ - последняя отрыжка постмодерна
- "Ричард III и семиотика"
- 3D-визуализация обложки Ridero создаем обложку книги при работе над самиздатом.
- Архитектура метамодерна - говоря о современном искусстве, невозможно не поговорить об архитектуре. В данной статье будет отмечено несколько интересных принципов, характерных для построек "новой волны", столь притягательных и скандальных.
- Литература
- Метамодерн
- Рокер-Прометей против изначального зла в «Песне про советскую милицию» Вени Дркина, Автор: Нина Ищенко, к.ф.н, член Союза Писателей ЛНР - перепубликация из журнала "Топос".
- Как избавиться от комаров? Лучшие типы ловушек.
- Что делать если роблокс вылетает на windows
- Что делать, если ребенок смотрит порно?
- Почему собака прыгает на людей при встрече?
- Какое масло лить в Задний дифференциал (мост) Visco diff 38434AA050
- О чем может рассказать хвост вашей кошки?
- Верветки
- Отчетность бюджетных учреждений при закупках по Закону № 223-ФЗ
- Срок исковой давности как правильно рассчитать
- Дмитрий Патрушев минсельхоз будет ли преемником Путина
- Кто такой Владислав Поздняков? Что такое "Мужское Государство" и почему его признали экстремистским в России?
- Как правильно выбрать машинное масло в Димитровграде?
- Как стать богатым и знаменитым в России?
- Почему фильм "Пипец" (Kick-Ass) стал популярен по всему миру?
- Как стать мудрецом?
- Как правильно установить FreeBSD
- Как стать таким как Путин?
- Где лучше жить - в Димитровграде или в Ульяновске?
- Почему город Димитровград так называется?
- Что такое метамодерн?
- ВАЖНО! Временное ограничение движения автотранспортных средств в Димитровграде
- Тарифы на электроэнергию для майнеров предложено повысить
ЧАСТЬ 7 Калькулятор, самая необходимая деталь рабочего стола, у нас уже есть – теперь настало время подумать и о текстовом редакторе. Берегись, Блокнот – Андрей Боровский запускает Anjuta!
- – Разве имя должно что-то значить? – проговорила Алиса с сомнением.
- – Конечно, должно, – ответил Шалтай-Болтай и фыркнул. – Возьмем, к примеру, мое имя – оно выражает мою суть!
- Льюис Кэрролл, Алиса в Зазеркалье
В прошлой статье мы научились создавать программы GNOME своими руками, начиная, как говорится, с пустого файла. На этот раз мы автоматизируем процесс создания «заготовки» для нашей программы с помощью среды разработки Anjuta (в русском переводе, естественно, Анюта). Вот что написано о происхождении этого имени на сайте разработчиков Anjuta (http://anjuta.sourceforge.net): «[Это имя] не обозначает ничего, Наба Кумар (Naba Kumar) начал работу над проектом Anjuta и назвал его в честь своей девушки, так как программа посвящена именно ей». Для полного прояснения вопроса осталось узнать, что имели в виду родители, когда назвали свою дочь Anjuta...
Интегрированную среду Anjuta можно рассматривать как аналог KDevelop для GTK+. Помимо приложений GTK+ и GNOME, Anjuta позволяет генерировать заготовки простых консольных программ, программ wxWindows (так это название пишется в настройках программы; ныне данный инструментарий называется wxWidgets), а также проекты «чистых» приложений X-Window, использующих для построения интерфейса только Xlib. В качестве языка программирования можно выбрать C или C++. Как и KDevelop, Anjuta не обладает собственными средствами визуального программирования – для этих целей используется уже знакомый нам Glade.
В этой статье мы детально исследуем процесс написания простенького текстового редактора GNOME средствами тандема Anjuta и Glade. Запустите программу Anjuta. По умолчанию, она открывает диалоговое окно (Рис. 1), в котором мы можем выбрать режим работы с Anjuta.
Рис. 1. Окно выбора режима работы Anjuta.
Щелкните по кнопке Мастер приложений. Перед нами предстает первое окно Мастера приложений Anjuta.
Запустить Мастер приложений можно также с помощью команды меню Файл–>Новый проект... (команда Новый проект... расположена, почему-то в меню Файл', а не в меню Проект). В Мастере приложений нажмите кнопку Далее – вы перейдете к окну, в котором предлагается указать тип проекта (Рис. 2). Выберите проект GNOME 2.0. В ответ на щелчок по кнопке Далее открывается окно, в котором следует ввести название нового проекта, версию, имя автора и язык разработки (здесь следует выбрать C: если указать C++, вы лишитесь функции автоматической генерации кода с помощью Glade).
Рис. 2. Окно выбора типа проекта Anjuta.
Еще одно важное окно Мастера приложений (Рис. 3) позволяет нам определить дополнительные параметры нового проекта – нужно ли добавлять текст лицензии GPL во все файлы исходных текстов и добавлять ли код, предназначенный для работы с gettext. Даже если вы не собираетесь выполнять интернационализацию своего приложения в обозримом будущем, ее поддержку все равно стоит включить, просто на всякий случай. Окно дополнительных параметров проекта позволит вам активировать режим генерации исходных текстов с помощью Glade (в Glade 2.x это все еще возможно), что и следует сделать. В этом же окне Мастера приложений можно выбрать пиктограмму для нового приложения и указать, нуждается ли оно для своей работы в открытом окне консоли. На этом генерация нового проекта заканчивается.
Рис. 3. Окно дополнительных параметров проекта.
В левой части главного окна Anjuta расположено окно менеджера проектов. На вкладке «Проект» этого окна перечислены файлы исходных текстов приложения. Помимо файла main.c мы видим здесь файлы callbacks.c, callbacks.h, interface.c, interface.h, support.c и support.h. Если имена этих файлов показались вам знакомыми, интуиция вас не подвела – это файлы проекта Glade (мы недаром установили флажок Generate source code using Glade or Glademm в Мастере приложений). Теперь можно приступать к созданию интерфейса нашей программы.
Макет интерфейса
Команда меню Проект–>Редактировать графический интерфейс приложения... запускает экземпляр Glade для нашего проекта. При совместном использовании Anjuta и Glade следует учитывать, что эти программы слабо взаимодействуют между собой. Для того чтобы изменения, внесенные в проект с помощью Glade, стали известны Anjuta, нужно выполнить сохранение проекта в Glade (и не забывайте нажать кнопку Построить, чтобы Glade мог отразить в исходном коде изменения, внесенные в визуальном редакторе). Фактически, при работе с Glade нам почти всегда придется сохранять проект по два раза – один раз в Glade, другой раз – в Anjuta.
Получив доступ к окну визуального редактора Glade, мы можем воспользоваться нашими навыками проектирования интерфейсов GTK+. Откройте форму главного окна приложения (для этого, напомню, нужно дважды щелкнуть мышью по имени объекта-окна в главном окне Glade). Перейдите в редактор свойств Glade и назначьте свойству «Заголовок» объекта window1 строку «Текстовый редактор». Прежде чем добавлять в форму окна приложения GNOME какие-либо элементы управления, в нем следует разместить объект-контейнер. Мы воспользуемся контейнером типа «вертикальный бокс» с двумя строками. В верхнюю строку контейнера поместим визуальный элемент «Главное меню» (объект menubar1 класса GtkMenuBar). В нижнюю строку помещаем визуальный элемент «Просмотр текста» (объект textview1 класса GtkTextView). Теперь форма главного окна выглядит как настоящее окно текстового редактора (Рис. 4). Обратите внимание на то, что главное меню уже заполнено стандартными командами, такими как открытие и сохранение файла, копирование и вставка из буфера обмена и т.п. После добавления главного меню в форму окна приложения в файле callbacks.c появятся заготовки для обработчиков всех сигналов, генерируемых стандартными командами меню. Имена обработчиков сигналов команд меню создаются по шаблону on_menuitem_activate(), где menuitem – имя объекта, представляющего команду меню.
Рис. 4. Форма главного окна приложения.
Выход здесь
Заполнение заготовки программы кодом мы начинаем, как и всегда, с кода завершения приложения. С помощью редактора свойств Glade назначьте обработчик сигналу destroy объекта window1 и добавьте в него вызов функции gtkmain_quit() (мы проделывали эту операцию уже много раз, так что останавливаться на ней подробно не будем). Приступим теперь к написанию обработчиков стандартных команд меню. Найдите обработчик on_quit1_activate() в файле callbacks.c. Он реагирует на сигнал, посылаемый командой меню Файл | Выход. Мы можем просто добавить в этот обработчик вызов
on_window1_destroy(): void on_quit1_activate(GtkMenuItem *menuitem, gpointer user_data) { on_window1_destroy(NULL, NULL); }
Теперь вызов команды меню Файл | Выход приводит к завершению работы программы. Почему мы просто не добавили в обработчик on_quit1_activate() вызов функции gtkmain_quit()? Дело в том, что приложение GNOME (как и любое оконное приложение) может быть завершено несколькими разными командами. Удобно сделать так, что-бы при завершении работы приложения всегда вызвалась одна и та же функция (мы возлагаем эту роль на функцию on_window1_destroy()). В результате, если при завершении программы нам понадобится выполнять какие-то специальные действия (например, сохранять несохраненные данные), соответствующий код нужно будет добавить только в функцию 'on_window1_destroy(). Вместо непосредственного вызова функции on_window1_destroy() мы могли бы вызвать функцию gtk_widget_destroy(), передав ей в качестве аргумента указатель на объект window1. В следующей статье этой серии мы подробнее обсудим методы корректного завершения работы программы-редактора (в процессе вызова функции gtk_widget_destroy() генерируется сигнал destroy для соответствующего визуального элемента).
Теперь мы можем скомпилировать программу (сделайте это с помощью команды меню Anjuta Сборка–>Сборка). Перед тем, как выполнять компиляцию, следует сохранить все изменения, сделанные в исходном коде. Полные исходные тексты приложения-примера к этой статье вы найдете на диске. В процессе подготовки дистрибутива из него были удалены файлы сценариев сборки (не только make-файл, но и сценарий configure). При попытке выполнить команду сборки для этого дистрибутива вам будет сообщено об отсутствии make-файла. Для того, чтобы собрать программу из пакета, в котором отсутствуют файлы сценариев сборки, нужно сначала скомандовать Сборка–>Подготовить файлы для сборки....
Скажем несколько слов о редакторе исходных текстов Anjuta. В случае возникновения ошибки во время сборки редактор Anjuta выделяет подчеркиванием строку исходного текста, вызвавшую проблемы. В редакторе также присутствует рудиментарная функция автоматического завершения кода. В процессе ввода идентификатора, являющегося параметром функции, появляется список всех идентификаторов с подходящими именами, однако контекст при этом не учитывается, так что в списке идентификаторов, начинающихся на букву m, может оказаться функция main(). Если в текст программы добавляется вызов функции, определенной в файле проекта, редактор выводит подсказку со списком ее аргументов (к сожалению, она не работает для API-функций GTK+/GNOME). Во всем остальном редактор исходных текстов Anjuta похож на KWrite.
Объекты GtkTextView и GtkTextBuffer
Теперь, когда мы научили программу корректно завершать свою работу, давайте заполним остальные обработчики сигналов меню. Начнем с обработчика сигнала, посылаемого командой Файл | Новый (функция on_new1_activate()'). Прежде чем описывать команды, манипулирующие текстом, необходимо разобраться, как работает объект GtkTextView, который является основой нашего текстового редактора. Объект GtkTextView и связанный с ним объект GtkTextBuffer представляют собой чрезвычайно мощные средства, позволяющие создавать полноценные текстовые редакторы, поддерживающие разметку текста, вставку изображений, гиперссылок, сложную навигацию по тексту и т.п. В нашей программе мы воспользуемся лишь незначительной частью их возможностей. Заинтересованные читатели смогут узнать о них больше из справочной системы GTK+.
Всю сложную механику работы с текстом выполняет класс GtkTextBuffer. Объекты GtkTextBuffer содержат текст и вспомогательную информацию, необходимую для его отображения. Функции, работающие с GtkTextBuffer, позволяют выполнять различные операции с текстом. Объекты GtkTextView играют вспомогательную роль и служат, в основном, для отображения содержимого GtkTextBuffer на экране. Когда мы создаем экземпляр объекта GtkTextView, по умолчанию создается и экземпляр GtkTextBuffer. Однако текстовый буфер может существовать и отдельно от конкретного объекта GtkTextView. Один текстовый буфер может принадлежать нескольким объектам GtkTextView. В сложной программе, предназначенной для манипулирования текстом, вы можете даже создать несколько текстовых буферов для одного визуального элемента GtkTextView (несколько буферов можно использовать, например, для хранения промежуточных результатов редактирования текста) и делать их видимыми по мере необходимости.
Таким образом, для того, чтобы работать с текстом в нашем редакторе, мы должны получить доступ к текстовому буферу объекта GtkTextView. Вот как можно сделать это в обработчике
on_new1_activate(): void on_new1_activate (GtkMenuItem * menuitem, gpointer user_data) { GtkTextView * textview1 = lookup_widget(menuitem, “textview1”); GtkTextBuffer * textbuffer = gtk_text_view_get_buffer(textview1); gtk_text_buffer_set_text(textbuffer, “”, 0); filename[0] = 0; }
С помощью знакомой нам функции lookup_widget() (напомню, что ее, для нашего удобства, генерирует Glade) мы получаем указатель на объект GtkTextView, заданный своим именем. Далее мы получаем указатель на объект GtkTextBuffer с помощью функции gtk_text_view_get_buffer(). Задача нашего обработчика – очистить текстовый буфер. Для этого мы вызываем функцию gtk_text_buffer_set_text(). Эта функция, вообще говоря, предназначена для записи в буфер текста. Ее первым аргументом является указатель на объект GtkTextBuffer, второй аргумент представляет собой строку текста в кодировке UTF-8 (единственная кодировка, которую «признает» объект GtkTextBuffer). Третьим аргументом функции gtk_text_buffer_set_text() должна быть длина строки (в байтах, а не в символах). Мы записываем в буфер строку нулевой длины, что эквивалентно его очистке. Переменная filename объявлена глобально в файле callbacks.c как
static char filename[256];
и содержит текущее имя файла. В обработчике on_new1_activate() мы сбрасываем имя файла (если таковое было установлено). Следует отметить, что перед очисткой текстового буфера наш простой редактор не проверяет, содержит ли он несохраненные данные. Реализация такой проверки оставляется читателю в качестве домашнего упражнения.
В обработчике on_open1_activate(), который вызывается в ответ на сигнал, сгенерированный командой меню «Файл|Открыть», мы используем диалоговое окно GtkFileChooserDialog для выбора файла точно так же, как мы делали это в LXF90. Останавливаться подробно на коде этого обработчика мы не будем. Фактическая загрузка данных из выбранного файла выполняется с помощью определенной нами функции open_file(), которая, напротив, заслуживает более внимательного рассмотрения.
void open_file(GtkWidget * parentwindow, char * file_name) { int fd, len; char * buf[1024]; GtkTextView * textview1 = lookup_widget(parentwindow, “textview1”); GtkTextBuffer * textbuffer = gtk_text_view_get_ buffer(textview1); if ((fd = open(file_name, O_RDONLY, 0)) < 0) { GtkWidget * dialog; dialog = gtk_message_dialog_new(parentwindow, GTK_DIALOG_DESTROY_WITH_PARENT, GTK_MESSAGE_ERROR, GTK_BUTTONS_CLOSE, “Невозможно открыть файл %s”, file_name); gtk_dialog_run (GTK_DIALOG (dialog)); gtk_widget_destroy (dialog); return; } strncpy(filename, file_name, 256); gtk_text_buffer_set_text(textbuffer, “”, 0); while((len = read(fd, buf, 1024)) != 0) gtk_text_buffer_insert_at_cursor(textbuffer, buf, len); close(fd); }
Функция open_file() принимает два параметра. В первом передается указатель на объект, представляющий главное окно приложения. Он нужен нам, во-первых, для того, чтобы найти объект textview1, а во- вторых – чтобы вывести предупреждающее диалоговое окно в случае ошибки. Во втором параметре передается имя загружаемого файла.
- Метамодернизм в позднем творчестве В.Г. Сорокина
- ЛитРПГ - последняя отрыжка постмодерна
- "Ричард III и семиотика"
- 3D-визуализация обложки Ridero создаем обложку книги при работе над самиздатом.
- Архитектура метамодерна - говоря о современном искусстве, невозможно не поговорить об архитектуре. В данной статье будет отмечено несколько интересных принципов, характерных для построек "новой волны", столь притягательных и скандальных.
- Литература
- Метамодерн
- Рокер-Прометей против изначального зла в «Песне про советскую милицию» Вени Дркина, Автор: Нина Ищенко, к.ф.н, член Союза Писателей ЛНР - перепубликация из журнала "Топос".
- Как избавиться от комаров? Лучшие типы ловушек.
- Что делать если роблокс вылетает на windows
- Что делать, если ребенок смотрит порно?
- Почему собака прыгает на людей при встрече?
- Какое масло лить в Задний дифференциал (мост) Visco diff 38434AA050
- О чем может рассказать хвост вашей кошки?
- Верветки
- Отчетность бюджетных учреждений при закупках по Закону № 223-ФЗ
- Срок исковой давности как правильно рассчитать
- Дмитрий Патрушев минсельхоз будет ли преемником Путина
- Кто такой Владислав Поздняков? Что такое "Мужское Государство" и почему его признали экстремистским в России?
- Как правильно выбрать машинное масло в Димитровграде?
- Как стать богатым и знаменитым в России?
- Почему фильм "Пипец" (Kick-Ass) стал популярен по всему миру?
- Как стать мудрецом?
- Как правильно установить FreeBSD
- Как стать таким как Путин?
- Где лучше жить - в Димитровграде или в Ульяновске?
- Почему город Димитровград так называется?
- Что такое метамодерн?
- ВАЖНО! Временное ограничение движения автотранспортных средств в Димитровграде
- Тарифы на электроэнергию для майнеров предложено повысить
В функции open_file() мы получаем указатель на текстовый буфер тем же способом, что и в функции on_new1_activate(). Далее мы пытаемся открыть файл, имя которого передано в параметре file_name, для чтения. Если открыть файл не удалось, выводится модальное диалоговое окно с информацией об ошибке.
Для вывода информирующих и предупреждающих сообщений в GTK+ используется диалоговое окно GtkMessageDialog. Мы создаем экземпляр этого окна с помощью функции gtk_message_dialog_new(). Флаг GTK_DIALOG_DESTROY_WITH_PARENT указывает, что в случае уничтожения родительского визуального элемента диалоговое окно должно быть уничтожено вместе с ним. Флаг GTK_MESSAGE_ERROR указывает тип диалогового окна (окно с сообщением об ошибке). Для создания диалоговых окон других типов можно использовать флаги GTK_MESSAGE_INFO (нейтральное сообщение) GTK_MESSAGE_WARNING (предупреждение), GTK_MESSAGE_QUESTION (вопрос) и GTK_MESSAGE_OTHER (диалоговое окно неопределенного типа). Флаг GTK_BUTTONS_CLOSE указывает, что создаваемое диалоговое окно должно содержать одну кнопку, закрывающую окно. Если бы мы использовали флаг GTK_BUTTONS_NONE, созданное нами диалоговое окно вообще не содержало бы кнопок. Флаг GTK_BUTTONS_OK_CANCEL позволяет создать окно с кнопками OK и Cancel. В справочной системе GTK+ можно найти константы и для других комбинаций кнопок диалогового окна. Следующим параметром функции gtk_message_dialog_new() является строка форматирования текста, выводимого в диалоговом окне. Она может содержать форматирующие символы, точно так же, как и форматирующая строка функции printf(). Далее следуют аргументы, на которые ссылается форматирующая строка. Диалоговое окно становится видимым сразу же после вызова функции gtk_message_dialog_new(). По умолчанию функция gtk_message_dialog_new() создает немодальное окно. Хотя модальное окно можно создать, установив флаг GTK_DIALOG_MODAL, здесь мы поступаем иначе. Для того чтобы окно стало модальным (то есть, блокировало работу программы), мы вызываем функцию gtk_dialog_run(), которая приостанавливает выполнение программы до тех пор, пока не будет нажата одна из кнопок диалогового окна. Функция gtk_dialog_run() возвращает численное значение, соответствующее нажатой кнопке (у нашего окна только одна кнопка, так что значение, возвращенное gtk_dialog_run(), нас не интересует). После того как окно закрыто, мы уничтожаем соответствующий ему объект с помощью функции gtk_widget_destroy(). Если вы хотите вывести на экран немодальное окно и при этом получить информацию о том, какой кнопкой оно было закрыто, вы должны назначить обработчик сигнала response для объекта-окна.
После того, как мы убедились, что файл открыт, мы опустошаем текстовый буфер и начинаем заполнять его данными из файла. Функция gtk_text_buffer_insert_at_cursor() добавляет очередной блок текста в позиции курсора (по умолчанию – в конец текста). Таким образом, мы можем добавлять текст в буфер небольшими порциями (этот способ не самый изящный, но самый простой).
Функция on_save_as1_activate() обрабатывает сигнал, который создает команда меню Файл | Сохранить как. В этой функции мы также используем диалоговое окно GtkFileChooserDialog, только теперь оно настроено на выбор имени файла для сохранения. Обратите внимание на вызов функции gtk_file_chooser_set_do_overwrite_confirmation(). Будучи вызвана с аргументом TRUE, эта функция настраивает диалоговое окно выбора имени файла таким образом, что если файл с выбранным именем уже существует, программа спросит нас, действительно ли мы хотим перезаписать его. Сохранение данных в файле на диске выполняется с помощью функции save_file().
void save_file(GtkWidget * parentwindow, char * file_name) { int fd, len; GtkTextIter start, end; gchar * buf; GtkTextView * textview1 = lookup_widget(parentwindow, “textview1”); GtkTextBuffer * textbuffer = gtk_text_view_get_ buffer(textview1); if ((fd = open(file_name, O_WRONLY|O_CREAT|O_TRUNC, 0666)) < 0) { GtkWidget * dialog; dialog = gtk_message_dialog_new(parentwindow, GTK_DIALOG_DESTROY_WITH_PARENT, GTK_MESSAGE_ERROR, GTK_BUTTONS_CLOSE, “Невозможно открыть файл %s”, file_name); gtk_dialog_run (GTK_DIALOG (dialog)); gtk_widget_destroy (dialog); return; } gtk_text_buffer_get_start_iter(textbuffer, &start); gtk_text_buffer_get_end_iter(textbuffer, &end); buf = gtk_text_buffer_get_text(textbuffer, &start, &end, FALSE); write(fd, buf, strlen(buf)); close(fd); g_free(buf); }
Список аргументов у этой функции такой же, как и у open_file(). Открытие файла (теперь, естественно, для записи) и проверка результата этой операции, с выводом диалогового окна в случае ошибки, выполняются практически так же, как и раньше. Самое интересное начинается потом. Мы получаем доступ к текстовому буферу объекта GtkTextView и должны извлечь из него текстовые данные для записи в файл. Получение текста из текстового буфера – совсем не такое простое дело, как может показаться на первый взгляд. Поскольку текстовый буфер GtkTextBuffer обладает чрезвычайно широкими возможностями в плане манипуляции текстом, он наделен довольно сложным интерфейсом. Интерфейс GtkTextBuffer упрощает выполнение сложных операций, но делает простые операции несколько более трудоемкими, по сравнению с аналогичными операциями в менее функциональных компонентах. Ключевую роль при обработке текста, содержащегося в буфере GtkTextBuffer, играет понятие итератора (их можно сравнить с итераторами в библиотеке шаблонов C++). Итератор текстового буфера GTK+ представляет собой структуру типа GtkTextIter, которая указывает на некоторую позицию в тексте. Итераторы могут перемещаться по тексту в обоих направлениях в соответствии с заданным критерием. Например, с помощью итератора можно перейти к последнему символу текущей строки, найти следующее вхождение определенного символа или подстроки и т.п. Итераторы играют важную роль в поиске и навигации по тексту, но этим их функции не ограничиваются. Пара итераторов позволяет выделить фрагмент текста для дальнейших манипуляций с ним. Практически все функции текстового буфера, предназначенные для работы с фрагментами текста, используют итераторы.
Для того чтобы скопировать текст из буфера, мы определяем два итератора – start и end, которые должны указывать, соответственно, на начало и конец данных в буфере. Обратите внимание на то, что итераторы следует объявлять как переменные типа GtkTextIter, а не как указатели на этот тип, хотя функциям, работающим с итераторами, передаются именно указатели на соответствующие переменные. Функция gtk_text_buffer_get_start_iter() устанавливает переданный ей итератор в начале текста, содержащегося в буфере, а функция gtk_text_buffer_get_end_iter() – соответственно, в конце текста. Получив два итератора, указывающих на некоторый фрагмент текста (в нашем случае – на весь текст), мы можем скопировать его с помощью функции gtk_text_buffer_get_text(). Первым аргументом этой функции должен быть, как всегда, указатель на объект GtkTextBuffer. Второй и третий аргументы gtk_text_buffer_get_text() являются адресами переменных-итераторов, выделяющих фрагмент, который должен быть скопирован. Последний аргумент типа gboolean указывает, следует ли включать в копируемый текст невидимые символы (в нашем простеньком редакторе таковые отсутствуют). Функция gtk_text_buffer_get_text() возвращает строку с нулевым конечным символом, в которой содержится скопированный фрагмент текста. Для этой строки выделяется специальная область памяти, и по окончании работы с фрагментом текста строку нужно удалить с помощью функции g_free().
Если вы внимательно изучите прилагаемые к статье исходные тексты, то увидите, что мы пропустили некоторые функции нашего текстового редактора (например, работу с буфером обмена). Ему, а также другим интересным функциям GTK+ и GNOME будет посвящена следующая статья. LXF