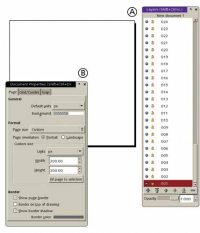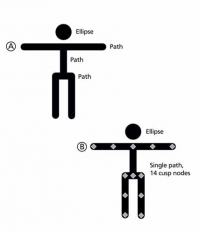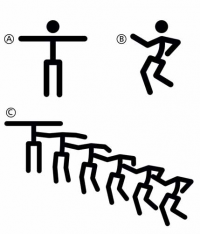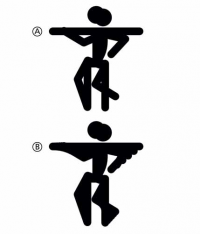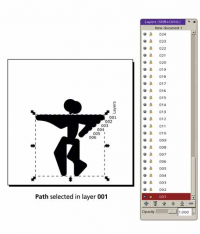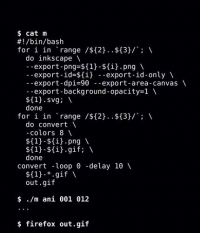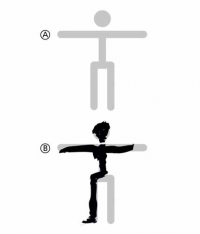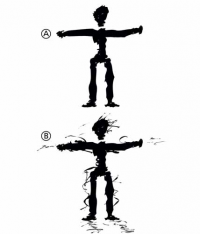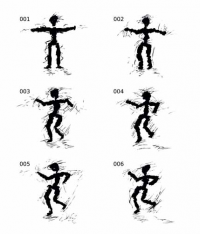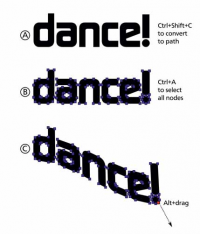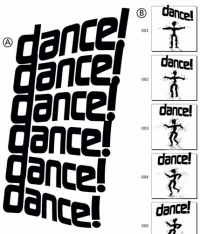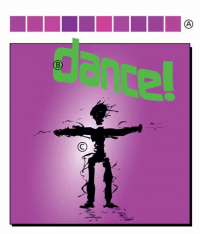LXF83:Inkscape
|
|
|
- Метамодернизм в позднем творчестве В.Г. Сорокина
- ЛитРПГ - последняя отрыжка постмодерна
- "Ричард III и семиотика"
- 3D-визуализация обложки Ridero создаем обложку книги при работе над самиздатом.
- Архитектура метамодерна - говоря о современном искусстве, невозможно не поговорить об архитектуре. В данной статье будет отмечено несколько интересных принципов, характерных для построек "новой волны", столь притягательных и скандальных.
- Литература
- Метамодерн
- Рокер-Прометей против изначального зла в «Песне про советскую милицию» Вени Дркина, Автор: Нина Ищенко, к.ф.н, член Союза Писателей ЛНР - перепубликация из журнала "Топос".
- Как избавиться от комаров? Лучшие типы ловушек.
- Что делать если роблокс вылетает на windows
- Что делать, если ребенок смотрит порно?
- Почему собака прыгает на людей при встрече?
- Какое масло лить в Задний дифференциал (мост) Visco diff 38434AA050
- О чем может рассказать хвост вашей кошки?
- Верветки
- Отчетность бюджетных учреждений при закупках по Закону № 223-ФЗ
- Срок исковой давности как правильно рассчитать
- Дмитрий Патрушев минсельхоз будет ли преемником Путина
- Кто такой Владислав Поздняков? Что такое "Мужское Государство" и почему его признали экстремистским в России?
- Как правильно выбрать машинное масло в Димитровграде?
- Как стать богатым и знаменитым в России?
- Почему фильм "Пипец" (Kick-Ass) стал популярен по всему миру?
- Как стать мудрецом?
- Как правильно установить FreeBSD
- Как стать таким как Путин?
- Где лучше жить - в Димитровграде или в Ульяновске?
- Почему город Димитровград так называется?
- Что такое метамодерн?
- ВАЖНО! Временное ограничение движения автотранспортных средств в Димитровграде
- Тарифы на электроэнергию для майнеров предложено повысить
Содержание[убрать] |
Inkscape. Оживите свой рисунок
Часть 2. Дмитрий Кирсанов покажет, как создать простую GIF-анимацию. Скажем, аватар форума LXF?
- Метамодернизм в позднем творчестве В.Г. Сорокина
- ЛитРПГ - последняя отрыжка постмодерна
- "Ричард III и семиотика"
- 3D-визуализация обложки Ridero создаем обложку книги при работе над самиздатом.
- Архитектура метамодерна - говоря о современном искусстве, невозможно не поговорить об архитектуре. В данной статье будет отмечено несколько интересных принципов, характерных для построек "новой волны", столь притягательных и скандальных.
- Литература
- Метамодерн
- Рокер-Прометей против изначального зла в «Песне про советскую милицию» Вени Дркина, Автор: Нина Ищенко, к.ф.н, член Союза Писателей ЛНР - перепубликация из журнала "Топос".
- Как избавиться от комаров? Лучшие типы ловушек.
- Что делать если роблокс вылетает на windows
- Что делать, если ребенок смотрит порно?
- Почему собака прыгает на людей при встрече?
- Какое масло лить в Задний дифференциал (мост) Visco diff 38434AA050
- О чем может рассказать хвост вашей кошки?
- Верветки
- Отчетность бюджетных учреждений при закупках по Закону № 223-ФЗ
- Срок исковой давности как правильно рассчитать
- Дмитрий Патрушев минсельхоз будет ли преемником Путина
- Кто такой Владислав Поздняков? Что такое "Мужское Государство" и почему его признали экстремистским в России?
- Как правильно выбрать машинное масло в Димитровграде?
- Как стать богатым и знаменитым в России?
- Почему фильм "Пипец" (Kick-Ass) стал популярен по всему миру?
- Как стать мудрецом?
- Как правильно установить FreeBSD
- Как стать таким как Путин?
- Где лучше жить - в Димитровграде или в Ульяновске?
- Почему город Димитровград так называется?
- Что такое метамодерн?
- ВАЖНО! Временное ограничение движения автотранспортных средств в Димитровграде
- Тарифы на электроэнергию для майнеров предложено повысить
Наверное, вы подумали: «Дмитрий, мы знаем вас как поборника Inkscape, но вы же не хотите сказать, что это эквивалент Flash под Linux?». Ну, не совсем. Но ведь язык SVG изначально создавался как для статической, так и для анимированной векторной графики. SVG умеет создавать самые разные виды анимации – когда-то его даже называли «Flash killer». К сожалению, даже сейчас, спустя несколько лет со времени создания SVG, в сети очень мало SVG-анимаций – большинство выполнены в форматах Flash или анимированных GIF. Тому есть несколько причин, и главная из них, вероятно, отсутствие стандартного плейера, способного составить конкуренцию Macromedia Flash.
Очень жаль: лёгкость создания и редактирования объектов, чудесное Каллиграфическое перо и набор векторных инструментов на все случаи жизни делают Inkscape идеальным орудием для создания большинства анимаций: баннеров, аватар и заглавий блогов. Создавать анимированные SVG (бегущие строки, плавные переходы и др.) Inkscape умел с первого дня, только это умение до сих пор не применялось. Но это не значит, что вы не можете создать в Inkscape статические рисунки, а затем соорудить из них анимацию с помощью другой программы. На этом занятии я продемонстрирую два способа создания анимации с помощью Inkscape, технократический и художественный.
Для этого потребуется свежая версия 0.44. Понадобятся и другие программы, перечисленные в шаге 6. Мы будем создавать простые GIF-анимации, которые сможет отобразить любой браузер. Найти их можно на сайте LXF, www.linuxformat.co.uk/inkscape. Имена файлов я буду упоминать в тексте.
Припасти стопку слоёв
Лучше всего создавать анимационные заготовки в Inkscape, помещая их в отдельные слои. Новое диалоговое окно Layers (Слои) в 0.44 упрощает этот процесс (А). Создавать много слоёв вручную (Layer > Add, Слой > Добавить) утомительно, поэтому сделайте это один раз и сохраните конфигурацию как шаблон в ~/.Inkscape/templates для многократного использования (в моём шаблоне 100 чистых слоёв). Через File > Document Properties (Файл > Свойства документа) установите размер вашей анимации (В); наша будет размером 200х200.
Нарисовать фигурку
Сделаем анимацию танцующего человечка – сойдет примитивная фигурка наподобие показанной на рисунке (А), нарисованная с помощью трёх простых линий (строго горизонтальные или вертикальные линии чертите инструментом Pen, Перо, с нажатым Ctrl) и эллипса для головы. Для удобства интерполяции (см. дальше!) соедините голову и тело командой Path > Combine (Контур > Связать), а в инструменте Node (Узел) при нажатой Ctrl щелчками мыши добавьте узелки в коленные и локтевые сгибы фигурки (В).
Промежуточные изображения
Сделайте копию фигурки (А), передвиньте её вправо и, пройдясь по её суставам инструментом Node (Узел), придайте ей позу весёлого танца. Затем вставим промежуточные кадры (так называемый «tweening») между двумя «ключевыми фигурами». Выделите обе фигурки и скомандуйте Effect > Generate From Path > Interpolate (Эффекты > Создать из контура > Интерполировать) (C). Задайте количество промежуточных шагов (скажем, четыре), выберите Method 1, а если хотите – установите ненулевое значение Exponent (величины шага) для нелинейного ускорения или замедления. Головы к телам тоже можно присоединить в процессе интерполяции за четыре шага.
Собрать клип
Если кадры интерполяции вас не устраивают – удалите всё и исправьте ключевые фигуры. Теперь пора поместить анимацию в нужное место на холсте и распределить кадры между слоями. Удалите промежуточные кадры и поместите вторую ключевую фигуру прямо поверх первой (А). Выделите обе перекрывающиеся фигурки и поместите их в нужное место на холсте. Подгоните размеры с учётом других элементов изображения. Затем интерполируйте фигурки и головы снова, прямо на месте (В).
Из кадров – в слои
Следующая (кропотливая) задача – отмена группирования промежуточных фигурок и ручной перенос каждого изображения в отдельный слой от 002 до 005 (ключевые фигурки занимают слои 001 и 006). Можно воспользоваться Shift+Page Up/Page Down для перемещения объекта вниз или вверх на один слой, или Cut > Paste In Place (Вырезать > Вставить в…). Затем скопируйте слои с 002 по 006 в слои 007–011 в обратном порядке, чтобы вернуть танцора в его первоначальную позицию. Убедитесь, что все слои видимые, затем сохраните SVG-файл.
Экспорт и окончательная сборка
Можно сделать это и вручную, но в Inkscape есть удобный пакет параметров командной строки. Я написал простой сценарий оболочки для экспорта слоёв. Сценарий принимает в качестве параметров имя исходного файла и номера начального/конечного слоёв, затем экспортирует и собирает кадры в GIF-файл. Кроме Inkscape, сценарий обращается к программам convert из ImageMagick (www.imagemagick.org) и range из num-utils (http://suso.suso.org/programs/num-utils).
Рисование
Результат нашей работы (sticky.gif) в браузере выглядит хотя и мило, но не слишком выразительно. Угловатый стиль хорош для технической анимации, но танец в таком исполнении не впечатляет. Можно ли это исправить? Можно! Скройте все слои, кроме 001, выделите фигурку и уменьшите интенсивность цвета (А). Затем вооружитесь Каллиграфическим пером, задайте ширину (width) 20 с «дрожью» (tremor) 40 и рисуйте поверх угловатой фигурки (В), стараясь оживить и «развеселить» её.
Штриховка
Закончив, удалите первоначальный скелет, он вам больше ни к чему. Результат (А) неплох, но выглядит как-то сиротливо на безукоризненно белом фоне. Давайте исправим это. Уменьшите ширину штриха до 1 и добавьте несколько случайных штрихов вокруг танцора, чтобы подчеркнуть движения его тела и теней на полу (В). Когда вы увидите его танцующим, случайность штрихов покажется живой и естественной.
Нарисуем оставшиеся кадры
Теперь другие кадры. Золотое правило аниматора – «не копируй»! Перемещение и масштабирование частей или всей фигуры, вместо рисования её всякий раз заново, постепенно убивает ощущение естественности, а ваша анимация «деревенеет». Не ленитесь: чем больше вы рисуете, тем легче становится это делать. Закончив, можете просмотреть свою анимацию, раскрыв все слои, выделив всю группу фигурок и поместив их в нужное место холста (см. rough.gif).
Изогнутые слова
Следующая задача – добавить к нашей анимации текстовый баннер. Чтобы текст двигался вместе с нашей фигуркой, а не стоял неподвижно – попробуем ещё одно новое свойство Inkscape 0.44, сдвиг узлов. Создайте текстовый объект в вашем любимом шрифте (А), преобразуйте его в кривые, переключитесь в инструмент Node (Узел), затем выделите все узлы (Ctrl+A) (В) и при нажатой Alt потяните за один из них. Вся надпись плавно изогнётся и растянется, словно знамя на ветру (С).
Расслоение текста
Теперь сделайте две копии текстового объекта, изогните их в противоположные стороны, как развевающийся флаг, затем интерполируйте их (А). Затем, точно так же, как мы делали с танцующей фигурой, вставьте по одному кадру в каждый слой, помещая их на холст выше фигуры (В). Чтобы видеть, где находится изображение предыдущего слоя, используйте функцию контроля интенсивности в диалоговом окне слоёв, чтобы временно сделать предыдущий слой полупрозрачным. Снова экспортируйте и соберите анимированный GIF (with-banner.gif).
Добавим цвет
Окрасим по-разному фон каждого кадра, чтобы получить эффект дискотеки со стробоскопическим освещением. Залейте прямоугольник исходным цветом и используйте диалоговое окно Tile Clones (Расположение клонов) для разложения его на несколько оттенков (А). Раскрасьте надпись «dance!» контрастным ярким цветом и тоже варьируйте его от кадра к кадру (В). Наконец, добавьте эллиптический градиентный «блик» на заднем плане, передвигая, изменяя размеры и поворачивая его от кадра к кадру, придав им дополнительную энергию (С). Окончательную версию см. на диске (final.gif). Удачи!