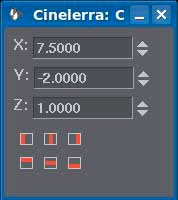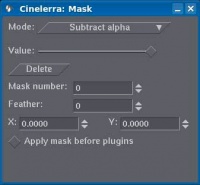LXF93:Cinelerra
|
|
|
- Метамодернизм в позднем творчестве В.Г. Сорокина
- ЛитРПГ - последняя отрыжка постмодерна
- "Ричард III и семиотика"
- 3D-визуализация обложки Ridero создаем обложку книги при работе над самиздатом.
- Архитектура метамодерна - говоря о современном искусстве, невозможно не поговорить об архитектуре. В данной статье будет отмечено несколько интересных принципов, характерных для построек "новой волны", столь притягательных и скандальных.
- Литература
- Метамодерн
- Рокер-Прометей против изначального зла в «Песне про советскую милицию» Вени Дркина, Автор: Нина Ищенко, к.ф.н, член Союза Писателей ЛНР - перепубликация из журнала "Топос".
- Как избавиться от комаров? Лучшие типы ловушек.
- Что делать если роблокс вылетает на windows
- Что делать, если ребенок смотрит порно?
- Почему собака прыгает на людей при встрече?
- Какое масло лить в Задний дифференциал (мост) Visco diff 38434AA050
- О чем может рассказать хвост вашей кошки?
- Верветки
- Отчетность бюджетных учреждений при закупках по Закону № 223-ФЗ
- Срок исковой давности как правильно рассчитать
- Дмитрий Патрушев минсельхоз будет ли преемником Путина
- Кто такой Владислав Поздняков? Что такое "Мужское Государство" и почему его признали экстремистским в России?
- Как правильно выбрать машинное масло в Димитровграде?
- Как стать богатым и знаменитым в России?
- Почему фильм "Пипец" (Kick-Ass) стал популярен по всему миру?
- Как стать мудрецом?
- Как правильно установить FreeBSD
- Как стать таким как Путин?
- Где лучше жить - в Димитровграде или в Ульяновске?
- Почему город Димитровград так называется?
- Что такое метамодерн?
- ВАЖНО! Временное ограничение движения автотранспортных средств в Димитровграде
- Тарифы на электроэнергию для майнеров предложено повысить
Содержание |
Инструкция к применению
ЧАСТЬ 2 Устанавливайте поудобнее свою камеру, включайте проектор – Петр Семилетов готов научить вас паре изящных приемов
Сегодня мы познакомимся с некоторыми важными функциями Cinelerra, которые не раз пригодятся нам в дальнейшем. Это своеобразная азбука, без которой дальше двигаться нельзя. Известно, что Cinelerra оснащена функциями не только монтирования (т.е. расположения кадров на монтажном столе), но и составления, или, как сейчас говорят, «композитинга». Последнее обстоятельство приближает Cinelerra к таким продуктам, как Shaker или Adobe After Effects. То, что в Cinelerra обе составляющие – монтирования и композитинга – соединены, дает нам большую гибкость в работе.
Камера и проектор
Функции окна составителя (Compositor) не ограничиваются выводом в него видео – в нем есть две такие штуки, как камера и проектор. Инструмент управления камерой – четвертый сверху в окне Compositor, а инструмент проектора – следующий за ним, то есть пятый. Кроме того, настраивать камеру и проектор можно с помощью кривых на монтажном столе. Чтобы включить кривые управления камерой, перейдите в меню View и поставьте галочки на Camera X, Camera Y и Camera Z. Каждая кривая соответствует оси координат. Так, поставив точку (она называется ключевым кадром) на кривой Camera X и перемещая эту точку, мы сдвигаем объектив камеры по горизонтали.
Чтобы перемещать камеру с точностью до пиксела, а также использовать выравнивание камеры относительно заданной оси, можно воспользоваться окном свойств инструмента. Оно вызывается кнопкой Show Info Tool (вторая снизу на той же панели, выглядит как знак вопроса).
Виртуальной камерой мы указываем составителю область, которую надо взять из исходного изображения и вывести через виртуальный проектор в конечный кадр, то есть в то, что мы видим в окне составителя.
Для чего нужна виртуальная камера? Ее применение очень разнообразно. Допустим, у вас есть фоновое изображение, большее по размеру, чем выходной кадр. Смещая камеру по горизонтали, мы можем плавно панорамировать изображение – вспомните концовку первой части DOOM. Или, например, где-то в другой программе были нарисованы (или нарисованы и отсканированы) красивые титры со всякими изысками, причем выполнены они в виде эдакой вертикальной ленты. Двигая камеру по вертикали, их можно анимировать и заставить перемещаться снизу вверх. А сдвигая камеру по оси Z, можно приблизить или отодвинуть изображение – это хороший способ масштабирования.
Обратите внимание, что смещение изображения относительно виртуального видоискателя всегда противоположно движению камеры. То есть – смещаем камеру влево, а картинка перемещается вправо.
Что такое проектор? Его задача – указать, в какую область конечного кадра надо вывести изображение. Кривые проектора находим в том же меню View -> Projector X, Projector Y и Projector Z. Но если смещение камеры – это перемещение окна обзора внутри картинки, то смещение проектора – это перемещение самой картинки. Именно проектор мы и используем, когда хотим поместить объект (видеокадр или статичное изображение) в нужное нам место на экране.
И камера, и проектор поддерживают автоматизацию –динамическое изменение своих параметров. Для этого служат ключевые кадры (keyframes). Они только называются «кадрами», а на самом деле это просто точки на кривых, отображаемых прямо на дорожках в окне монтажного стола. В каждой такой точке хранится значение параметра в данной временной позиции. Например, сделаем на кривой Camera Z две точки (два ключевых кадра) – один на энной секунде видео, а другой – секунды на полторы дальше. Первую точку оставим без изменений, а вторую переместим куда-то вверх (что равнозначно приближению, наплыву). Теперь при воспроизведении видео в этом отрезке камера начнет показывать его вначале нормально, а затем в течение полутора секунд плавно, но быстро приблизит его.
Работа с масками
В окне составителя можно использовать очень мощное средство, именуемое маской. Маска – это, грубо говоря, область, которая ограничивает вывод текущей дорожки в проектор. В зависимости от типа маски, можно направлять в проектор изображение внутри маски, либо ту часть кадра, которая снаружи маски, вне ее. По умолчанию все, что вне маски, становится прозрачным.
Чтобы создать маску, надо выбрать инструмент Edit Mask на панели инструментов в окне Compositor. Кнопка этого инструмента – третья сверху. Указатель мыши перейдет в режим редактирования маски. Граница маски состоит из узлов. Вы можете создавать новые узлы и перемещать существующие. Удерживая Shift и перетаскивая узлы, вы сделаете границы маски эллиптическими, а без Shift’а – прямыми. Чтобы переместить маску, надо, удерживая Alt и Ctrl, взять ее за один из узлов и сдвинуть в нужное положение. А удерживая Ctrl, можно перемещать узлы.
На дорожке может быть несколько масок, но не более восьми.
Для управления параметрами маски надо нажать кнопку Show Info Tool. Давайте изучим открывшееся окно подробнее:
- Mask number Устанавливает номер текущей маски. По умолчанию маска только одна (номер ноль). Увеличивая счетчик масок, можно создавать дополнительные маски либо переключать уже созданные. Все маски одной дорожки разделяют между собой параметры. Зачем может потребоваться несколько масок? Чтобы было удобнее придать нужную форму ограничиваемой области.
- X, Y Здесь задаются координаты текущего узла маски – с точностью до тысячных долей пиксела. Это средство используется, если вы по какой-то причине не можете точно работать с маской при помощи мыши.
- Mode Режим маски, доступно два значения – Multiply alpha и Subtract alpha. В первом случае в проектор направляется часть кадра, находящаяся внутри маски. А при Subtract alpha в проектор попадает то, что снаружи маски, а сама маска становится прозрачной «дыркой».
- Value Уровень прозрачности изображения в маске или вне ее.
- Feather Степень размытия границы маски.
Теперь поговорим о практическом использовании масок. Вот пример – допустим, вы хотите наложить эффект на некоторую область кадра, а не на весь кадр. Что делать?
На ум сразу приходит GIMP, где мы выделяем область и применяем эффект к ней. Но ведь маска, по сути, то же выделение! Однако есть подводный камень. Изображение внутри маски будет обработано эффектом, но все, что лежит вне маски, станет прозрачным. Обходится это очень просто:
- Создайте, одну над другой, две дорожки с одинаковым содержимым. Важно, чтобы параметры камеры и проектора этих дорожек тоже были одинаковыми (задайте их точно в Info Tool).
- В нижней дорожке отключите кнопку Arm, чтобы сделать активной верхнюю дорожку.
- Нарисуйте маску на верхней дорожке. Что получилось? Пока ничего осязаемого. Хотя изображение вне маски стало прозрачным, мы не видим этого, поскольку под верхней дорожкой лежит точно такая же нижняя дорожка.
- Наложите эффект на нижнюю дорожку. Вот тут-то и проявилась маска!
- В итоге получается обработанный в маске участок кадра, а вокруг – нетронутое изображение с кадра-подложки.
Как это можно использовать на практике? Вы наверняка видели в телепередачах вроде разных криминальных хроник, как при показе свидетелей преступления или самих преступников им пикселизируют лица (либо применяют размытие). Также изменяют голос – в простейшем случае методом изменения питча – базовой частоты. В Cinelerra есть такой звуковой эффект, называется он просто – Pitch shift. С его помощью голос можно сделать выше или ниже. Но это обратимо, и при желании оригинальный голос можно восстановить. Чтобы исказить голос так, чтобы его вообще никто не узнал, надо использовать вокодер, которого в Cinelerra нет. Но вернемся к видео. Давайте пикселизируем лицо в кадре. Вот алгоритм:
- Уже привычно создаем две дорожки с одинаковым содержимым, отключаем Arm Track для нижней дорожки.
- Клавишами [ и ] отмечаем на дорожке начало и конец обрабатываемого фрагмента.
- Ставим курсор в начало фрагмента, где будет пикселизироваться лицо героя.
- В составителе рисуем на лице героя маску и устанавливаем для нее режим Multiply alpha.
- Применяем к верхней дорожке эффект Downsample. Он принимает ряд параметров. Передвигая их ползунки, добиваемся нужной степени пикселизации.
- Теперь обсудим тонкость – человек может перемещаться в кадре. Как маске уследить за ним? Поможет автоматизация – динамическое изменение параметров во времени. В окне монтажного стола или в окне Compositor включаем кнопку с изображением ключика.
- Перемещая по дорожке курсор (тем самым изменяя текущий кадр), двигаем маску в окне Compositor мышью, зажав клавиши Alt и Ctrl. Все перемещения будут сохранены и повторены при воспроизведении.
Это лишь один практический пример использования масок. Уверен, вы изобретете десятки других, оптимизированных под конкретные нужды. Главное, что Cinelerra предоставляет в ваше пользование такой мощный инструмент. Ведь в том же Adobe Premiere Pro 2.x я не могу выделить произвольный участок кадра нужной мне формы. Для этого мне пришлось бы задействовать Adobe After Effects. А в Cinelerra – пожалуйста, все в одном флаконе.
Режимы наложения дорожек
В окне монтажного стола, слева от каждой дорожки находятся ее свойства или дополнительные параметры (если их не видно, нажмите кнопку с изображение треугольной стрелки, она крайняя справа). Вы увидите текстовое поле Nudge (в нем можно задавать задержку/опережение видео или звука при воспроизведении) и пиктограмму Overlay (выглядит как ряд прямоугольников). Overlay означает «наложение». Под пиктограммой скрывается список, в котором доступны режимы наложения.
То, как дорожка накладывается на лежащую под ней дорожку, зависит от содержимого этих дорожек. Назовем их дорожка А (верхняя) и дорожка Б (нижняя). Вот некоторые результаты наложения:
- Если на дорожке А помещено изображение с альфа-каналом, а режим наложения равен Normal, то альфа-область становится прозрачной.
- Если на дорожке А расположен объект на черном фоне, и выбран режим Addition, то черный фон станет прозрачным. Иногда это полезно, если вы сделали титры (белого цвета) в программе, которая не может выводить результат с альфа-каналом, и пришлось сохранять титры на черном фоне.
- И напротив, если при таком же раскладе выбрать режим Multiply, то черный фон останется, а отличные от него объекты (т.е. буквы) станут прозрачными. Цвета объекта, отличные от белого, будут так или иначе искажены.
Замечу, что в документации с Cinelerra сведения о режимах наложения ошибочны – опыт дает результаты, отличные от описанных в руководстве. Так, в нем сказано, что с черно-белой картинкой режим Multiply убирает черный фон, оставляя только белый. По моим наблюдениям, такой эффект достигается режимом Addition, а, как сказано выше, режим Multiply влияет на картинку иначе – делая белый цвет прозрачным и оставляя черный. Для сравнения можно взять Adobe After Effects, там у дорожки в контекстном меню есть список Blendind – аналог Overlay, а режимы Addition и Multiply работают описанным выше способом.
Режимы наложения ведут себя предсказуемо при работе с черно-белыми изображениями, которые вы хотите наложить на цветную подложку. В противном случае перед нами открываются широкие возможности по созданию различных цветовых эффектов.